AirPodsをHPラップトップに接続する方法
知っておくべきこと
- AirPodsケースを開き、ライトが白く点滅するまでケースのボタンを押し続けます。
- クリック アクションセンターボタン Windowsタスクバーの場合>右クリック ブルートゥース > Bluetoothまたはその他のデバイスを追加する > ブルートゥース >を選択します AirPods.
- ラップトップでBluetoothがオンになっている限り、AirPodsはHPラップトップで動作します。
AirPodsはAppleデバイスでうまく機能するように設計されており、iPhoneでのセットアップと使用が特に簡単です。 ただし、AirPodsとAirPods ProはBluetoothを使用します。つまり、Bluetoothイヤフォンに接続できる任意のデバイスで使用できます。
つまり、MacBookに加えて、またはMacBookの代わりに、AirPodsをHPラップトップに接続できます。 AirPodsをiPhoneに接続すると同時にHPラップトップに接続して、いつでも2つを切り替えることができます。
AirPodsはラップトップで動作しますか?
AirPodsは、Bluetooth経由でオーディオ出力または入力デバイスに接続するように設計された任意のデバイスで動作します。 つまり、AirPodsはラップトップで動作できますが、ラップトップがBluetoothをサポートしている場合に限ります。 ノートパソコンにBluetoothが搭載されていない場合は、次のことを行う必要があります。 Bluetoothドングルを追加する AirPodsを接続する前に。
最新のHPラップトップにはすべてBluetoothが搭載されているため、他のBluetoothイヤフォン、ヘッドホン、またはヘッドセットを使用するのと同じように、HPラップトップでAirPodsを使用できます。
AirPodsをHPラップトップに接続する方法
AirPodsはBluetoothを使用して接続するため、AirPodsをHPラップトップに接続するには、Bluetoothをオンにし、AirPodsをペアリングモードにしてから接続するだけです。 セットアップが完了すると、AirPodsは範囲内にあるときはいつでも再接続します。 手動で接続および切断することもできます。
AirPodsをHPラップトップに接続する方法は次のとおりです。
-
クリック アクションセンターボタン タスクバーで、またはを押します Windowsキー + NS アクションセンターを開きます。
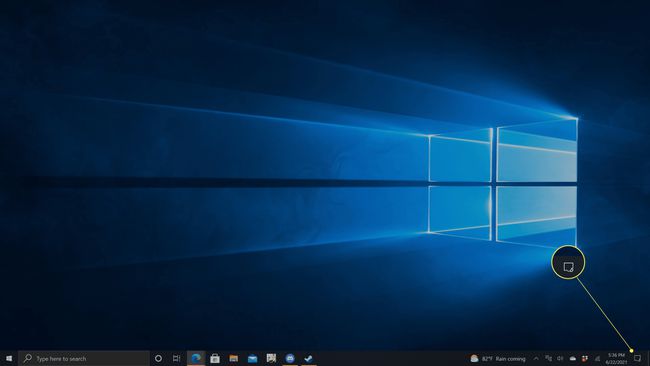
-
右クリック ブルートゥース.
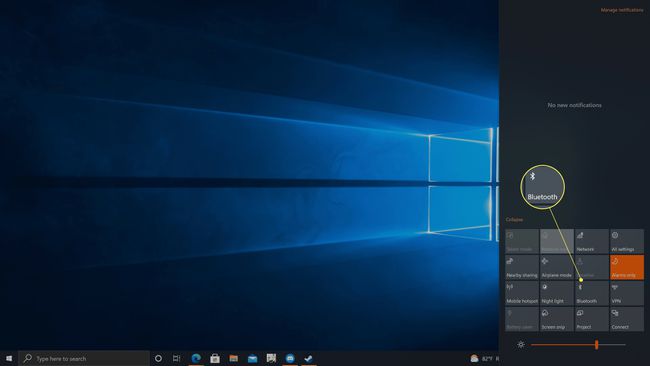
-
クリック 設定に移動.
![アクションセンターで強調表示されている[設定]に移動します。](/f/f6ffd5e34ff790903b112e44ef5c42db.jpg)
-
の場合 Bluetoothトグル がオフの場合は、クリックしてオンにします。

-
クリック + Bluetoothまたはその他のデバイスを追加する.

-
クリック ブルートゥース.
![Windows10の[デバイスの追加]メニューで強調表示されているBluetooth。](/f/4f059f63a4a9385c4d6ec2541bac907f.jpg)
-
AirPodsケースを開きます。

ジェレミー・ラウコネン/ライフワイヤー -
AirPodsケースのボタンを押し続けます。

ジェレミー・ラウコネン/ライフワイヤー
-
ライトが白く点滅したら、ボタンを放します。

ジェレミー・ラウコネン/ライフワイヤー
ライトはケースの内側またはケースの前面にある場合があります。
-
クリック あなたのAirPods 検出されたデバイスのリスト。
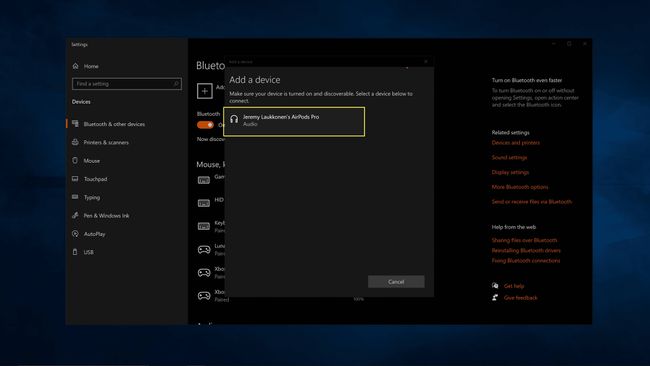
AirPodsは最初にヘッドフォンとして表示され、次にセットアップ時に割り当てた名前が表示されます。
-
AirPodsがペアリングするのを待ってから、 終わり.
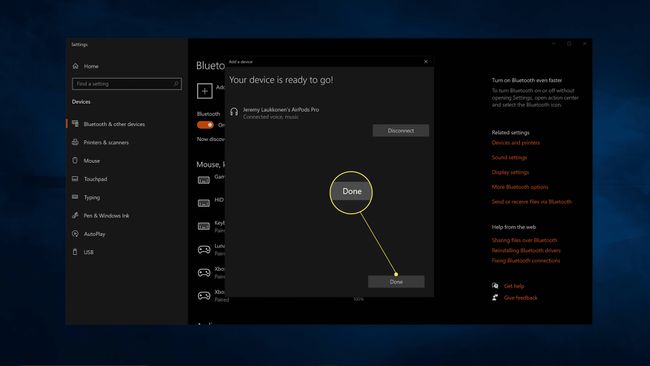
HPラップトップでAirPodsを使用する方法
AirPodsをHPラップトップに接続することは、実際にAirPodsをラップトップで使用することと同じではありません。 AirPodsを使用して音楽やビデオ、ビデオチャットなどを聴きたい場合は、AirPodsを接続した後でオーディオ出力を切り替える必要があります。 これは、AirPodsが最初に接続したときに自動的に発生する可能性がありますが、AirPodsから音声が聞こえないという問題がある場合は、手動で行うこともできます。
過去にさまざまなデバイスを接続したことがある場合、ラップトップには複数のオーディオオプションがある場合がありますが、HPラップトップにはスピーカー/ヘッドフォンが表示されます (Realtek(R)オーディオ) 最低でも。 その出力からAirPodsに切り替えると、ラップトップでAirPodsを使用できるようになります。
HPラップトップでAirPodsを使用する方法は次のとおりです。
-
AirPodsをケースから取り出します。

ジェレミー・ラウコネン/ライフワイヤー ノートパソコンが自動的にオーディオ出力を切り替え、この時点でAirPodsが機能する場合は、残りの手順を実行する必要はありません。 このプロセスは、別のデバイスがオーディオ出力の自動切り替えを妨げている場合にのみ必要です。
-
クリック スピーカーアイコン タスクバーに。

-
クリック ドロップダウンメニュー.

-
クリック ヘッドフォン(AirPodsステレオ).
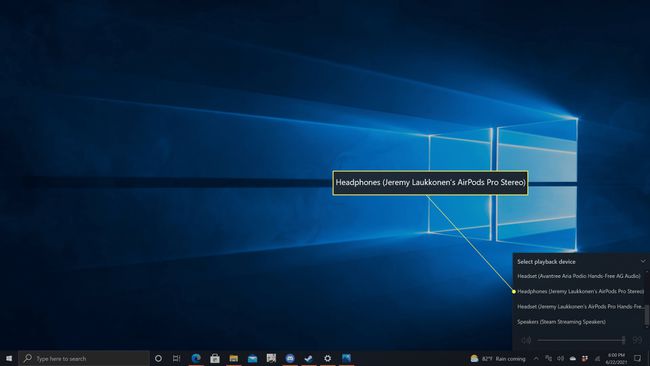
これで、AirPodsをラップトップで使用できます。
AirPodsをHPラップトップに接続できないのはなぜですか?
AirPodsが接続されない場合は、ラップトップのBluetoothに問題があるか、AirPodsに問題がある可能性があります。 一般的な問題と解決策は次のとおりです。
- Bluetoothが有効になっていません: ノートパソコンでBluetoothが有効になっていることを確認します. Bluetoothをオフにしてから、AirPodsをケースに入れて再度有効にしてみてください。 次に、ケースを開き、AirPodsを取り外して、接続されているかどうかを確認します。
- Bluetoothドライバが古くなっています:Bluetoothドライバーが最新でない場合は、AirPodsへの接続に問題がある可能性があります。 ドライバーを更新する、 そしてさらに試みる。
- Bluetoothが機能しない:他のBluetoothヘッドフォンが機能するかどうかを確認します。 そうでない場合は、Bluetoothがラップトップで機能していない可能性があります。 Bluetoothの問題を修正する、そして再試行してください。
- AirPodsがペアリングモードではない:AirPodsケースの白色光が点滅している必要があります。そうしないと、最初の接続を確立できません。 あなたがすることができるいくつかのステップがあります 接続しないAirPodsを修正する. AirPodsがペアリングモードになったら、もう一度やり直してください。
- AirPodsは接続されていますが有効になっていません:AirPodsが接続されている可能性がありますが、オーディオ出力デバイスとして選択されていません。 上記の手順が機能しない場合は、サウンドコントロールパネルを開いて設定してみてください ヘッドフォン(AirPods Proステレオ) デフォルトのオーディオデバイスに。
よくある質問
-
AirPodsをMacに接続するにはどうすればよいですか?
AirPodsをMacに直接接続するには、AirPodsがケースに入っていることを確認してから、蓋を開けます。 を長押しします 設定 白く点滅するまでボタンを押します。 Macで、 システム環境設定 > ブルートゥース. の中に デバイス リスト、選択 AirPods. AirPodsに機能がある場合は、 有効 そのため、AirPodsでSiriコマンドを使用できます。
-
AirPodsをChromebookに接続するにはどうすればよいですか?
に AirPodsをChromebookに接続する、 選択する メニュー Chromebookで、[ ブルートゥース Bluetooth接続をオンにします。 を長押しします 設定 AirPodsケースのボタンをクリックしてから、Chromebookの Bluetoothで利用可能なデバイス リストを選択し、 AirPods. これで、AirPodsがChromebookとペアになりました。
-
AirPodsをAndroidデバイスに接続するにはどうすればよいですか?
に AirPodsをAndroidデバイスに接続する、 開いた 設定 Androidで、Bluetoothをオンに切り替えます。 を長押しします 設定 ライトが白く点滅するまでAirPodsケースのボタンを押してから、Androidデバイスでをタップします Airpods 使用可能なデバイスリストから、プロンプトに従います。
-
AirPodsをRokuTVに接続するにはどうすればよいですか?
AirPodsをBluetoothでRokuTVに直接接続することはできませんが、回避策があります。 RokuTVでAirPodsを使用する. まず、AirPodsをiPhoneまたはAndroidとペアリングし、次に iPhone用のRokuアプリをダウンロードしてインストールします また Android用のRokuアプリを入手する. Rokuアプリで、 リモート > デバイス > わかった、次にタップします 今すぐ接続. RokuアプリがRokuデバイスを見つけたら、それを選択して、 リモート アイコン。 をタップします ヘッドホン アイコンをクリックし、タップします わかった. これで、Roku TVで番組を再生すると、AirPodsで音声が聞こえます。
