Windows11がネットワークに接続できない場合の対処方法
インターネットに接続しないコンピューターほどイライラするものはほとんどありません。 この記事では、Windows 11PCがネットワークに接続しない場合のいくつかの修正について説明します。
ネットワークに接続できないのはなぜですか?
ワイヤレスネットワークは、障害が発生するポイントがいくつかあるため、複雑です。 Wi-Fiスイッチからソフトウェアの競合、ルーターの問題、ISPの問題まで、 どこ ネットワーク障害は難しい場合があります。
Windowsがネットワークに接続しない一般的な理由は、設定の誤りとネットワークソースからの物理的な距離です。 ただし、他にもいくつかの原因が考えられます。Wi-Fiがオフになっている、ソフトウェアの一部が接続を切断している、一意の認証を必要とするネットワーク、またはネットワークが過密になっているなどです。
ネットワーク接続の問題を修正するにはどうすればよいですか?
Windows 11でネットワークの問題が発生する可能性のあるすべての理由を考慮して、これらのヒントを順番に確認し、問題が解決したかどうかを確認するために各ヒントをテストします。
-
それが本当にWindows11の問題であることを再確認してください。 ネットワーク上の他のデバイスにも影響している場合は、コンピューターの問題としてトラブルシューティングする理由はありません。
たとえば、携帯電話、スマートスピーカー、その他のコンピューターなどがすべてインターネットにアクセスできる場合 通常、問題はWindows 11 PCにあると安全に想定でき、これらを続行できます ステップ。 しかし、他に何も機能していない場合は、 インターネットにアクセスできない場合のこれらの一般的なヒントを確認してください; ISPに連絡する(または待つ)必要があるかもしれません。
これは、問題が本当に1つのWebサイトの問題なのか、コンピューター全体の問題なのかを確認する良い機会でもあります。 たとえば、Windows 11 PCからGoogle、YouTube、またはTwitterにアクセスできるが、 銀行のウェブサイトが読み込まれない場合、問題はその1つのサイトにあり、コンピューターや 通信網。 そのサイトに連絡するか待つことはあなたの唯一の本当の選択肢です。 見る ウェブサイトがすべての人のためにダウンしているか、あなただけのためにダウンしているかを知る方法 多くのための。
-
コンピュータを再起動します。 再起動は、ほとんどの電子機器に共通のトラブルシューティング手順であり、Windows11ネットワークの問題を修正するために必要なすべてのことである可能性があります。
デスクトップから再起動する最も速い方法は、スタートボタンを右クリックしてに移動することです。 シャットダウンまたはサインアウト > 再起動.
-
Wi-Fiがオンになっているか、イーサネットケーブルがコンピューターとモデム/ルーターにしっかりと接続されていることを確認します。 これは絶対に必要であり、対処しないとインターネットに接続できなくなります。
一部のラップトップには、Wi-Fiを有効にするために切り替える必要のある物理スイッチがあります。 その他は、次のようなキーの組み合わせを使用します FN + F5 また FN + F2. Wi-Fiトグルは[設定]でも利用できます。 ネットワークとインターネット > Wi-Fi.
-
Wi-Fiネットワークを忘れる、次に再度追加します。 PCを再起動するのと同様に、これにより接続が白紙の状態から開始されます。 Wi-Fiの詳細を最初に保存する方法に問題があるか、コンピューター上の何かが情報を破損している可能性があります。 これにより、最初に誤って送信された可能性のあるSSIDとパスワードを再入力する機会も提供されます。
接続を削除した後、[設定]に戻り、[ ネットワークとインターネット > Wi-Fi > 既知のネットワークを管理する > 新しいネットワークを追加する 再度設定します。
-
Wi-Fiを使用している場合は、ネットワーク接続を提供しているデバイスに近づきます。 ネットワークはこれまでしか到達できず、一部のデバイスは長距離からの信号をキャッチできません。
オンラインに接続できない理由として、アクセスポイントに近づけるか、可能であれば近づけることが、距離をなくす最も簡単な方法です。
これが問題であることを確認したが、コンピューターまたはルーターを再配置できない場合は、信号をさらにブロードキャストできるルーターにアップグレードするか、外部に接続することを検討してください。 ワイヤレスネットワークアダプター あなたのコンピュータに。
-
ワイヤレスネットワークを手動で選択します。 十分に近づいていて、すべてが正しくセットアップされている可能性がありますが、Windows 11が自動的に接続するように指示されていない場合は、ネットワークの問題のように見える可能性があります。
に移動 ネットワークとインターネット > Wi-Fi > 利用可能なネットワークを表示する Wi-Fiネットワークを見つけるため。 それを選択して選択します 自動的に接続、 その後 接続.
-
Webブラウザーを開き、ネットワークに接続するための手順に従います。 これは、ほとんどの場合、パブリックWi-Fiネットワークを選択した後に必要になります。 あなたのホームネットワークのような他のものではこれを見ることはありません。
そのページで情報(通常はメールアドレスと名前)を確認する必要がある場合がありますが、ホテルにいる場合は部屋番号などの他の詳細を確認する必要がある場合もあります。 飛行機のように、アクセス料金を支払う必要がある場合もあります。
-
Windowsのネットワーク使用機能を妨げる可能性のある他のネットワーク関連ツールを一時的にオフにします。
ここではいくつかの例を示します。
- 機内モードを無効にする
- VPNサーバーから切断します
- ファイアウォールを遮断します ウイルス対策ソフトウェアを一時停止します
- 「従量制接続」設定をオフに切り替えます

-
ネットワークドライバを確認してください。 最近の更新で問題が発生した場合は、更新するか、以前のドライバーに戻す必要があります。
ドライバーを更新する最も簡単な方法は、インターネット接続が機能しているコンピューターからドライバーをダウンロードしてから、Windows 11PCにコピーすることです。 最近の更新を元に戻すことは、次の方法で可能です。 ドライバーのロールバック.
いくつか ドライバーアップデーターツール 不足しているドライバーや古いドライバーがないかコンピューターをスキャンして、有効なネットワーク接続が確立されているPCから簡単にダウンロードできます。 正しいドライバーを簡単に特定できます。
-
WindowsUpdateを確認する. ドライバーの更新で修正されなかった場合、または更新が不要な場合は、WindowsUpdateからネットワーク関連のバグが修正されている可能性があります。
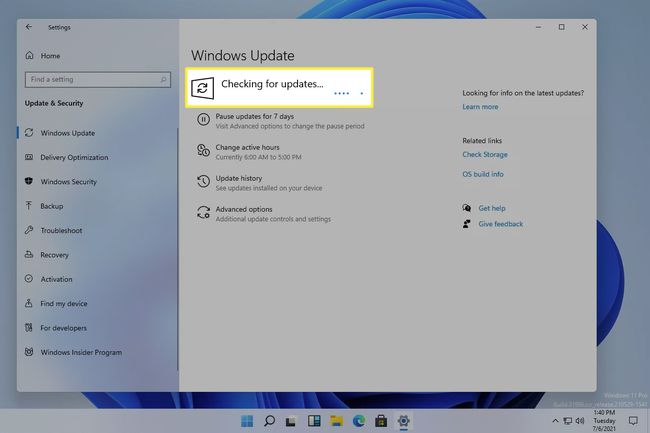
-
組み込みのWindowsネットワークトラブルシューティングツールを使用して、ネットワークに関連する問題を特定して修正します。 そこを通り抜ける 設定 > ネットワークとインターネット > ネットワークトラブルシューティング.
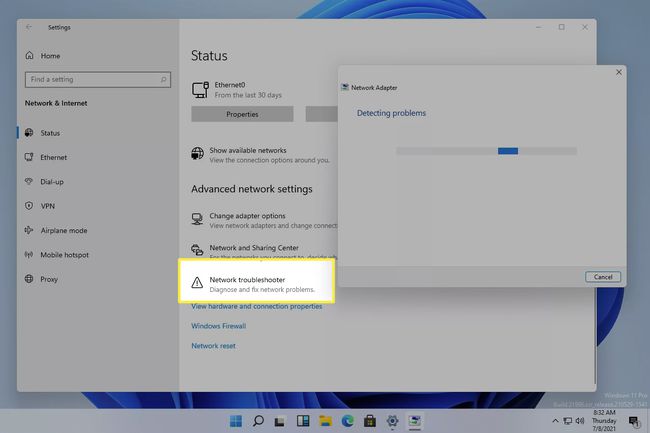
に移動してネットワーク設定をリセットします 設定 > ネットワークとインターネット > ネットワークのリセット > 今すぐリセット. これにより、ネットワークアダプターが再インストールされ、コアネットワークコンポーネントがデフォルトの状態にリセットされます。
あなたにできることは何もないかもしれません
ステップ1はこれに触れました。 多くの場合、Wi-Fiネットワークに接続できないデバイスは、制御できない大きな問題の一部にすぎません。
たとえば、カフェや空港などのパブリックネットワークを使用している場合、一度にオンラインになっている人が多すぎる可能性があります。 帯域幅は無制限ではないため、ある時点でデバイスの最大数に達し、 彼らがしていること(ダウンロードやストリーミングなど)によっては、それよりも早く最大になる可能性があります あなたが期待するだろう。 このような状況では、コンピュータからそれを修正するためにできることは実際には何もありません。
一部の問題は、ISPまたは使用しているネットワークデバイスに関連しています。 たとえば、町全体がインターネットに接続されていない場合、上記の手順を実行してもインターネットに接続できないことは明らかです。
同様に、複数のデバイスが接続を試みている場合、これは簡単に実現できます。ルーターが古くなっているか、誤動作している可能性があります。 もしそうなら、 ルーターの更新、新しいものにアップグレードする、または ルーターのリセット あなたが試すことができるいくつかのことです。
よくある質問
-
Windows 10でネットワークに接続できないのはなぜですか?
Windows 10のWi-Fiおよびネットワークエラーは、パスワードの誤り、デバイスの干渉、またはハードウェアとドライバーの問題が原因である可能性があります。 まず、Windows 10デバイスがネットワークに接続できない唯一のデバイスであることを再確認してから、モデムとルーターを再起動します。 次に、これらの他を試してください Windows10ネットワークのトラブルシューティングのヒント、機内モードの有効化と無効化、パブリックネットワークに接続しようとしている場合は、人口の少ないエリアへの移動など。
-
Windows 11でワイヤレスネットワークを変更するにはどうすればよいですか?
タスクバーから、 Wi-Fi 記号をクリックしてから、 利用可能 利用可能なネットワークを表示するためのアイコン(右向き矢印)。 新しいネットワークに接続するには、現在のネットワークを右クリックして、 切断する. 次に、新しいネットワークを選択します> 接続 ネットワークを切り替えたり、新しい接続を設定したりします。
