Macの起動時にSpotifyが開かないようにする方法
知っておくべきこと
- Spotifyアプリで> Spotify > 環境設定 > 詳細設定を表示する > コンピューターにログインした後、Spotifyを自動的に開きます > 番号.
- システムレベルで変更するには:Appleメニュー> システム環境設定 > ユーザーとグループ >あなたのユーザー> ログインアイテム >チェックを外します Spotify.
Spotifyは音楽を楽しむのに最適な方法ですが、毎回プログラムを開く必要はありません。 Macを再起動します デスクトップまたはラップトップ。 その場合、この記事では、Macの起動時にSpotifyが開かないようにする2つの方法について説明します。
Macの起動時にSpotifyが開かないようにするにはどうすればよいですか?
Macを起動または再起動するたびにSpotifyが自動的に開かないようにする方法は2つあります。1つはSpotifyで、もう1つはmacOSのシステム環境設定で行います。 どちらの場合も、小さな設定を変更するだけです。 設定を変更すると、Spotifyは自動的に開きません。
Spotifyの設定を変更して起動時に開くのを停止する
おそらく、Spotifyが自動的に開かないようにするための最良かつ最も簡単な方法は、Spotify自体の設定を変更することです。 何をすべきかは次のとおりです。
Spotifyアプリを開きます。
-
クリック Spotify.
![[設定]メニューが選択されたSpotifyのスクリーンショット](/f/79eed990df98756ac3d6bfea57c22951.jpg)
クリック 環境設定.
-
クリック 見せる高度な設定.
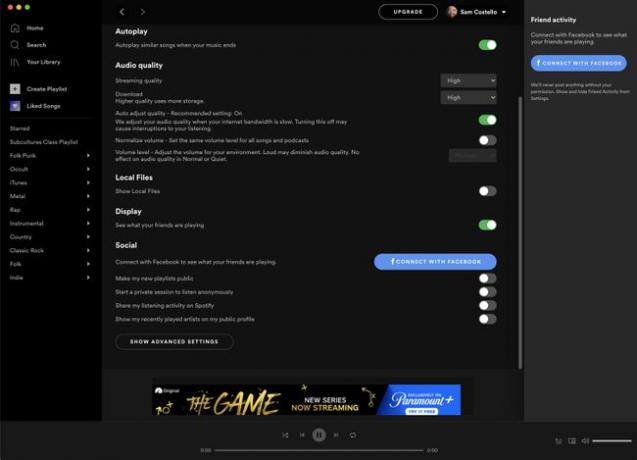
下にスクロールして 起動とウィンドウの動作 セクション。
-
の隣に コンピューターにログインした後、Spotifyを自動的に開きます、メニューをクリックしてをクリックします 番号.
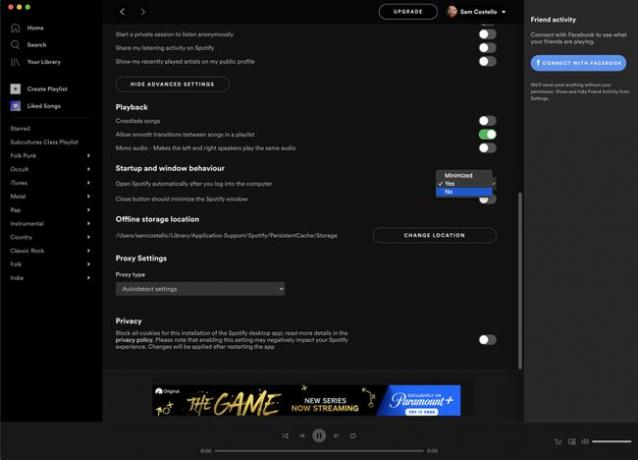
Macの起動項目を変更してSpotifyの起動を停止する
最初のセクションの手順が機能しなかった場合、または スタートアップアイテム macOSのユーザーアカウントレベルで、次の手順を試してください。
これらの指示は、 macOSカタリナ(10.15)、ただし、基本的な概念はそれ以降のバージョンにも適用されます。
-
画面の左上隅にあるAppleメニューをクリックします。
![[システム環境設定]メニューが選択されたMacデスクトップのスクリーンショット](/f/013baa2cc16d4397b1585122a3d51ab3.jpg)
クリック システム環境設定.
-
クリック ユーザーとグループ.
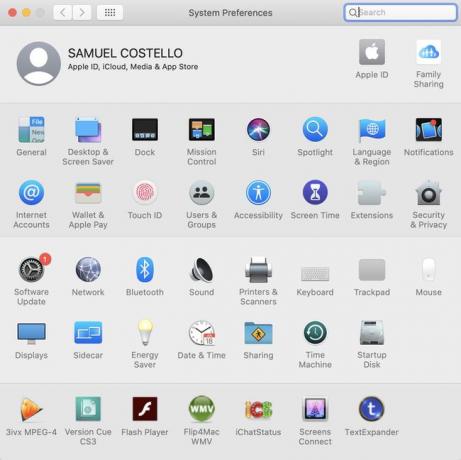
-
ユーザーアカウントをクリックします(おそらく 管理者 リストの一番上にあるアカウント)。
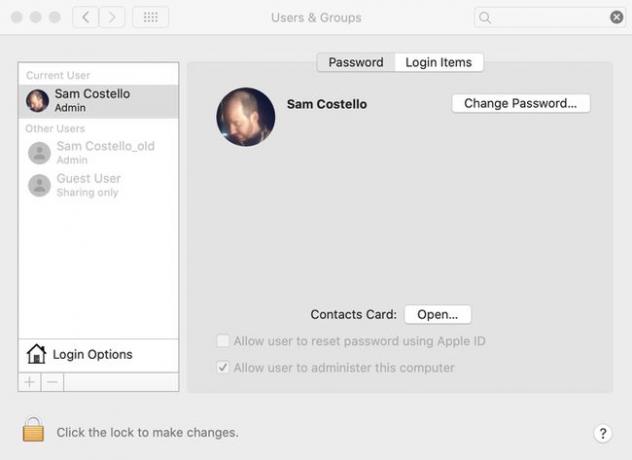
-
クリック ログインアイテム.
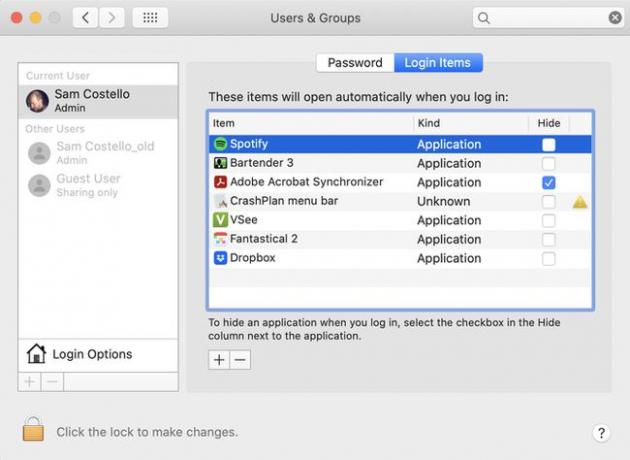
横のチェックボックスをオフにします Spotify.
Macの電源を入れたときにSpotifyが常に開くのはなぜですか?
Spotifyは、Macの電源を入れるたびに開きます。これは、Spotifyが役立つように努めているためです。 たとえば、コンピュータを起動するときに常に同じプログラムを使用する場合、それは簡単ではありませんか それらを1つずつ確認して起動するのではなく、自動的に開くようにします。 時間?
macOSレベルでは、スタートアップアイテムの設定により、Macの電源を入れるたびに起動するすべての種類のプログラムと機能を選択できます。 これにより、コンピューターを希望どおりにセットアップし、必要なことをすぐに実行できるようになります。 この動作が気に入らない場合は、ニーズに合わせて動作を変更してください。
