Windows10で自動明るさをオフにする方法
知っておくべきこと
- に移動 始める > コントロールパネル > ハードウェアとサウンド > 電源オプション > プラン設定の変更 > 詳細な電源設定を変更する >選択 画面 そして向きを変える 適応輝度を有効にする に オフ.
- を作成します パワープラン 自動明るさを無効にする方法がない場合。
- から 電源オプション、に移動します 電力計画を作成する >オプションを選択>クリック 次 >プランの構成>クリック 作成
この記事では、Windows 10コンピューターで自動輝度(適応輝度とも呼ばれます)機能をオフにする方法について説明します。 追加情報には、Windows10コンピューターに自動輝度を無効にする方法がない場合の電源プランの作成方法が含まれます。
自動明るさをオフにする方法
自動明るさ機能をオフにすることは、コンピュータの深い知識を必要としない非常に簡単なプロセスであり、将来設定を変更する必要がある場合に簡単に複製できます。
-
クリック 始める メニューとタイプ コントロールパネル 開くために コントロールパネル 窓。
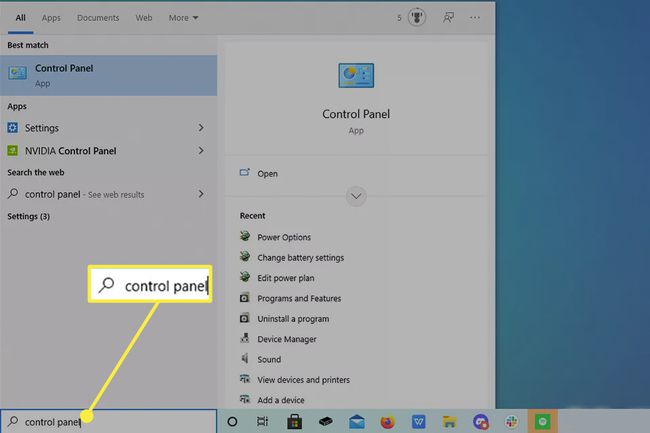
-
緑色のテキストをクリックします ハードウェアとサウンド.
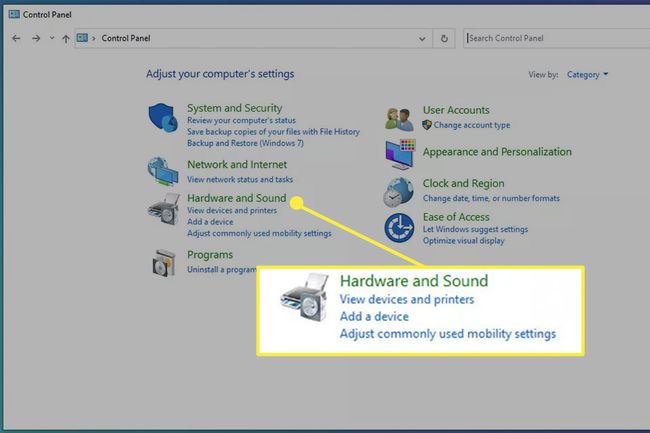
-
次のウィンドウで、 電源オプション。
![Windows10コントロールパネルの[ハードウェアとサウンド]領域から選択した電源オプション。](/f/716d5f8be58f23fb5bb37823bac76274.jpg)
-
ここで 電源オプション、 クリック プラン設定の変更 コンピュータの右側に パワープラン.
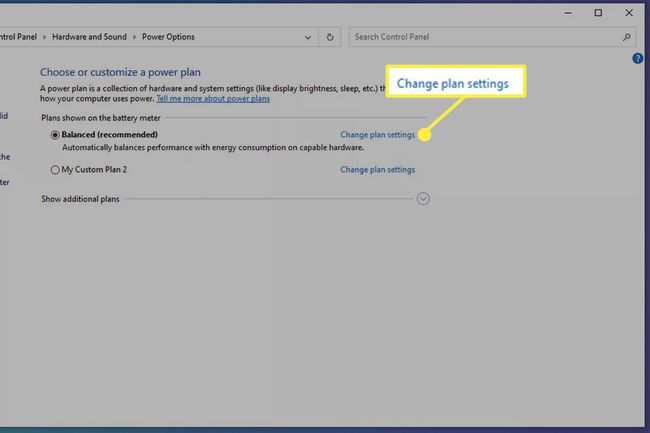
-
クリック 高度なパワーを変更する 設定すると小さなウィンドウが表示されます。
![Windows10の[電源オプション]で強調表示されている詳細な電源設定を変更します。](/f/af8d6d12c94c47e60ccfcff6f9bdd8da.jpg)
この新しい小さなウィンドウで、単語が表示されるまで下にスクロールします 画面.
-
の左側 画面、[プラス]ボタンをクリックして、ドロップダウンメニューを表示します。
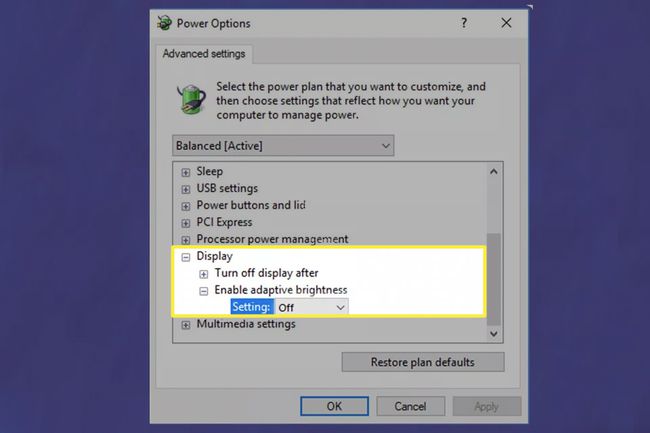
あなたが見るでしょう 適応輝度を有効にする そのドロップダウンメニューで。 クリック 設定 自動明るさ機能を無効にするには、オフに設定します。
電力計画を作成する方法
すべてのWindows10コンピューターに自動明るさを無効にするオプションがあるわけではありません。 そのシナリオでは、新しいを作成できます パワープラン コンピュータの明るさの設定が一定に保たれていることを確認してください。
-
帰ります 電源オプション をクリックします 電力計画を作成する ウィンドウの左側にあります。
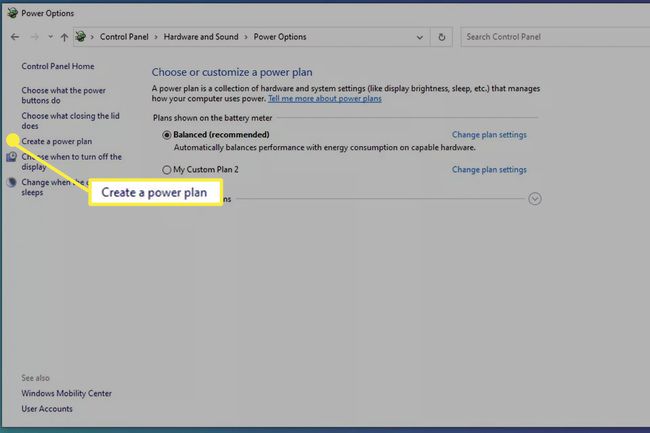
-
そこから、3つのオプションが表示されます。 バランス(推奨), パワーセーバー、 と ハイパフォーマンス あなたの計画に名前を付けることができるだけでなく。 ニーズに合った方をクリックしてください。 パワーセーバー この例では使用されます。
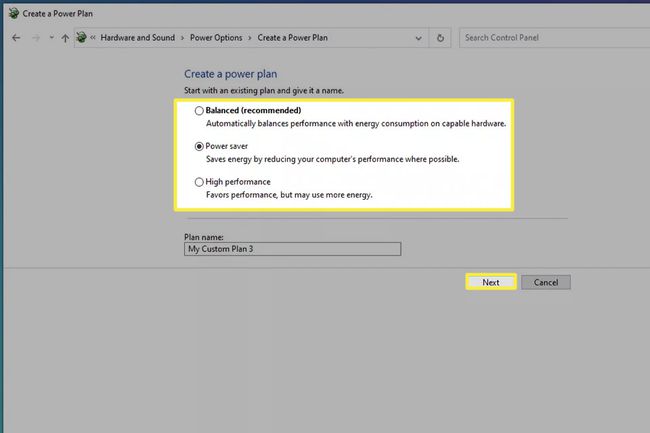
カスタム電源プランに名前を付けて、をクリックします 次.
-
ニーズに合わせてプランを構成します。
この例では、ラップトップディスプレイは、5分後にオフになり、10分間何もしないとスリープ状態になるように設定されています。
![Windows10のカスタム電源プラン画面から強調表示された[作成]ボタン。](/f/f6d8ed17184715b580698f384c4f579c.jpg)
クリック 作成 新しいカスタムプランが作成されます。
設定の適用が終了したら、ウィンドウを閉じます。
自動明るさをオフにできないのはなぜですか?
新しいバージョンのWindows10では、ユーザーがディスプレイを手動で制御できるようにする代わりに、自動輝度をオフにする機能が削除されました。 手動で制御するよりも明るさを設定したい場合は、電源プランを設定することをお勧めします。
よくある質問
-
Windows 10を搭載したLenovoで自動明るさをオフにするにはどうすればよいですか?
この機能を電源オプションからオフにするオプションが表示されない場合、または機能しないように思われる場合は、デバイスにあるIntelグラフィックスコントロールパネルを開きます。 選択する 力 トグルを横のオフの位置に移動します アダプティブブライトネス または、横のチェックボックスをオフにします ディスプレイ省電力技術 また 最高性能 パワープラン。
-
Windows10を搭載したSonyVAIOで自動明るさをオフにするにはどうすればよいですか?
Sony VAIOに自動明るさを調整する設定がある場合は、上記のように電源オプションからこの機能をオフにします。 次に、 VAIOコントロールセンター >選択 画面 >横のチェックボックスをオフにします 明るさの設定を自動的に調整する.
