Windows11でタッチスクリーンを無効にする方法
知っておくべきこと
- デバイスマネージャを開き、展開します ヒューマンインターフェイスデバイス、を選択します HID準拠のタッチスクリーン.
- 選択する アクション > デバイスを無効にする > はい.
- このリストにある他のヒューマンインターフェイスデバイスについても繰り返し、Windows11タッチスクリーンを無効にします。
Windows 11ラップトップ、コンピューター、およびMicrosoftの一連のSurfaceデバイスのタッチスクリーンのファンではありませんか? 問題ない。 このガイドでは、Windows11タッチスクリーンを一時的および永続的に無効にする手順について説明します。
Windows 11でタッチスクリーンをオフにするにはどうすればよいですか?
このオプションはオペレーティングシステムに直接組み込まれており、何度でも使用できるため、Windows11のタッチスクリーンを無効にするための特別なハックやトリックは必要ありません。 Microsoft Surfaceを使用している場合でも、タッチスクリーンを備えた別のWindows 11コンピューターを使用している場合でも、これを使用してすべてのタッチ機能をオフにする方法は次のとおりです。
-
Windows11のスタートメニューを開きます。

-
タイプ デバイスマネージャ.

スタートメニューが開いているときにすべての入力が自動的に検出されるため、検索バーを選択する必要はありません。
-
選択する デバイスマネージャ スタートメニュー内の検索結果から。

-
の横にある矢印をタップします ヒューマンインターフェイスデバイス それを展開するリスト。

-
最初を選択します HID準拠のタッチスクリーン アイテム。

-
トップメニューから、 アクション.
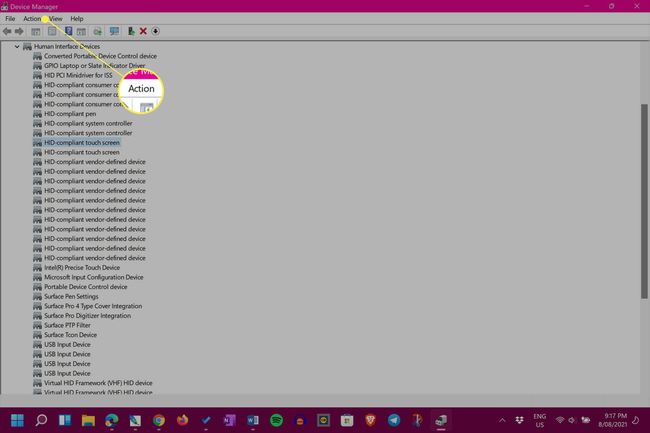
-
選択する デバイスを無効にする.
![[デバイスの無効化]が強調表示されたWindows11デバイスマネージャーのアクションメニュー](/f/422d041398b29c9d874ce0291d4d95ef.jpg)
-
選択する はい.
![[デバイスの無効化の確認]ダイアログが表示され、[はい]が強調表示されたWindows11デバイスマネージャー](/f/0187c5186fc4ed332ecae569af817ff2.jpg)
-
2番目を選択します HID準拠のタッチスクリーン アイテム。
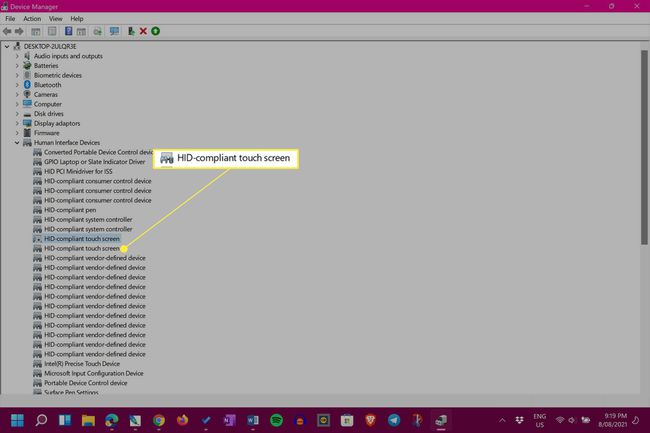
2つ目のアイテムがない場合は、まったく問題ありません。 これは、終了し、タッチスクリーンが無効になっていることを意味します。
-
もう一度、選択します アクション.

-
選択する デバイスを無効にする.
![[アクション]メニューと[デバイスの無効化]が強調表示されたWindows11デバイスマネージャー](/f/d41358e6cfa07d6b5912679a0de74db1.jpg)
-
選択する はい. これで、Windows11デバイスでタッチスクリーンが無効になります。
![Windows11のデバイスマネージャー[はい]が強調表示された[デバイスの確認]ダイアログを無効にする](/f/ac44be10540e99b4660bd8354ca65b8d.jpg)
Windows 11でタッチスクリーンを一時的に無効にするにはどうすればよいですか?
Windows 11デバイスでタッチスクリーンを無効にするための上記の手順は、実際には一時的なものであり、いつでも元に戻すことができます。 タッチスクリーンをオフにするのと同じように、Windows 11のタッチスクリーンをオンにするのも同じくらい速く、何度でも繰り返すことができます。
がある それが壊れている場合、Windows11のタッチスクリーンを修正するいくつかの方法. オフにする必要はないかもしれません。
Windows 11でタッチスクリーンを完全に無効にするにはどうすればよいですか?
Windows 11のタッチスクリーンを完全にオフにするには、ページの上部に記載されている手順に従って、そのままにしておくだけです。 無効にすると、この変更を手動で行わない限り、タッチスクリーンは再びオンになりません。
タッチスクリーンを備えたWindowsデバイスを使用することには多少の慣れが必要ですが、オフにする前に試してみる価値があります。
Windowsタッチスクリーンインジケーターを無効にするにはどうすればよいですか?
Windows 11は、画面に触れたときに円の形をした微妙な視覚的合図を備えています。 このタッチインジケーターを無効にして、タッチスクリーンの使用時にアイコンが表示されないようにする場合は、[設定]を開き、[ アクセシビリティ > マウスポインタとタッチ、の横にあるスイッチを回します タッチインジケーター オフ。

反対に、タッチインジケーターを目立たせたい場合は、横のチェックボックスをオンにします。 円を暗く大きくします この同じ画面で。
よくある質問
-
Windows 10でタッチスクリーンを無効にするにはどうすればよいですか?
に Windows10タッチスクリーンを無効にする、 案内する デバイスマネージャ 選択します ヒューマンインターフェイスデバイス > HID準拠のタッチスクリーン. を選択 アクション メニューヘッダーを選択し、 デバイスを無効にする > はい.
-
Windows 8でタッチスクリーンを無効にするにはどうすればよいですか?
Windows 8でタッチスクリーンを無効にするには、 デバイスマネージャ、 選択する ヒューマンインターフェイスデバイス、および「タッチスクリーン」が含まれているデバイスを探します。 デバイスを右クリックして、 無効にする.
