Windows11でラップトップキーボードを無効にする方法
知っておくべきこと
- デバイスマネージャを開き、展開します キーボード、キーボード名を右クリックして、 デバイスをアンインストールします.
- Windows 11ラップトップを再起動すると、キーボードが再び有効になります。
- スタートメニューを開き、次のように入力します デバイスのインストール設定、 選択する デバイスのインストール設定を変更する > 番号 > 保存する キーボードを永続的に無効にします。
この記事では、Windows11を実行しているラップトップでキーボードを無効にする2つの主な方法について説明します。 最初の方法は、Windows 11ラップトップのキーボードを一時的に無効にするために使用できますが、2番目のプロセスでは、この変更を永続的にする方法を説明します。
ノートパソコンのキーボードを一時的に無効にするにはどうすればよいですか?
現在のセッションでWindows11ラップトップのキーボードを無効にするだけの場合は、以下の手順に従ってください。 これにより、キーボードのすべての機能がオフになります。 Windowsラップトップが再起動されます また オフにしてから再びオンにする.
キーボードを無効にした後でオペレーティングシステムをナビゲートできるように、ラップトップにマウスが接続されていることを確認してください。 デバイスにタッチスクリーンがある場合は、タッチコントロールとジェスチャーで問題ないはずです。
ラップトップを再起動またはオフにすると、以下のプロセスが取り消されます。
-
を開きます 始める Windows11ラップトップのメニュー。

-
タイプ デバイスマネージャ.
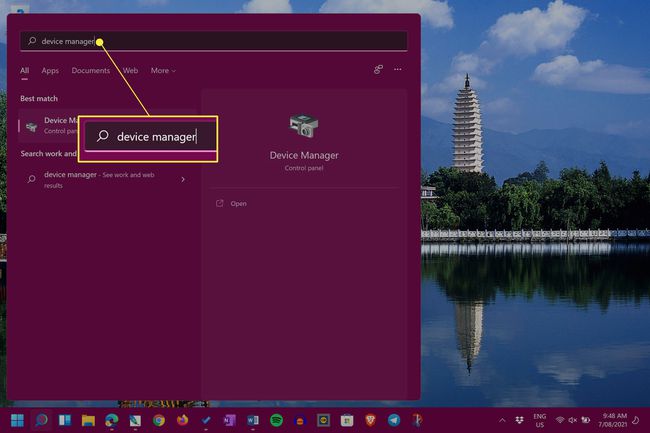
入力する前に検索バーを選択する必要はありません。 スタートメニューは、開くとすぐに入力内容を検出します。
-
選択する デバイスマネージャ.
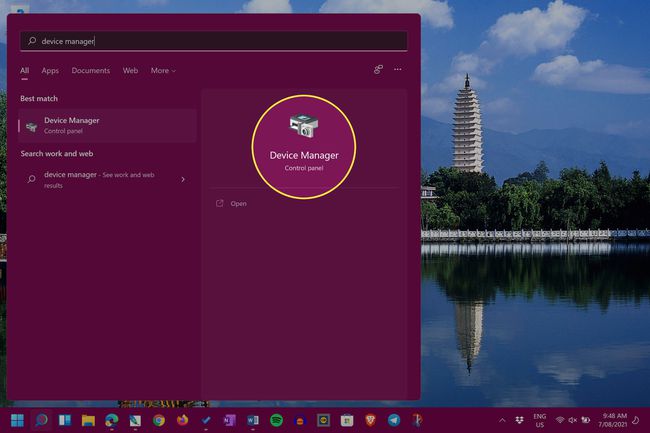
-
の隣に キーボード、 を選択 矢印アイコン 接続されているキーボードと関連デバイスのリストを展開します。
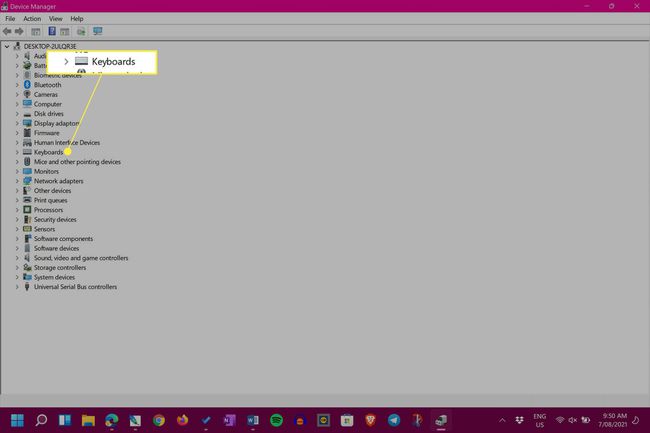
-
キーボードの名前を右クリックして、 デバイスのアンインストール.
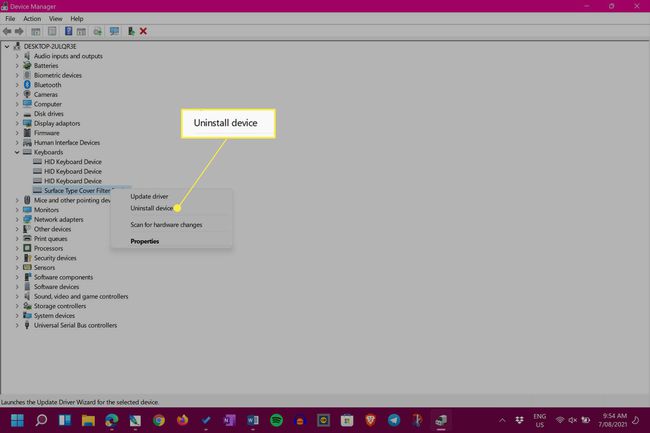
Windows 11ラップトップのキーボードの名前は、デバイスのモデルとメーカーによって異なる可能性があります。
ノートパソコンのキーボードとトラックパッド(ある場合)が機能しなくなります。 キーボードを有効にするには、ラップトップを再起動します。
ラップトップのキーボードを永続的にロックするにはどうすればよいですか?
キーボードを無効にする上記の方法は効果的ですが、ラップトップを再起動するとすぐに、自動的に再インストールされ、キーボードが再度アクティブになります。 幸い、Windows 11では、この自動再インストール設定をかなりすばやくオフにすることができます。
Windows 11デバイスのインストール設定を変更すると、新しいものを防ぐことができます デバイスドライバ 必要なときにインストールできず、他のアクセサリやハードウェアが正しく機能しなくなる可能性もあります。 これは最後の手段としてのみ行う必要があります。
単純に使用する方がはるかに安全です Windows11のスリープモード キーボードを無効に保つための[再起動]および[シャットダウン]オプションの代わりに。
-
スタートメニューを開きます。
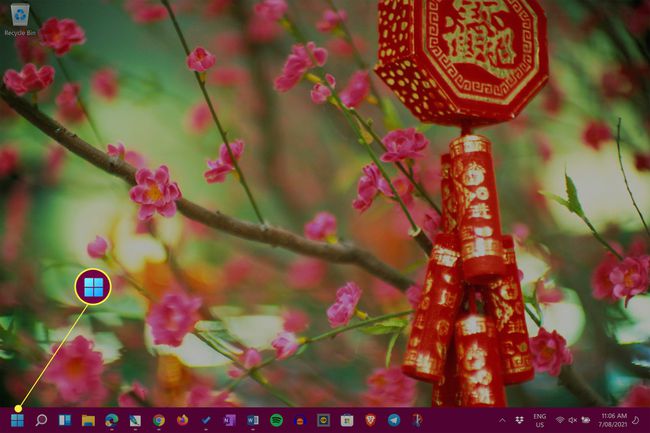
-
タイプ デバイスのインストール設定.
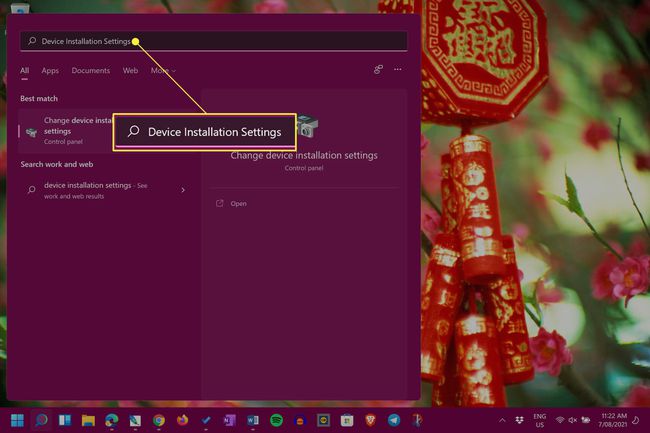
-
選択する デバイスのインストール設定を変更する.
![[デバイスのインストール設定の変更]が強調表示されたWindows11のスタートメニュー](/f/e4a77ee72350c0ee1852215724a8c2d7.jpg)
-
選択する 番号.
![[デバイスインストール設定の変更]ボックスで[いいえ]が強調表示されているWindows11デバイス設定](/f/73a2c93125944cd7f24867f35af07404.jpg)
-
選択する 変更内容を保存.
![[デバイスのインストール設定の変更]ボックスで[変更の保存]が強調表示されたWindows11デバイスの設定](/f/6b39fb10ecda1c770a47871e41c78150.jpg)
この変更を元に戻すには、上記の手順を繰り返して、 はい それ以外の 番号.
不正なドライバメソッドに関する警告
ノートパソコンのキーボードを永続的に無効化またはロックする別の方法があります。これには、誤ったドライバを意図的にインストールすることが含まれます。 このプロセスはラップトップのキーボードを無効にする可能性がありますが、次のようないくつかの大きな問題を引き起こす可能性もあります。 ブルースクリーンオブデス(BSOD) デバイス全体が破損する可能性があります。 この方法は強くお勧めしません。試してはいけません。
クイックラップトップキーボードの修正とヒント
Windows 11でラップトップキーボードを無効にする上記の2つの方法に加えて、考慮したいことがいくつかあります。
- キーボードを無効にする必要がありますか? キーボードのキーに不具合があり、大きな問題が発生しない限り、ノートパソコンのキーボードを無効にする必要はほとんどありません。
- USBキーボードを接続します. ほとんどのUSBラップトップは、Windows11ラップトップで動作するはずです。
- Bluetoothキーボードを使用する. もう1つの方法は、メインのキーボードが壊れたときにワイヤレスBluetoothキーボードを接続することです。
- タイプカバーを外します. Surfaceラップトップ/タブレットのツーインワンデバイスを使用している場合は、Type Coverキーボードが壊れたり、不具合が発生したりしたときに、物理的に取り外すことができます。
- Windows11のオンスクリーンタッチキーボードを使用する. Windows 11には、マウスまたはデバイスにタッチスクリーンがある場合はタッチで使用できるオンスクリーンキーボードが組み込まれています。
ラップトップキーボード2021スタイルを無効にするにはどうすればよいですか?
2021年にノートパソコンのキーボードを無効にする最善の方法は、2020年に使用された方法と同じか非常に似ている可能性があり、2022年、2023年以降も引き続き有効であると予想されます。 両方の主な方法はこのページの上部に示され、Windows 11ユーザーを念頭に置いて書かれていますが、手順は次の場合にも機能するはずです。 Windows10を使用している人 およびWindows8。
ノートパソコンのキーボードを無効にできないのはなぜですか?
キーボードを無効にするのに問題がある場合は、フラストレーションの背後にある2つの主な理由が考えられます。
- 間違ったキーボードを選択しました. デバイスマネージャで正しいキーボードの設定を編集していることを確認してください。
- Windows 11を再起動すると、再度有効になりましたか? ラップトップを再起動すると、最初の方法が取り消されることに注意してください。 代わりに、Windows11をスリープモードにしてみてください。
- Windowsが更新された可能性があります. Windows Updateプロセスでは、多くの場合、デバイスのエラーをスキャンして修正します。 これにより、キーボードの無効化の試行が取り消された可能性があります。
よくある質問
-
Windows 10でラップトップキーボードを無効にするにはどうすればよいですか?
Windows 10でラップトップキーボードを無効にするには、[デバイスマネージャー]に移動し、[ キーボード. 右クリック 標準のPS / 2キーボード と選択します デバイスを無効にする、次に選択します はい 確認するために。
-
キーボードのキーを無効にするにはどうすればよいですか?
キーボードの特定のキーを無効にするには、無料のKeyTweakなどのサードパーティツールを試してください。 KeyTweakをダウンロード、無効にするキーを選択して、に移動します キーボードコントロール > キーを無効にする > 申し込み. 選択する すべてのデフォルトに戻す キーを再度有効にします。
-
Macキーボードを無効にするにはどうすればよいですか?
Macでキーボードアクセスをオフにするには、に移動します。 アップルメニュー 選択します システム環境設定 > キーボード、次にクリックします ショートカット タブ。 選択する キーボード 左側のメニューからチェックを外します キーボードアクセスをオンまたはオフにします.
