HPラップトップで名前を変更する方法
知っておくべきこと
- に移動 始める > [あなたの名前] > アカウント設定の変更 > 代わりにローカルアカウントでサインインしてください 名前を設定します。
- ローカルアカウントで、 コントロールパネル > ユーザーアカウント > ユーザーアカウント (再び)> アカウント名を変更する.
- または、 アカウント設定 画面をクリックします Microsoftアカウントを管理する > あなたの情報 > 名前を編集する.
正式名称が変更された場合でも、HPラップトップで別のハンドルが必要な場合でも、いくつかの方法を使用して情報を更新できます。 Windows10でそれを行う方法は次のとおりです。
HPラップトップの表示名を変更するにはどうすればよいですか?
表示名を変更するには、主に2つのオプションがあります。ラップトップでローカルアカウントに切り替えることと、Windowsで使用するMicrosoftアカウントで名前を更新することです。
ローカルアカウントに切り替える方法
あなたがあなたの使用から来る機能とパーソナライズのいくつかを失うことを気にしないなら HPラップトップのMicrosoftアカウント、ローカルアカウントに切り替えることで名前を変更できます ログイン。 方法は次のとおりです。
-
クリック 始める デスクトップの左下隅にあるメニュー。
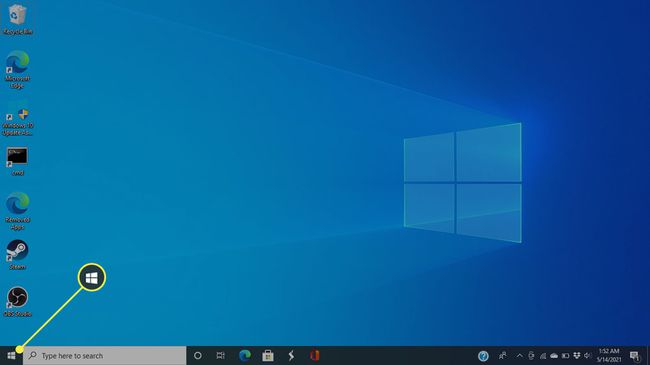
-
クリック あなたの名前 プロフィール写真の横。
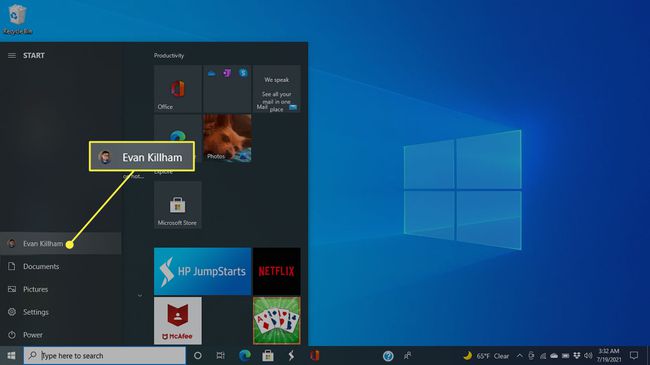
-
選択する アカウント設定の変更.

-
選択する 代わりにローカルアカウントでサインインしてください.
![Windows10の[情報]画面の[代わりにローカルアカウントでサインインする]オプション](/f/545c8a2f57c6ea174684a7e38072c577.jpg)
-
警告が表示されます。 クリック 次.
![「ローカルアカウントに切り替えてもよろしいですか?」の[次へ]ボタン 窓](/f/195d79f97d3fd9b0f6a4eb6dff6f579b.jpg)
-
次の画面で、ユーザー名を好きなように変更できます。 パスワード情報を入力し、 次.
![次に、Windows10の[ローカルアカウント情報を入力してください]画面で強調表示されます](/f/cd4dce08fc27a2d4badf354e88c11c28.jpg)
-
クリック サインアウトして終了します 次の画面で。 WindowsがMicrosoftアカウントからサインアウトし、新しいローカルアカウントにサインインできます。
![Windows10の[ローカルアカウントに切り替える]画面の[サインアウトして終了]ボタン](/f/c354fa8d1c4a2b80ed5e56b9922529b3.jpg)
ローカルアカウントを使用すると、WindowsからMicrosoftアカウントの機能にアクセスできなくなります。 Webブラウザーからサインインすることにより、引き続きすべてのドキュメントとクラウドファイルにアクセスできます。
ローカルアカウントの名前を変更する方法
すでにローカルアカウントに切り替えている場合は、後でコントロールパネルからユーザー名を変更できます。
-
デスクトップの下部にある検索バーに、次のように入力します コントロールパネル 結果から選択します。

-
選択する ユーザーアカウント.

-
クリック ユーザーアカウント 次の画面でも。
![Windows10の[ユーザーアカウント]コントロールパネルのユーザーアカウント](/f/4f99e37a7ab6f93f659717eacf6c8b45.jpg)
-
選択する アカウント名を変更する.

-
ボックスに新しいアカウント名を入力して、 名前を変更する.
![Windows10の[アカウント名の変更]ウィンドウ](/f/ed897e1cfcf31d6b3e2e044099d2815b.jpg)
Microsoftアカウントの名前を変更する方法
Microsoftアカウントのすべてのメリットを享受しながら、HPラップトップで名前を変更するには、そのサービスで名前を変更できます。 これを行うと、ラップトップの情報が更新されるだけでなく、Microsoftのすべてのサービスにわたって更新されます。
-
クリック 始める デスクトップのボタン。
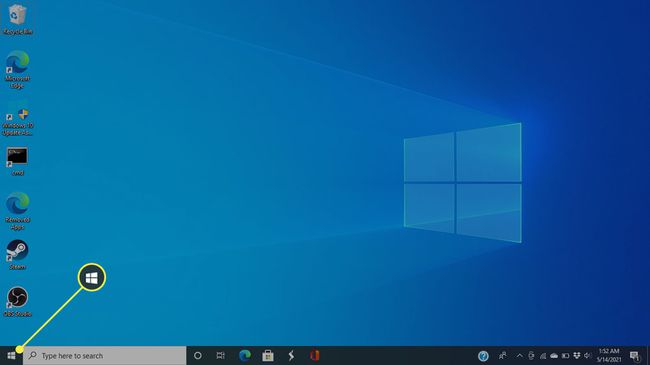
-
選択する あなたの名前 ユーザー画像の横。
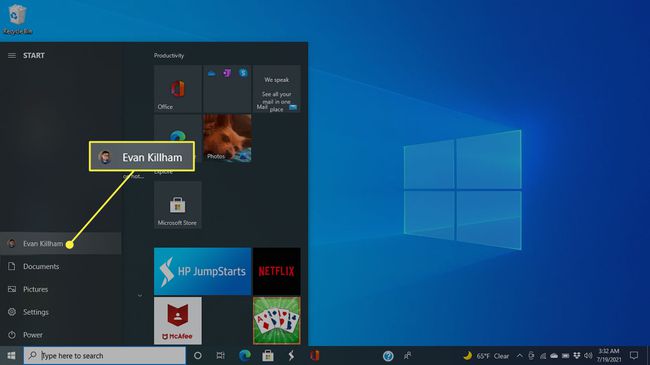
-
クリック アカウント設定の変更.

-
選ぶ Microsoftアカウントを管理する.
![Windows10の[あなたの情報]画面の[Microsoftアカウントの管理]](/f/5bb652deefb600707a7219bdfe04201c.jpg)
-
MicrosoftアカウントページがデフォルトのWebブラウザで開きます。 クリック あなたの情報 画面の上部にあります。

-
クリック 名前を編集する.

-
新しい名前と名前を入力し、キャプチャを解決してから、をクリックします 保存する.
![Windows10のMicrosoftアカウントの[名前の編集]画面で強調表示された保存](/f/4e671143d6a112fb810be2b2b6c90d64.jpg)
HPラップトップで管理者名を変更するにはどうすればよいですか?
上記のプロセスは、管理者アカウントと通常のユーザーアカウントの両方で機能し、状況に最も適した方を使用できます。 管理者アカウントにサインインしていることを確認してください。
HPラップトップで所有者名を変更するにはどうすればよいですか?
HPラップトップで所有者名を変更することは、ユーザー名を変更するよりも集中的なアクションです。 通常、コンピューターを新しい所有者に渡すときにこの更新を行いたいと思うでしょうが、そうする理由は他にもあるかもしれません。 残念ながら、最初にコンピューターをセットアップするときに所有者名を指定するので、それを変更する最も簡単な方法は次のようになります。 HPラップトップを工場出荷時にリセット.
よくある質問
-
HPラップトップでパスワードをリセットするにはどうすればよいですか?
Microsoftのパスワード回復を使用して HPラップトップのパスワードをリセットする. 別のユーザーが管理アクセスでログインできる場合は、パスワード情報を変更してもらいます。
-
Windows 10でユーザーフォルダー名を変更するにはどうすればよいですか?
に Windows10ユーザーフォルダーの名前を変更する、必要な名前で新しいローカルアカウントを作成し、管理者として設定してから、に移動します。 設定 > アカウント > あなたの情報 > 代わりにMicrosoftアカウントでサインインしてください. そこから、すべてのファイルとアプリケーションを新しいアカウントに移動します。
-
WindowsのローカルアカウントとMicrosoftアカウントの違いは何ですか?
ローカルアカウントは特定のコンピューターに関連付けられています。 Microsoftアカウント(以前のWindows Live ID)は、Xboxネットワーク、Outlook.com、およびなどのMicrosoftサービスにアクセスするために任意のデバイスで使用できます。 OneDrive.
