Windows11がシャットダウンしないときに修正する方法
デバイスの電源を切ることは、ほぼすべての技術的な問題をトラブルシューティングする際の一般的な最初のステップであり、Windows11も例外ではありません。 しかし、シャットダウンできない場合はどうしますか? 幸いなことに、いくつかの簡単な修正があります。
この記事の手順は、Windows11に適用されます。 このバージョンのWindowsではデザイン要素がまだ完成していないため、スクリーンショットはコンピューターに表示されるものとは異なる場合があります。
コンピュータがシャットダウンしないのはなぜですか?
シャットダウンしようとしてもコンピュータの電源が入ったままになるのは、多くの場合、ソフトウェアに関連する問題が原因です。 Windows 11オペレーティングシステムでバグが発生しているか、プログラムがPCの正常な動作を妨げています。
コンピュータがシャットダウンしないもう1つの理由は、電源ボタンが壊れていることです。 これはほとんどの人が心配する必要のないまれな出来事ですが、それでも、物理的な電源ボタンを使用しなくてもWindows11をシャットダウンする方法は他にもあります。
Windowsや電源ボタンに問題はなく、特定の問題が発生する場合もあります。 設定がオフになっていて、電源を入れてもシャットダウンできないように見えます ボタン。
シャットダウンしようとしてもコンピュータはオンのままですか?
Windows 11をシャットダウンする方法はいくつかありますが、以下で説明します。 ただし、始める前に、コンピュータの電源ボタンがどのように機能するかを知っておくことが重要です。
Windows 11には、電源ボタンを1回押すだけで何が起こるかを制御する設定があります。 電源ボタンが1回だけ押されても何もしないように構成されている場合、シャットダウンしようとしてもコンピュータはオンのままになります。 この設定は、偶発的なシャットダウンを防ぐために存在します。 あなたが何かのために机の向こう側に手を伸ばして、誤って電源に触れて、シャットダウン手順が始まるとき、あなたは知っています。 あなたはおそらく、どんなに多くの訴えがプロセスを止めることはないことを知っているでしょう。 Microsoftが電源ボタンの動作をカスタマイズするための設定を追加するのに十分な頻度で発生しました。
チェックする、 コントロールパネルを開く に行きます ハードウェアとサウンド > 電源オプション > 電源ボタンの機能を選択してください、アクションをに変更します シャットダウン、次に選択します 変更内容を保存.
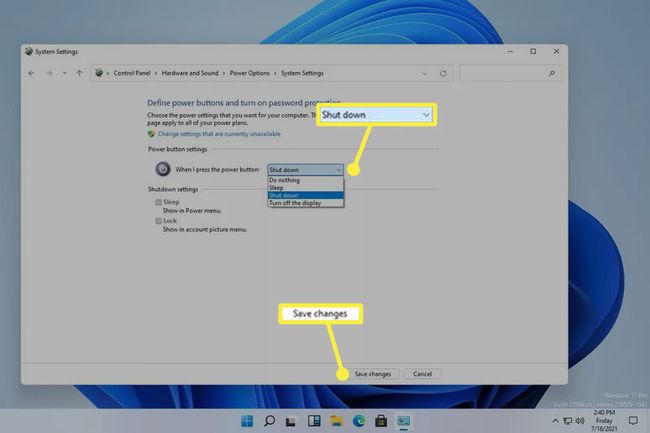
電源ボタンを押した後、Windows11は正常にシャットダウンします。 それでもオフにできない場合は、次の手順に進みます。
Windowsがシャットダウンしない場合の対処方法
シャットダウンに慣れている方法にもよりますが、通常、コンピューターの電源をオフにできない場合は、別のシャットダウン手法を使用することで修正できます。
-
コンピュータの電源が切れるまで、物理電源ボタンを押し続けます。
マウスまたはキーボードでWindows11の電源を切ることができないソフトウェアの誤動作があったとしても、ほとんどのコンピューターは電源ボタンの長押しに反応します。 これは、コントロールパネルの電源ボタンの設定に関係なく機能します。
これは、安全にシャットダウンするために必要なヘッドアップをWindowsに提供しないため、コンピューターの電源を切る通常の方法ではありません。 可能であれば、開いているプログラムがシャットダウンされ、すべての作業が保存されていることを確認してください。
-
または、通常、電源ボタンを使用してシャットダウンする場合は、通常の方法を試してください。 電源ボタンが問題の原因である可能性があります。その場合、Windows11のシャットダウン方法を使用すると電源ボタンがオフになります。
スタートメニューを開き、電源アイコンを押して検索します シャットダウン.

-
タイプ Ctrl + Alt + Del 次に、電源アイコンを選択し、続いて シャットダウン.
Windows 11をシャットダウンできない理由の1つは、[スタート]メニューが応答せず、開いていない場合ですが、 Ctrl + Alt + Del まだ動作する可能性があります。
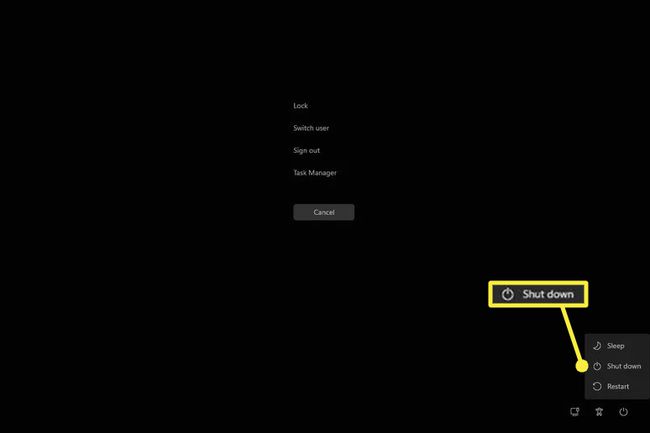
-
いくつかの本当に特定の状況では、コマンドプロンプトのように、コマンドラインにしかアクセスできない場合があります。 電源ボタン、デスクトップ、およびマウスがすべて壊れている可能性がありますが、これでもPCの電源を切ることができます。
あなたはまだここでWindows11をシャットダウンすることができます シャットダウンコマンド. これを入力するだけです:
シャットダウン/ s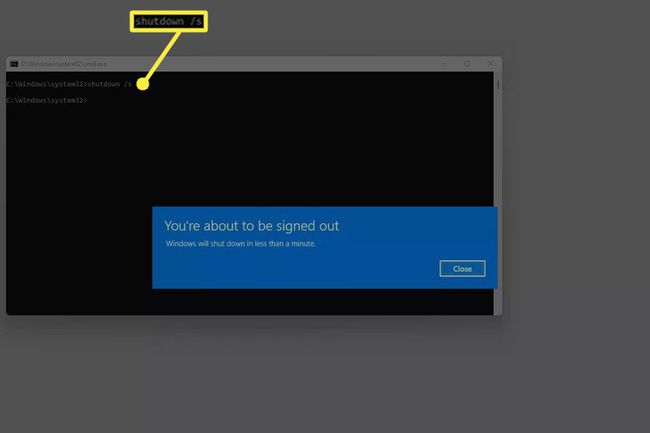
-
前の手順の1つが成功し、PCの電源がオフになっているはずですが、これが繰り返し発生する問題である場合は、Windowsとデバイスドライバーが完全に更新されていることを確認してください。
WindowsUpdateを実行する OSのアップデートを確認し、 ドライバーアップデータツールを使用する 古いまたは欠落しているデバイスドライバをインストールします。

WindowsUpdateがスタックまたはフリーズした場合のトラブルシューティング. これがコンピュータが完全にシャットダウンしない理由である場合、試すことができる多くのことがあります。
システムの復元を実行する コンピュータを以前の状態、おそらく正常にシャットダウンできる状態に復元するため。
よくある質問
-
ラップトップを強制的にシャットダウンしても安全ですか?
はい、電源ボタンを押してコンピュータをシャットダウンしても安全です。 古いコンピューターでは、強制的にシャットダウンするとハードウェアが損傷する可能性がありますが、最近のデバイスはボタンですばやくオンとオフを切り替えることができます。
-
Windows 11コンピューターのシャットダウンに時間がかかるのはなぜですか?
多くのバックグラウンドプロセス、サービス、ドライバー、またはアプリケーションを実行している場合、Windowsのシャットダウンに時間がかかることがあります。 タスクマネージャーを使用する 不要なバックグラウンドプログラムをシャットダウンしてから、すべてのソフトウェアとドライバーを更新します。 それでも問題が解決しない場合は、[トラブルシューティング設定]を開いて、 力 トラブルシューティング。
-
Windows 11でスタートアッププログラムを変更するにはどうすればよいですか?
押す NS+シフト+NS タスクマネージャを起動し、を選択するには 起動 タブ。 を選択 状態 アプリケーションを無効と有効で並べ替える列。 何かわからない場合は、そのままにしておきます。
-
Windows 11 PCを再起動するにはどうすればよいですか?
スタートメニューを開き、を選択します 力 アイコンをクリックし、 再起動. または、を押します NS+Alt+デル、次に選択します 力 > 再起動.
-
Windows 11コンピューターをタイマーでシャットダウンするにはどうすればよいですか?
使用する Windowsタスクスケジューラ 定期的なシャットダウンイベントをスケジュールします。 または、コマンドプロンプトを開き、次のように入力します シャットダウン-s-t 必要な秒数を入力して、Enterキーを押します。
