Windows11ファイアウォールを見つけて使用する方法
知っておくべきこと
- Windows11ファイアウォールはデフォルトでオンになっています。
- ここでそれを見つけてください: 設定 > プライバシーとセキュリティ > Windowsセキュリティ > ファイアウォールとネットワーク保護、 クリック オンにする ファイアウォールセクションにあります。
- 別のファイアウォールを実行している場合は、Windows11ファイアウォールを安全にオフにできます。
この記事では、を見つけて使用する方法について説明します Windows 11 Windows 11ファイアウォールをオンにする方法、およびそれを使用する必要があるかどうかを含むファイアウォール。
Windows 11ファイアウォールは十分ですか?
NS Windows Defender マルウェア対策パッケージは、最初に導入されて以来、多くの改善が見られました。Windows11に含まれているバージョンは、マルウェアの検出と排除に非常に優れています。 ほとんどの人は、セカンダリをインストールせずにWindowsDefenderアンチウイルスコンポーネントだけでうまくいくことができます アンチウイルス またはマルウェア対策パッケージ。
一部のプレミアムアンチウイルスプログラムは、キャッチと排除の点でDefenderよりも高く評価されています 新しい未知のマルウェアですが、WindowsDefenderのファイアウォールコンポーネントはほとんどの人にとって十分です 状況。
Windows 11ファイアウォールをオンにする必要がありますか?
Windows Defenderはデフォルトでオンになっています。他のファイアウォールを実行していない場合は、デフォルトのファイアウォールをオンのままにしておく必要があります。 何らかの理由でファイアウォールをオフにしていて、それを他のものと交換しなかった場合は、Windows11ファイアウォールをオンにする必要があります。 ファイアウォールがないと、コンピュータは外部からの攻撃に対して脆弱になります。
Windows11ファイアウォールをオンにする方法は次のとおりです。
-
右クリック Windowsアイコン タスクバーに。
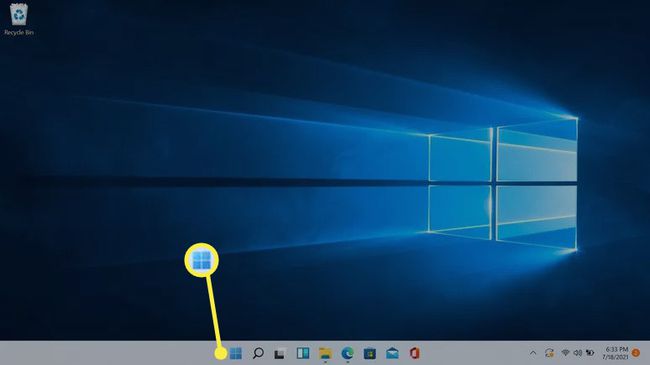
-
クリック 設定.
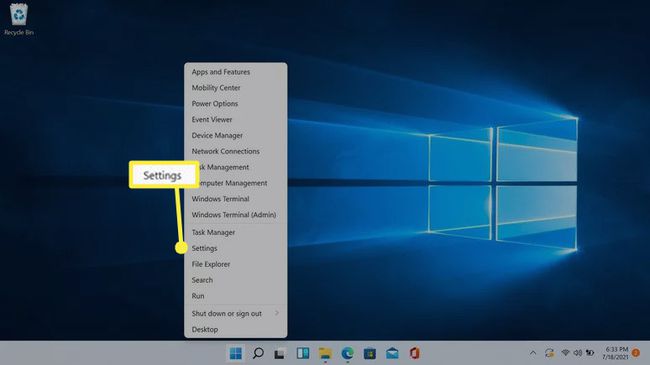
-
クリック プライバシーとセキュリティ.

-
クリック Windowsセキュリティ.
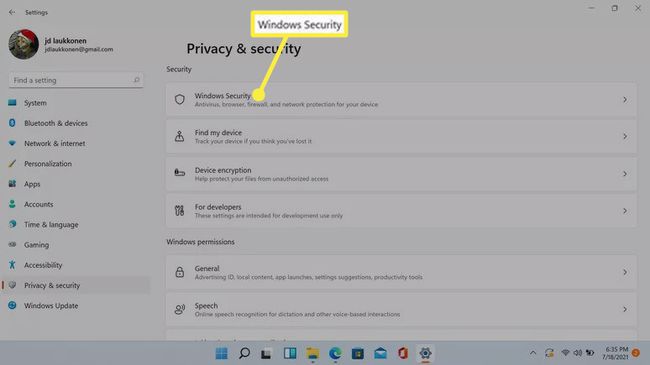
-
クリック ファイアウォールとネットワーク保護.
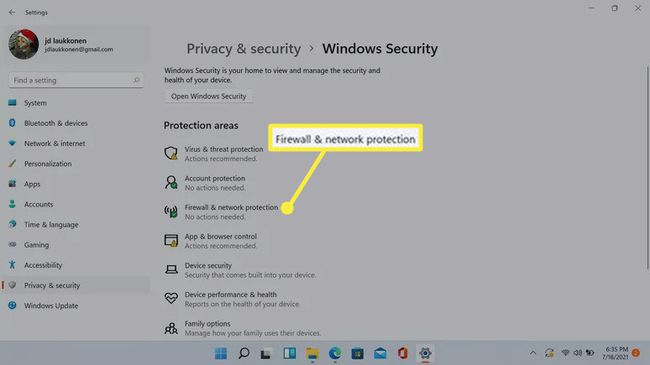
-
ファイアウォールがオフの場合、次のように表示されます。 赤x [ファイアウォールとネットワーク保護]セクションのアイコンとボタン。 クリック ボタンをオンにする ファイアウォールをオンにします。
![Windows11のWindowsセキュリティ画面で強調表示されている[オンにする]ボタン。](/f/dfac1ef65e0304d9e48f37377a92647a.jpg)
赤いxまたはオンボタンが表示されない場合、ファイアウォールはすでにオンになっています。
-
ファイアウォールがオンになり、赤いxが緑のチェックに変わり、ボタンが消えます。 あなたはクリックすることができます ファイアウォールとネットワーク保護 アイコンをクリックして、ファイアウォール設定を調べます。
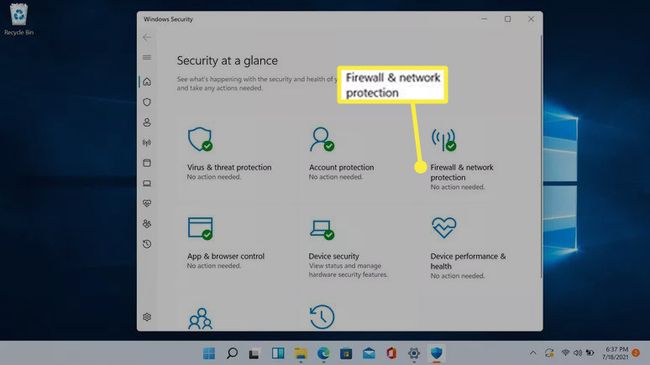
-
クリック 公共のネットワーク ファイアウォールの設定を調べます。

他のファイアウォールもオンになりますが、インターネット接続に影響を与えるのはパブリックファイアウォールだけです。
-
ファイアウォールがオンの場合、MicrosoftDefenderファイアウォールの切り替えがオンになります。
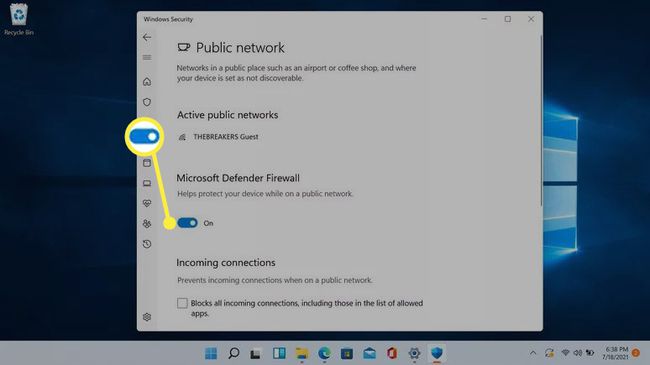
-
トグルをクリックすると、Microsoft Defenderがオフになり、警告メッセージが表示された赤いxが表示されます。
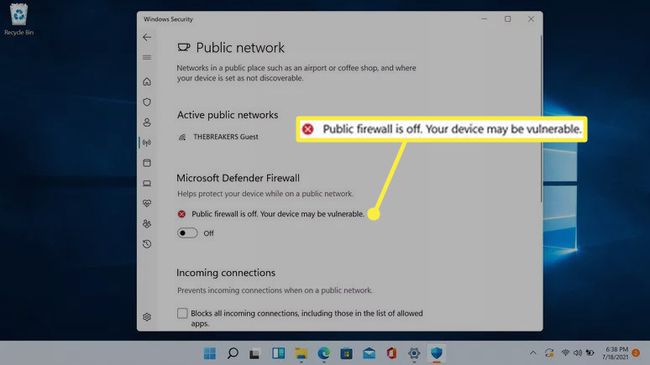
サードパーティのマルウェア対策スイートを介して別のファイアウォールがインストールされているなど、正当な理由がない限り、このトグルをクリックしてファイアウォールをオフにしないでください。
-
パブリックファイアウォールをオフにしてファイアウォールとネットワーク保護画面を表示すると、この警告メッセージが表示されます。 画面が次のようになっている場合は、 設定を復元する、またはをクリックします 公共のネットワーク > Microsoft Defender 切り替えてファイアウォールをオンにします。
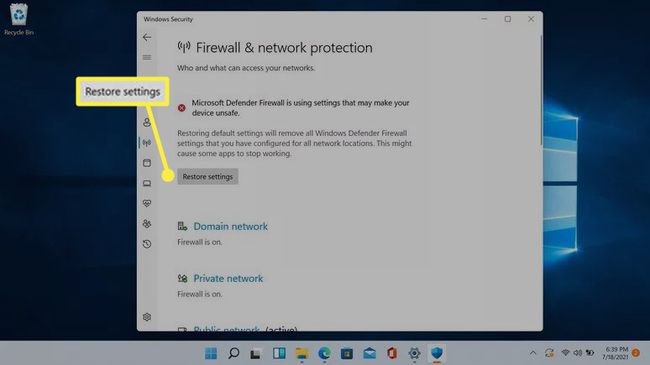
Windows DefenderはWindowsファイアウォールと同じですか?
Microsoft Defenderは、Windows11に組み込まれているマルウェア対策コンポーネントです。 Windows Defenderはかなり基本的なウイルス対策プログラムとして開始されましたが、MicrosoftDefenderにはマルウェア対策機能がリアルタイムで組み込まれています。 保護、EdgeとChromeのブラウザー統合、ランサムウェア、ファイアウォール、その他のマルウェア対策から保護するための制御されたフォルダーアクセス 特徴。
Windowsファイアウォールへの参照が表示されている場合、それは参照されているDefenderのファイアウォール機能です。 DefenderはMicrosoftのオールインワンマルウェア対策パッケージであるため、Defenderとは別にWindowsファイアウォールはありません。
Windows 11ファイアウォールを自動的にオンにするにはどうすればよいですか?
Windows 11ファイアウォールはデフォルトで有効になっているため、自動的にオンにする必要はありません。 Windows 11のインストール後に何もしなかった場合、ファイアウォールは自動的にオンになり、オンのままになります。 何らかの理由でオフにした場合は、オンに戻すまでオフのままになります。
ファイアウォールをオンに戻すには、この記事の前半で概説した手順に従ってください。 ファイアウォールがオフになっていて、他にアクティブなファイアウォールがない場合は、[ファイアウォールとネットワーク保護]メニューに警告が表示され、ファイアウォールをオンに戻すオプションがあります。
よくある質問
-
Windows 11ファイアウォールを無効にするにはどうすればよいですか?
に移動 設定 > プライバシーとセキュリティ > Windowsセキュリティ > ファイアウォールとネットワーク保護 > 公共のネットワーク を選択します MicrosoftDefenderファイアウォール に切り替えます Windows11ファイアウォールをオフにします.
-
アプリのWindowsファイアウォールを無効にするにはどうすればよいですか?
に移動 設定 > プライバシーとセキュリティ > Windowsセキュリティ > ファイアウォールとネットワーク保護 > ファイアウォールを通過するアプリを許可する > 設定を変更する > 別のアプリを許可する. 選択する ブラウズ、次に、Windowsファイアウォールをバイパスするアプリを選択します。
-
Windowsファイアウォールをテストするにはどうすればよいですか?
するための最良の方法 ファイアウォールをテストする インターネットを介してネットワークの外部からです。 次のようなツールを使用します ShieldsUP ネットワークIPアドレスに対して異なるポートおよびサービススキャンを実行します。
-
Windows 11用の無料のファイアウォールプログラムにはどのようなものがありますか?
Comodo Firewall、TinyWall、PeerBlockはすべて 無料のファイアウォールプログラム WindowsDefenderに加えて追加の保護を提供します。
