MacBookからテレビにAirPlayする方法
知っておくべきこと
- AirPlayを有効にする:に移動 システム環境設定 > ディスプレイ 確認してください 利用可能な場合は、メニューバーにミラーリングオプションを表示します が選択されています。
- MacBookまたはMacBookProでAirPlayを使用するには、AppleTVデバイスも必要です。 AppleTVがなくてもスクリーンミラーを使用できます。
- AirPlayは、MacBookまたはMacBookProからスマートTVに個々のアプリをストリーミングします。 ミラーリングは、デスクトップ全体を表示するために使用されます。
この記事では、MacBookまたはMacBook ProからテレビにAirPlayを送信する方法について説明します。これには、AirPlayの使用を妨げる可能性のある問題に関する情報も含まれます。
MacBook ProからAirPlayできますか?
はい、2011年にリリースされたMacBook、MacBook Air、またはMacBook ProモデルからAirPlayを実行でき、それ以降はmacOS 10.8(Mountain Lion)以降を実行できます。 それでも、第2世代モデル以降のAppleTVデバイスも必要です。
MacBookでAirPlayをオンにするにはどうすればよいですか?
互換性のあるMacBookモデルとAppleTVモデルでAirPlayを使用する準備ができている場合は、最初にMacでそれを有効にする必要があります。
-
MacBookのAppleメニューをクリックします。

-
選択する システム環境設定.
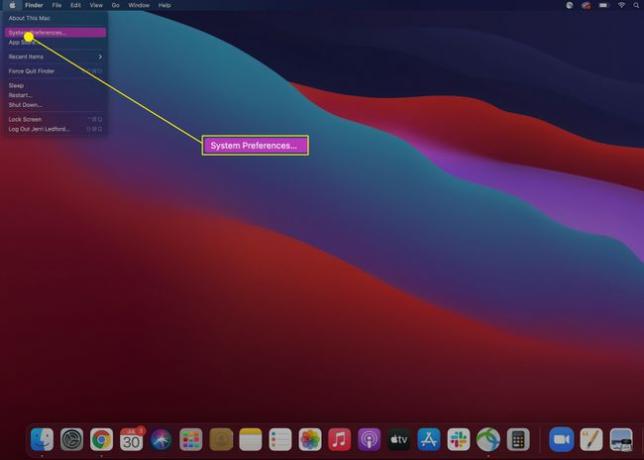
-
選択する ディスプレイ.
![MacBookの[ディスプレイ]オプション。](/f/5564c8ece55d0b89e747fb1c6acbf07e.jpg)
-
表示設定ダイアログボックスで、次のことを確認してください 利用可能な場合は、メニューバーにミラーリングオプションを表示します チェックされます。 次に、表示設定を閉じることができます。

有効にしたら、AppleTVとMacBookが同じネットワークに接続されていることを確認する必要があります。 表示されると、AirPlayアイコンが表示されます(これは、コンピュータモニターのように、底に三角形が付いた長方形です)。 メニューバーのAirPlayアイコンをタップして、キャスト先のデバイスを選択します。 接続を完了するために、テレビからセキュリティコードを入力するように求められる場合があります。
Apple TVデバイスなしでMacBookをテレビにミラーリングするにはどうすればよいですか?
Apple TVデバイスをお持ちでない場合でも、互換性のあるスマートTVに画面をミラーリングできます。 テレビが機能するかどうかわからない場合は、Appleが そのウェブサイト上の互換性のあるデバイスのリスト. スマートテレビに互換性があることを確認したら、これらの手順で画面をすぐにミラーリングできます。
-
メニューバーで、 コントロールセンター アイコン。

-
いつ コントロールセンター 開いたら、をクリックします スクリーンミラーリング.

-
表示される利用可能なデバイスのリストから、画面をミラーリングするスマートテレビを選択します。
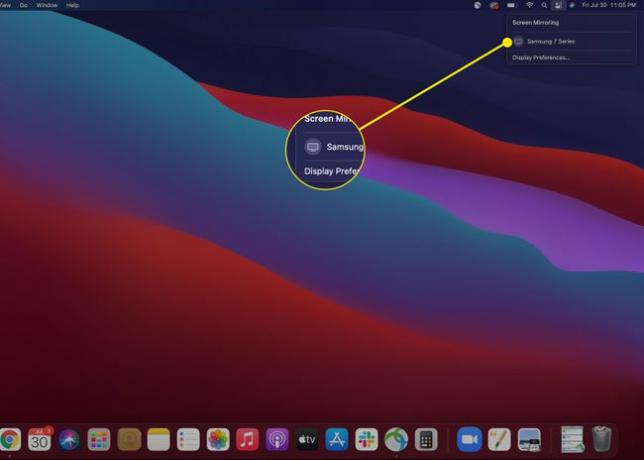
接続を完了するために、Macbookに確認コードを入力するように求められる場合があります。 入力すると、画面にMacBook画面の表示が自動的に開始されます。 あなたは使用することができます ディスプレイ設定 テレビのディスプレイの外観と動作を調整するオプション。
画面のミラーリングが終了したら、上記と同じ手順に従って、ミラーリング先のテレビの選択を解除し、接続を切断できます。
MacBookでAirPlayをオンにできないのはなぜですか?
MacBookでAirPlayをオンにできない場合は、簡単に解決できる簡単な問題がある可能性があります。 ほとんどの場合、問題は次のとおりです。
- MacBookとAppleTVが同じネットワークに接続されていません. 2つのデバイスを接続するには、ラップトップとAppleTVを同じホームネットワークに接続する必要があります。
- MacbookまたはAppleTVは十分に新しいものではありません. AirPlayを使用するには、2011年以降にリリースされたMacbookコンピュータが必要です。また、第2世代以降のAppleTVが必要です。
- コンピュータまたはAppleTVを更新する必要があります. MacBookまたはAppleTVのソフトウェア、ファームウェア、またはオペレーティングシステムを更新する必要がある場合、コンピュータがAppleTVに接続できないことがあります。 接続を試みる前に、両方のデバイスが最新であることを確認してください。
よくある質問
-
iPhoneからMacBookにAirPlayするにはどうすればよいですか?
iPhoneからMacBookにAirPlayを組み込む方法は組み込まれていませんが、回避策としてサードパーティのアプリケーションを使用できます。 例えば、 MacBookにReflectorアプリをダウンロードします、次にAirPlay互換アプリを開き、 AirPlay ボタン。 または、iPhone画面をAirPlayするには、をタップします スクリーンミラーリング コントロールセンターで。 ポップアップウィンドウで、Macの名前を入力してから、Macの画面に表示されるコードを入力します。 iPhoneのコンテンツはReflectorを介してMacBookで再生されます。
-
MacでAirPlayをオフにするにはどうすればよいですか?
MacでAirPlayをオフにするには、 アップル メニュー> システム環境設定 選択します ディスプレイ. の隣に AirPlayディスプレイ、ドロップダウン矢印をクリックして、 オフ.
-
MacBookからRokuにAirPlayするにはどうすればよいですか?
MacBookからRokuにAirPlayするには、RokuデバイスでAirPlayが有効になっていることを確認します。Rokuホームページから、次の場所に移動します。 設定 > AppleAirPlayとHomeKit 有効にします AirPlay. MacでAirPlayが有効になっていることを確認します。 システム環境設定 > ディスプレイ とチェック 利用可能な場合は、メニューバーにミラーリングオプションを表示します. を選択 AirPlay MacBookの画面の上部にあるボタンをクリックし、Rokuデバイスをクリックします。
