Windows11でコントロールパネルを開く方法
知っておくべきこと
- クリック 検索アイコン タスクバーに次のように入力します コントロールパネル、をクリックします コントロールパネル 結果で。
- を押してコントロールパネルにアクセスすることもできます Windowsキー + NS >タイプ CMD > 入力 >タイプ コントロール > 入力.
- ほとんどのコントロールパネルアプレットの機能は、Windowsの[設定]メニューで重複しています。 Windowsアイコン タスクバー上> 歯車アイコン.
この記事では、キーボードを使用してコントロールパネルにアクセスする手順を含め、Windows11でコントロールパネルを開く方法について説明します。
Windows 11のコントロールパネルはどこにありますか?
Windowsのコントロールパネルは、 アプレット、またはWindowsオペレーティングシステムのさまざまな側面を構成するために使用される小さなプログラム。 Windows 1.0から登場していますが、以前よりも見つけるのが少し難しくなっています。
Windows 11のコントロールパネルが見つからない場合、またはWindows 11にコントロールパネルがあるかどうか疑問に思っている場合は、コントロールパネルの機能の多くが新しい[設定]メニューに移動されているためです。 コントロールパネルはまだありますが、目立つように表示されていないため、Windows11の検索機能または コマンド・プロンプト. [設定]メニューはより目立つように表示され、簡単にアクセスできます。
Windows 11のコントロールパネル画面を開くにはどうすればよいですか?
Windows11のコントロールパネル画面を開くには2つの方法があります。 Windows 11にある改訂された検索機能を使用するか、コマンドプロンプトを使用できます。
検索機能を使用してWindows11のコントロールパネルを開く方法は次のとおりです。
-
クリック 検索アイコン (虫眼鏡)タスクバーに。
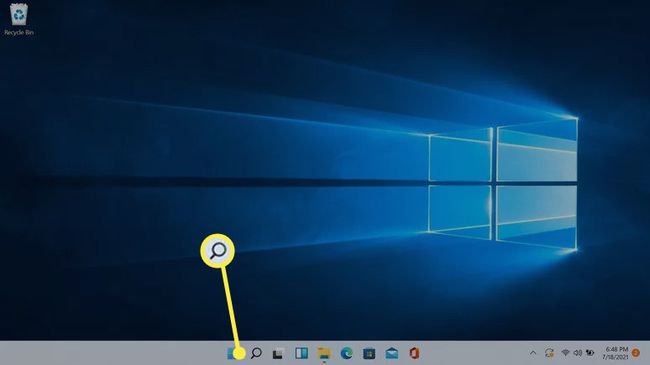
-
クリック 検索フィールド、および「コントロールパネル」と入力します。

-
クリック コントロールパネル 検索結果で。
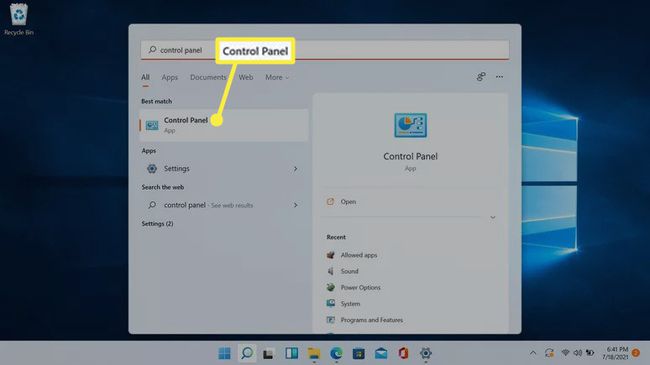
Microsoftは、ユーザーに設定の使用を開始してもらいたいので、設定アプリもこの検索に表示されます。
-
コントロールパネル画面が開きます。
Windows 11でキーボードを使用してコントロールパネルを開くにはどうすればよいですか?
検索機能に加えて、キーボードでコントロールパネルを開くこともできます。 このプロセスでは、コマンドプロンプトを使用します。 Windows 10でこの方法でコントロールパネルを開くことに既に慣れている場合は、ここでもまったく同じように機能します。
Windows11でキーボードを使用してコントロールパネルを開く方法は次のとおりです。
-
押す Windowsキー + NS [実行]ボックスを開きます。
![Windows11の[実行]ボックス](/f/8e16a6f141ceb9fe88ce6a3bc67304c0.jpg)
-
タイプ CMD Enterキーを押します。
![Windows11の[ファイル名を指定して実行]ボックスでCMDが強調表示されている](/f/7658c709cdd700997cb9be6a025a1038.jpg)
-
タイプ コントロール Enterキーを押します。

-
コントロールパネルが開きます。
適切な入力を行うことにより、コマンドセンターから個々のコントロールパネルアプレットを開くこともできます。 コントロールパネルのコマンドラインコマンド.
-
たとえば、次のように入力します コントロールappwiz.cpl コマンドプロンプトに移動し、Enterキーを押します。
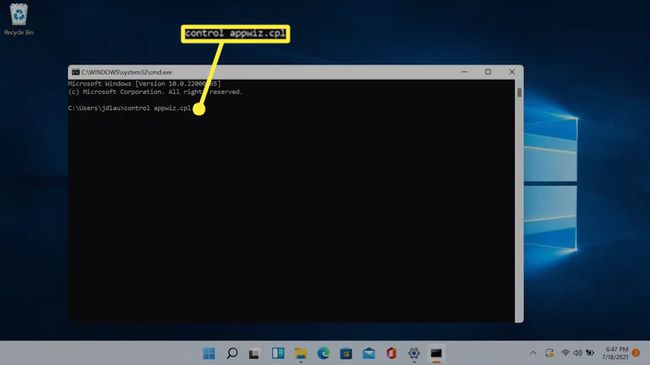
-
[プログラムのアンインストールまたは変更]アプレットが開き、最初にコントロールパネルを開く手間が省けます。
Windows 11でコントロールパネルを見つけるのが難しいのはなぜですか?
MicrosoftはWindows8に[設定]メニューを導入しましたが、コントロールパネルは削除されませんでした。 コントロールパネルの機能のほとんどは、[設定]メニューに移動されました。これにより、コントロールパネルアプレットの機能が置き換えられるのではなく、複製されます。 機能を移行するプロセスは遅く、コントロールパネルはWindows11にまだ存在しています。
例として、Windows11プログラムまたはアプリを次の2つの場所で管理できます。 設定アプリ、またはコントロールからアクセスする[プログラムと機能]アプレットの[プログラムのアンインストールまたは変更]セクション パネル。 [アプリと機能]メニューはWindows11の設計構造に従いますが、[プログラムと機能]アプレットはWindows8とWindows10の場合とよく似ています。
[設定]がコントロールパネルに完全に置き換わったわけではありませんが、Microsoftは、ユーザーが[設定]を使用するように移行することを望んでいます。 コントロールパネルは最終的に交換される可能性がありますが、Windows 11では、完全に交換するのではなく、見つけるのが困難になるだけです。
よくある質問
-
Windows 11でデバイスマネージャーを開くにはどうすればよいですか?
右クリック Windowsスタート 選択します デバイスマネージャ. Windowsのデバイスマネージャーから、更新できます デバイスドライバ ハードウェアのトラブルシューティングを行います。
-
Windows 11のスタートアップにプログラムを追加するにはどうすればよいですか?
に移動 Windowsスタート > 設定 > アプリ > 起動. Windows11の起動時に起動するアプリを選択します。
-
Windows 11で従来のスタートメニューを元に戻すにはどうすればよいですか?
検索する regedit Windowsレジストリエディタを開き、値を追加します Start_ShowClassicMode 内のキーに HKEY_CURRENT_USER. 値データをに変更します 1、次にPCを再起動して 従来のWindowsスタートメニューに戻る.
