SteamでPS4コントローラーを使用する方法
知っておくべきこと
- 接続するには、に移動します 意見 > 設定 > コントローラ > 一般的なコントローラー設定 > PS4構成のサポート.
- ナビゲートするには、を押します PS に行きます 設定 > 基本構成 > 全体像モードの構成.
この記事では、PS4コントローラーをSteamに接続して構成し、コントローラーを使用してSteamをナビゲートする方法について説明します。
SteamでPS4コントローラーを使用する方法
PS4コントローラーを使用してSteamでゲームをプレイするのは非常に簡単です。コントローラーをPCに接続すれば、準備は完了です。 少し余分な作業を行うだけで、ワイヤレスでプレイしたり、ボタンのマッピングを好みに合わせて変更したりすることもできます。 PS4コントローラーをSteamで適切に構成する方法を学びましょう。
この記事では、SteamプラットフォームでPS4コントローラーを使用することに特に焦点を当てています。 コンピュータゲームでPS4コントローラーを使用する際のより一般的なアドバイスについては、を参照してください。 PCまたはMacでPS4コントローラーを使用する方法.
PS4コントローラーをSteamに接続する方法
PS4コントローラーをSteamで使い始める前に、Steamクライアントの最新バージョンを使用していることを確認するなど、いくつかの予備的なアクションを実行する必要があります。 次の手順を実行します:
近くのPlayStation4コンソールのプラグが抜かれていることを確認してください。 そうしないと、コントローラーがしようとする可能性があります コンソールと同期する あなたのコンピュータの代わりに。
発売 蒸気 あなたのPC上で。
-
選択する 蒸気 ウィンドウの左上隅にあるドロップダウンメニューを開き、[ Steamクライアントのアップデートを確認する.
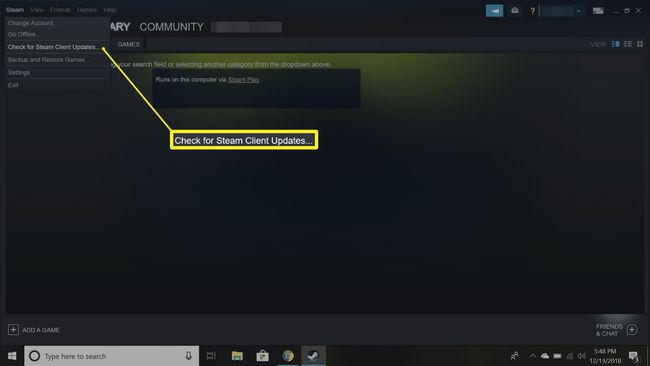
利用可能なアップデートをダウンロードしてインストールします。 終了すると、Steamが再起動します。
Steamが再起動したら、PS4コントローラーをPCのUSBポートに接続します。
Steamクライアントウィンドウで、 意見 > 設定 > コントローラ > 一般的なコントローラー設定.
-
コントローラーが下に表示されます 検出されたコントローラー. 横のボックスを選択します PS4構成のサポート. この画面から、コントローラーに名前を付けたり、コントローラーの上部にあるライトの色を変更したり、ランブル機能のオンとオフを切り替えたりできます。
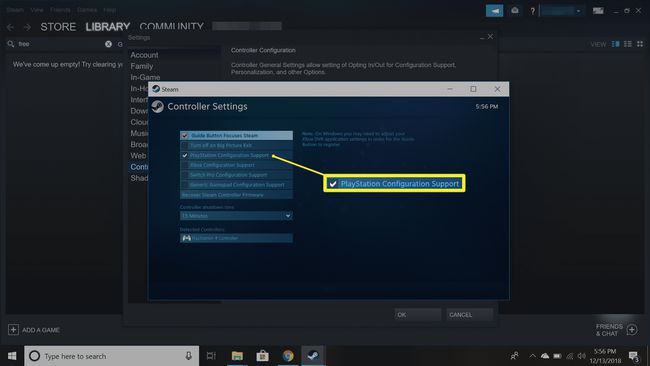
Steamがコントローラーを検出しない場合は、USBケーブルの接続を再確認してください。 コントローラを取り外してから再度接続すると、問題が解決する場合があります。
-
選択する 送信 変更を保存します。
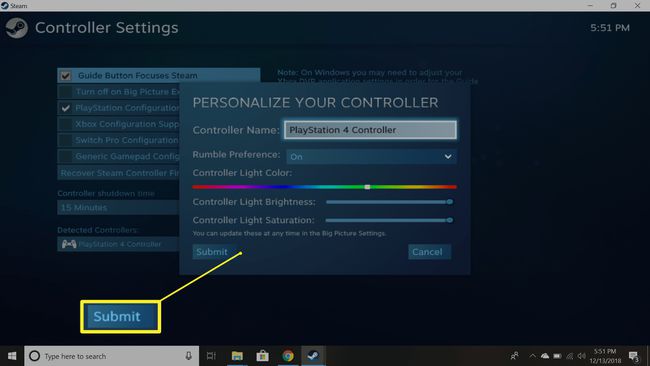
Steamリンクを使用してSteamでPS4コントローラーを使用する方法
Steamリンクハードウェアを使用してテレビでゲームをプレイしている場合、セットアップは基本的に同じですが、PCではなくPS4コントローラーをSteamリンクに接続する必要があります。 Steamリンクはいくつかの設定手順を自動的に処理します。
PS4コントローラーをSteamにワイヤレス接続する方法
押し続けると PS と 共有 コントローラのボタンを同時に押すと、PCがBluetooth経由で自動的に検出する場合があります。 そうでない場合は、ワイヤレスで再生するためにPS4 DualShock4ワイヤレスドングルが必要になる場合があります。 公式のものはソニーから購入することができます、またはあなたは他のメーカーによって作られたものを見つけることができます。
PS4コントローラーをSteamとワイヤレスでペアリングするには:
発売 蒸気.
PS4BluetoothドングルをコンピューターのUSBポートに接続します。
同時に保持します PS と 共有 上部のライトが点滅し始めるまで、コントローラーのボタン。
コントローラがデバイスリストに表示されたら、を押します。 NS コントローラのボタンを押してアクティブにします。
ドングルの端にあるボタンを押します。 また、点滅を開始する必要があります。
ゲーム内コントロールを構成する方法
これで、PS4コントローラーでほとんどのSteamゲームをプレイできるようになりますが、特定のゲームでコントローラーがどのように機能するかをさらにカスタマイズできます。 実際、このステップは、主に依存するゲームに必要な場合があります キーボード入力.
ゲーム内コントローラーの設定を編集するには、を押します。 PS コントローラの中央にあるボタン。 結果の画面から、特定のキーボードアクションをコントローラーボタンにマップできます。 最近のほとんどのゲームでは適切なPlayStationボタン構成が表示されますが、一部の古いゲームでは表示される場合があります 代わりにXboxコントローラー. それでも、ボタンのマッピングを理解し、PS4コントローラーを問題なく使用できるはずです。
再生が終了したら、コントローラーの電源を手動で切る必要があります。 押し続けるだけです PS 7〜10秒間ボタンを押します。
PS4コントローラーでSteamをナビゲートする方法
ゲームをプレイするだけでなく、PS4コントローラーを使用してSteamプラットフォームをナビゲートすることもできます。 たとえば、ジョイスティックをマウスとして使用したり、コントローラーのトラックパッドを有効にしたりすることもできます。
-
全体像モードでSteamを開きます。 あなたは選択することができます 大局 Steamクライアントの右上隅にあるアイコン、または単に押すことができます PS ボタン。
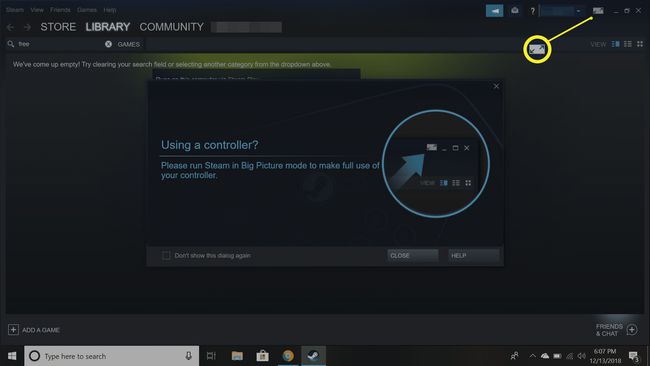
-
を選択 設定 右上隅のアイコン。
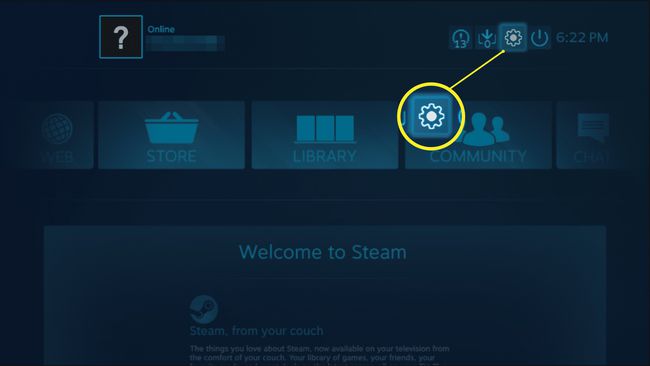
選択する 基本構成 > 全体像モードの構成.
-
ここから、デスクトップモードと全体像モードの両方でSteamをナビゲートするためのコントロールを構成できます。
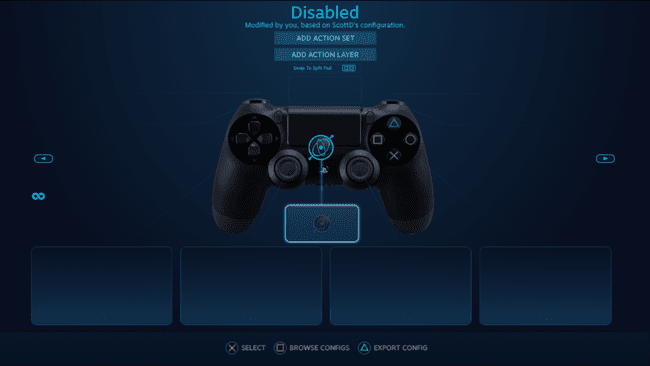
ワイヤレスPS4コントローラーを使用してSteamのナビゲートをお楽しみください。
