ChromebookでSteamを入手する方法
知っておくべきこと
- ChromebookがLinuxアプリをサポートしている場合は、 システムトレイ > 設定. の隣に Linux、 選択する オンにする > インストール.
- 次に、一連のターミナルコマンドを使用してLinuxSteamアプリをインストールします。
- ChromebookがLinuxアプリをサポートしていない場合は、Linuxをインストールしてから、 Linuxデスクトップ環境 Ubuntuのように。
この記事は取得する方法を説明します 蒸気 に Chromebook. Chromebookがこの機能をサポートしている場合、方法には通常のLinuxアプリとしてSteamをインストールすることが含まれます。 そうでない場合は、ChromebookにLinuxをインストールしてから、Steamをインストールする方法を説明します。 Linuxデスクトップ環境 Ubuntuのように。
LinuxアプリとしてSteamをインストールしてChromebookでSteamを使用する
ChromebookでSteamを使用する最初の方法は、Steamを通常のLinuxアプリとしてインストールすることです。 これはやや複雑なプロセスであり、ChromebookでLinuxアプリを有効にしてから、を使用してSteamをインストールする必要があります。 ターミナルコマンド. このオプションは、Chromebookが通常のLinuxアプリをサポートしている場合にのみ使用できますが、すべてのChromebookがサポートしているわけではありません。
ChromebookがLinuxアプリをサポートしているかどうかを確認するには、 XDADevelopersのサポートされているChromebookのリスト およびシステム設定。 Linuxアプリのオプションが利用できない場合は、 ChromeOSベータ版またはデベロッパーチャンネルに切り替えてみてください.
ChromebookでLinuxアプリを有効にする
Chromebookが通常のLinuxアプリを実行できる場合は、Steamをインストールする前にこの機能を有効にする必要があります。 これは、ChromeOS設定でトグルを選択することを含む簡単なプロセスです。
-
Chromebookで、 システムトレイ デスクトップの右下隅で、を選択します 歯車アイコン 設定メニューを開きます。
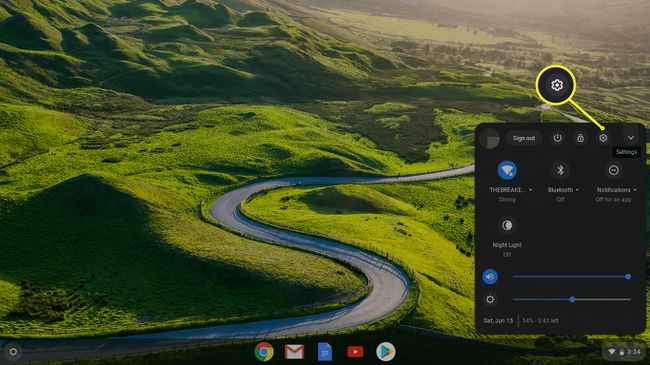
-
下にスクロールしてLinux(ベータ)セクションを見つけ、[ オンにする.
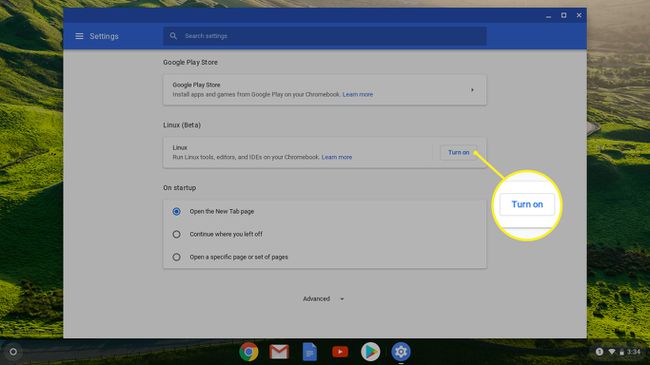
-
選択する インストール.

-
インストールプロセスが完了するのを待ちます。 完了すると、ターミナルウィンドウが表示されます。 このウィンドウは、ChromeOSを介してLinuxアプリをインストールして起動する方法です。

LinuxSteamアプリをChromeOSにインストールする方法
Chrome OSで通常のLinuxアプリを実行するようにChromebookを正常に設定すると、Steamをインストールする準備が整います。
Linuxを使用したことがない場合、このプロセスはかなり複雑ですが、難しくはありません。 概要として、ChromebookでLinuxターミナルを開き、一連のコマンドを入力し、それぞれの実行が完了するのを待ってから、次のコマンドを入力する必要があります。
作業を簡単にするために、これらの手順から各コマンドをコピーして貼り付けることができます。 これを行うには、コマンドテキストをコピーして、を押します。 シフト+NS+V ターミナルウィンドウ内にコピーしたテキストを貼り付けます。 最後に、を押します 入力 コマンドを実行します。
通常のLinuxアプリとしてSteamをChromebookにインストールする方法は次のとおりです。
押す シフト+NS+NS Linuxターミナルウィンドウを開きます。
-
ターミナルウィンドウに次のコマンドを入力します。 コピーして貼り付けるか、入力してからを押すことができます 入力 実行します。
エコー 'deb http://httpredir.debian.org/debian/ jessie main contrib non-free '| sudo tee -a / etc / apt / sources.list。
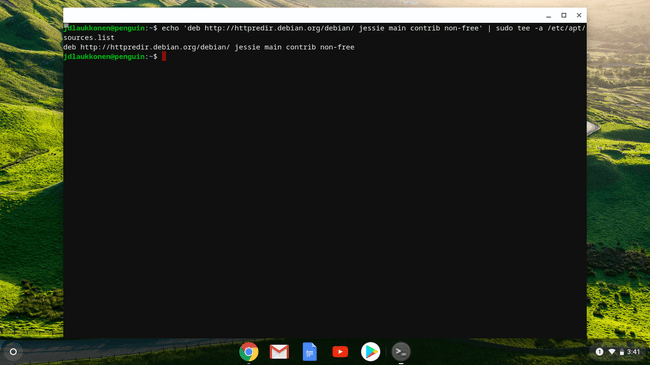
-
ターミナルウィンドウに次のコマンドを入力します。
sudo dpkg --add-architecturei386。

-
ターミナルウィンドウに次のコマンドを入力します。
sudoaptアップデート。
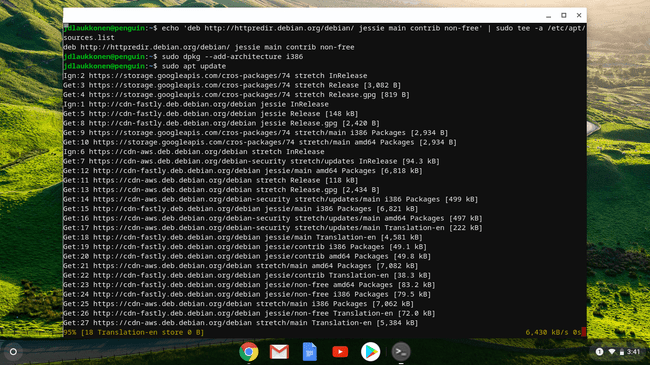
-
ターミナルウィンドウに次のコマンドを入力します。
sudo apt installSteam。
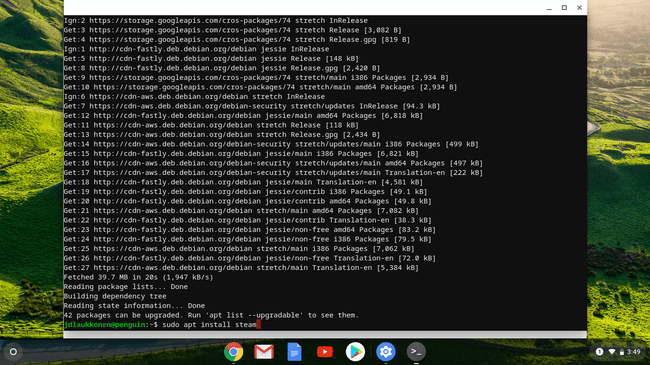
-
押す Y インストールを確認します。

このステップの間に、インストーラーはSteamが占めるストレージスペースの量を表示します。 Chromebookに十分なストレージがない場合、Steamをインストールすることはできません。
-
Steamライセンス契約に同意して、インストール手順を完了します。
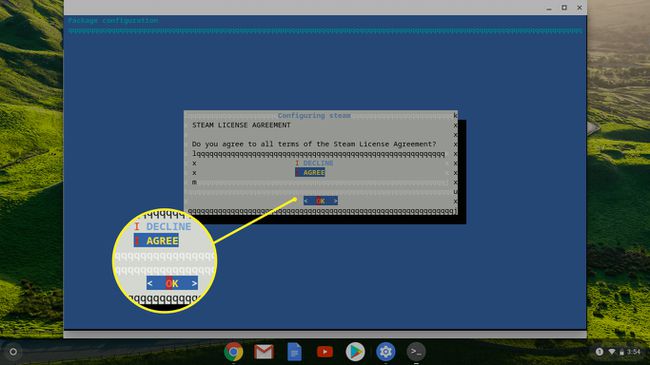
-
Steamが更新されるのを待ちます。
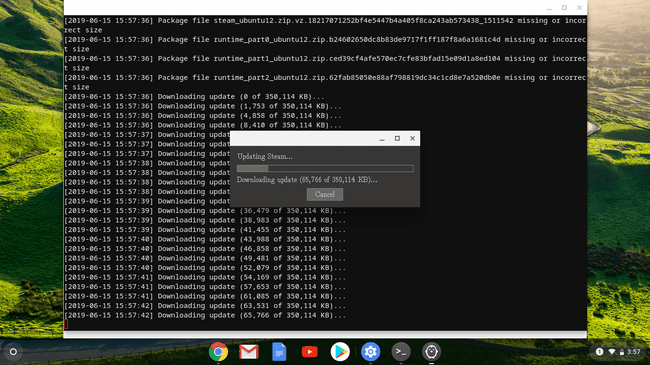
-
選択する 既存のアカウントにログインする Steamアカウントにログインします。 ChromebookでSteamを使用できるようになりました。
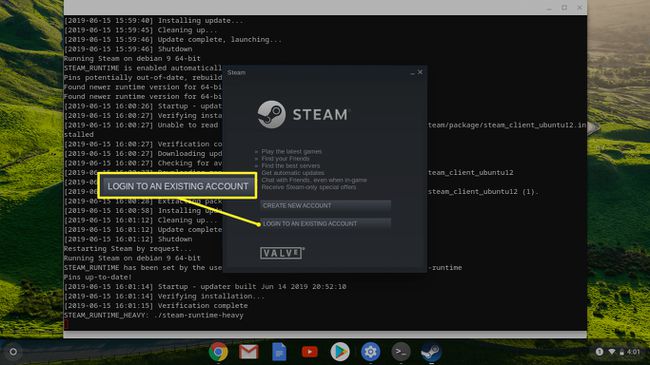
サポートされていないChromebookにSteamをインストールする方法
他のオプションはすべてのChromebookで機能しますが、さらに複雑です。 このオプションでは、ChromebookにLinuxをインストールしてから、 Linuxデスクトップ環境 Ubuntuのように。
通常のLinuxアプリが導入される前は、スマートユーザーは、すべてのChromebookでChromeOSと一緒にLinuxを実行できる回避策を見つけていました。 これは、Chrome OSを介してLinuxアプリをインストールするよりも複雑なオプションですが、ほとんどのChromebookで唯一のオプションです。
これは、Chromebookに実際のLinuxデスクトップ環境を導入する場合に適したオプションです。
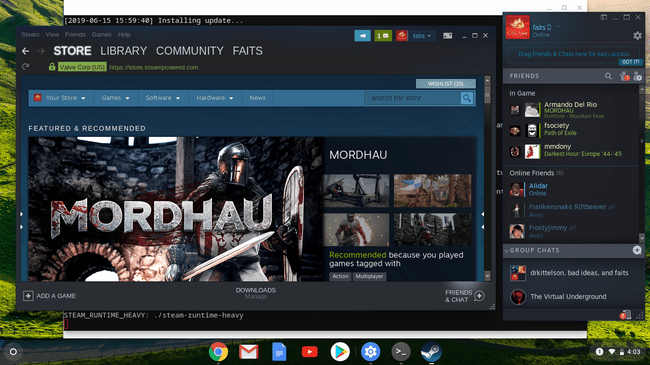
Croutonを使用してChromebookでUbuntuLinuxを実行する
この方法を使用する場合は、を使用して開始する必要があります Ubuntuをインストールするためのクルトン、またはLinuxの別のバージョンとChromebookのChromeOS。
この方法はChromeOSに代わるものではないため、いつものようにChromebookを使い続けることができます。 ただし、それはあなたがする必要があります 開発者モードを有効にする.
ChromeOSからUbuntuデスクトップに切り替える
ChromebookでUbuntuを実行すると、簡単なキーの組み合わせでいつでもChromeOSとUbuntuを切り替えることができます。
- IntelおよびAMDChromebook:前後に切り替えるには、を押します NS+ALT+戻る と NS+ALT+前方、を押します NS+ALT+リフレッシュ 新しいデスクトップを更新します。
- ARM Chromebook:前後に切り替えるには、を押します NS+ALT+シフト+戻る と NS+ALT+シフト+前方.
に移動します 公式Steamサイト 選択します Steamをインストールする. Ubuntuソフトウェアが開いたら、 インストール アプリが自動的にインストールされます。
この方法を使用すると、Steamを使用するたびにUbuntuに切り替える必要があります。 ChromeOSのインターフェースから直接アクセスすることはできません。
ChromebookにSteamをインストールする必要がありますか?
ほとんどのChromebookは、新しいAAAゲームを実行するのに十分なほど強力ではありません。 ただし、多くの古いゲームと多くの新しいインディーゲームは、ほとんどのChromebookにある簡素化されたハードウェアで実行できます。 または、デスクトップPCからSteamがインストールされたChromebookにストリーミングして、CPUを集中的に使用するゲームをプレイすることもできます。
