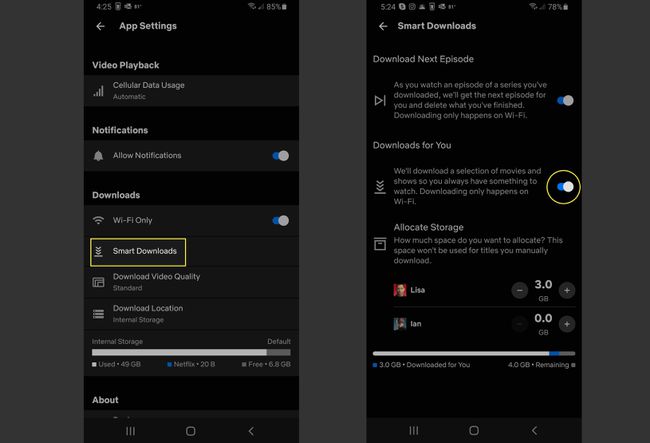Netflixの番組や映画をダウンロードする方法
知っておくべきこと
- モバイルにダウンロードする番組を見つけるには、にアクセスしてください ダウンロード > ダウンロードするものを探す.
- Windowsでは、に移動します ハンバーガーメニュー > 私のダウンロード > ダウンロードするものを探す.
- モバイルでダウンロードを開始するには、をタップします ダウンロード ショーの隣。
この記事では、Netflixアプリで番組や映画をダウンロードする方法について説明します。 追加情報には、ダウンロードの削除、ダウンロード設定の管理、スマートダウンロードの使用、およびダウンロードの有効化と無効化の方法が含まれます。
Netflixのダウンロード機能は、Windows10および8用のMicrosoftStoreとの公式モバイルアプリでのみ利用できます。 アンドロイド と iOS.
ダウンロードするNetflix番組を見つける方法
Windows、Android、またはiOS用のNetflixアプリをインストールまたは更新したばかりの場合は、を探すように指示する最初のメッセージが表示されます。 下矢印 タイトルをダウンロードするための記号。Wi-Fi接続を見つけたり、データを使用したりすることなく、どこでもタイトルを視聴できます。
画面下部のメインメニューで、 ダウンロード、次にタップします ダウンロードするものを探す 外出先でも視聴できるように、この機能で動作するすべてのテレビ番組や映画を見ることができます。
モバイルの場合、画面下部のメインメニューでをタップします ダウンロード (またはWindowsでは、 ハンバーガーメニュー 左上隅にあります)。
-
タップ ダウンロードするものを探す 外出先でも視聴できるように、この機能で動作するすべてのテレビ番組や映画を見ることができます。 (Windowsの場合は、 私のダウンロード > ダウンロードするものを探す.)
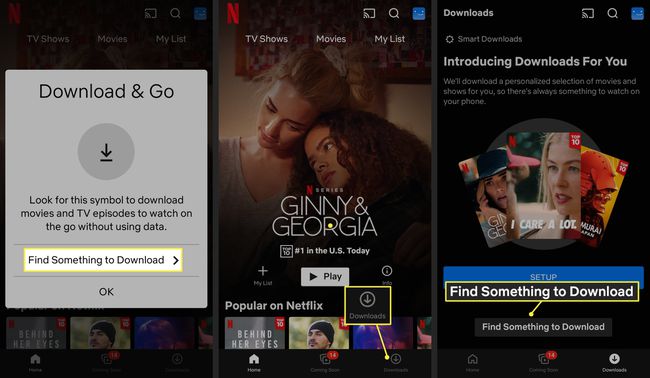
ライセンスの制限により、すべてのNetflixタイトルをダウンロードできるわけではありません。
Netflixでダウンロードを開始する方法
タップして特定のテレビ番組や映画の詳細を表示すると、テレビエピソードの右側、または映画の[再生]ボタンの下にダウンロードボタンが表示されます。 ダウンロードするタイトルを決定したら、をタップします 下矢印 ダウンロードの進行状況を示すアイコンが青色に変わるのを確認します。
部分的にしかダウンロードされていない映画や番組の視聴を開始できます。 これは、Wi-Fiが不十分な地域にいて、インターネット接続が失われた場合に便利です。 強いつながりを取り戻したら、ビデオのダウンロードと視聴を再開することを選択できます。
ダウンロードを開始するには、次の手順を実行します。
ダウンロードしたい映画やテレビ番組を見つけます。
選択する ダウンロード.
-
選択する ダウンロード 最近のダウンロードを見つけて再生するには(Windowsの場合は、 私のダウンロード.).
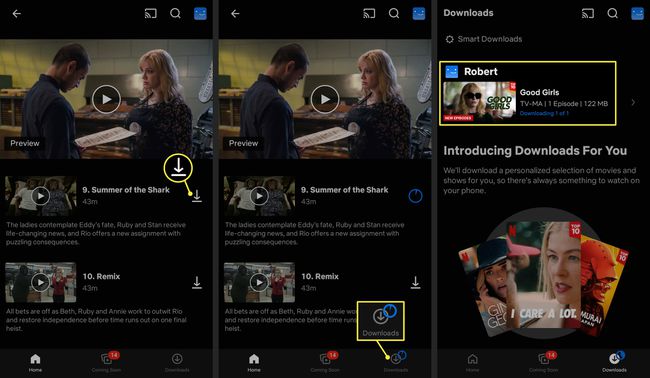
Netflixのダウンロードを削除する方法
1つのダウンロードを削除するには、次の手順を実行します。
デバイスから番組や映画を削除するには、をタップします ダウンロード. (Windowsの場合は、 ハンバーガーメニュー と選択します 私のダウンロード.)
-
をタップします チェックマーク タイトルの右側にあるをタップします 削除ダウンロード. (Windowsの場合は、タイトルを選択してから、 ダウンロード済み > 削除ダウンロード.)

Netflixのダウンロードをすべて削除するには、次の手順を実行します。
あなたの プロフィールアイコン 右上隅にあります。 (Windowsの場合は、 3ドットメニュー.)
-
タップ アプリの設定 > すべてのダウンロードを削除. (Windowsの場合は、 設定 > すべてのダウンロードを削除.)
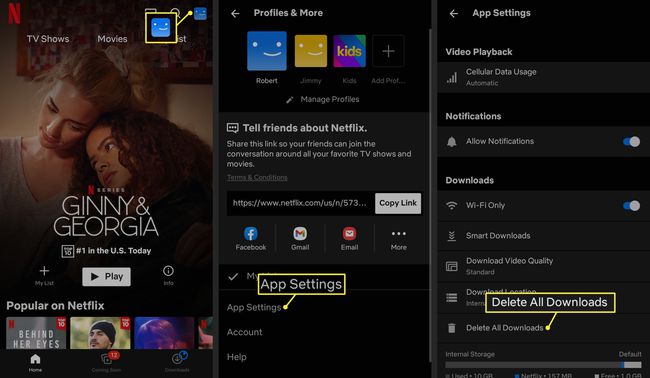
各タイトルがダウンロードで占めるスペースを確認できます。
Netflixのダウンロード設定を管理する方法
ダウンロード設定を変更するには、 プロフィールアイコン Netflixアプリの右上隅にあるをタップし、 アプリの設定.
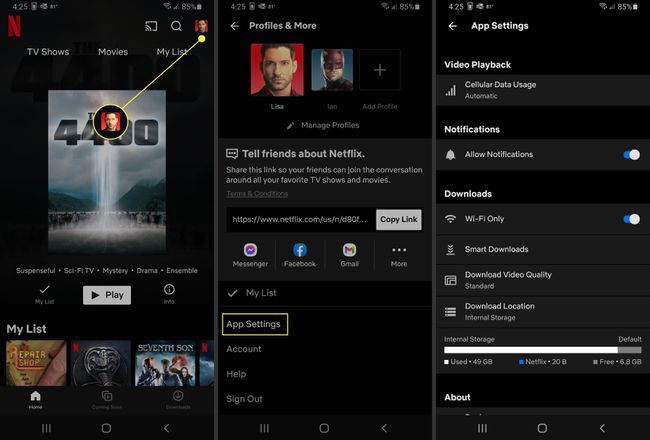
デフォルトでは、アプリには Wi-Fiのみ オプションをオンにすると、ワイヤレスインターネットに接続しているときにのみダウンロードが行われ、データを保存できますが、必要に応じてオフにすることもできます。
ストレージスペースを節約するために、ビデオ品質もデフォルトで標準に設定されています。 それでも、表示エクスペリエンスを向上させ、ストレージの制限がない場合は、このオプションを高品質に変更することもできます。
Netflixのダウンロードはどのくらい続きますか?
Netflixでダウンロードした番組や映画は、7日間デバイスに残ります。 ダウンロード可能なタイトルの多くはNetflixで更新されており、ダウンロードセクションから期限切れになった後もダウンロードできます。 そのため、ダウンロードセクションで視聴する前にタイトルの有効期限が切れている場合は、[ 感嘆符 期限切れのタイトルの横にあるものを再ダウンロードします。
Netflixスマートダウンロードとダウンロード
Netflixスマートダウンロードを有効にしている場合、Netflixは視聴した番組のエピソードを自動的に削除してから、次のエピソードをダウンロードします。 Downloads For You機能を有効にすると、アプリは、視聴履歴とプロファイル設定に基づいて、好きな番組や映画を自動的にダウンロードします。
これらの機能を管理するには、Netflixのダウンロードに移動してタップします スマートダウンロード、次にトグルスイッチを使用してオンまたはオフにします。
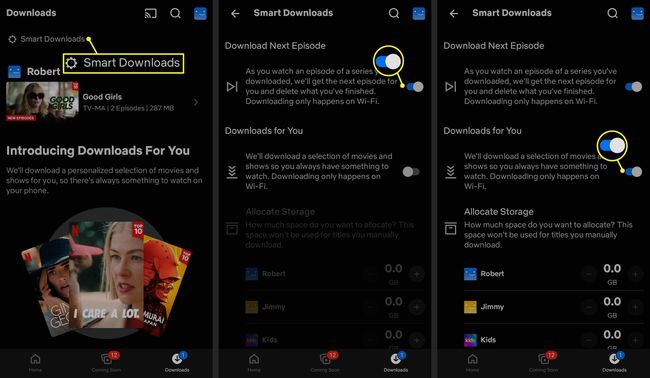
ダウンロードを有効にする
NetflixにはDownloadsFor Youという新機能があり、現在Androidでのみ利用できます。 この機能は、視聴履歴に基づいて映画やテレビ番組のおすすめを自動的にダウンロードします。 ただし、この機能をオプトインする必要があります。 方法は次のとおりです。
プロンプトが表示されない場合 設定 初めてログインするときに、 ダウンロード.
をタップして、使用するストレージスペースの量を調整します プラス (+) また マイナス (-) サイン。
-
タップ オンにする.
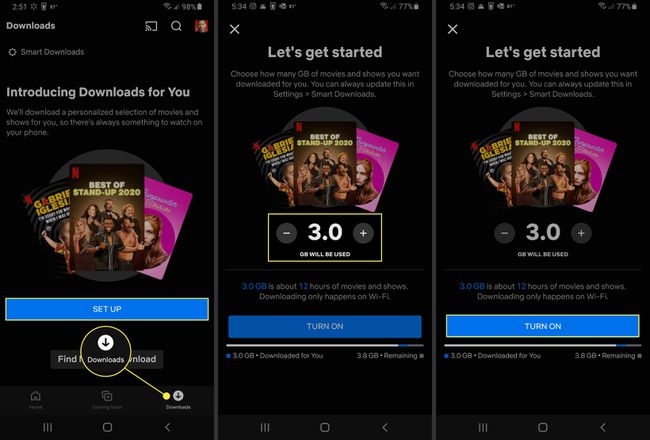
ダウンロードを無効にする
Downloads for You機能を使用したくない場合は、次の方法で無効にします。
右上隅にあるプロフィール写真をタップします。
-
タップ アプリの設定.
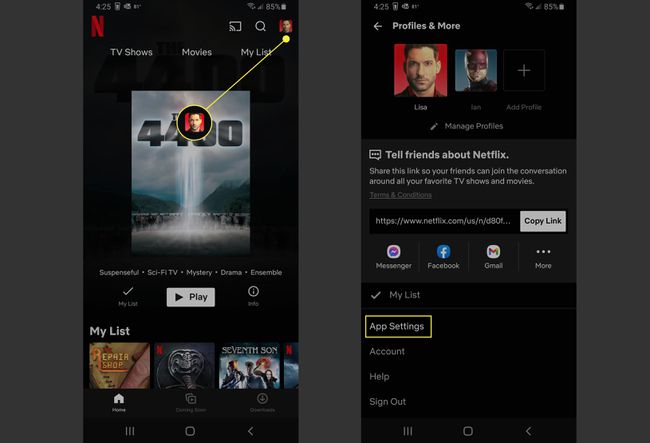
タップ スマートダウンロード.
-
トグルオフ あなたのためのダウンロード.