写真や画像をPSPメモリースティックに入れる方法
あなたはあなたのコンピュータからに写真を転送することができます ソニーPSP ポータブルゲームデバイスでそれらを表示できるようにします。 PSPの壁紙をメモリースティックに移動して、システムの背景を変更することも可能です。
この記事の説明は、古いものと新しいものの両方に適用されます PSPファームウェアバージョン.
写真をPSPに転送するために必要なもの
PCまたはMacからPSPメモリカードにファイルを転送するには、次のものが必要です。
- PSP
- コンピューター
- メモリースティックデュオまたはプロデュオ(通常はPSPに含まれています)
- Mini-Bコネクタ付きUSBケーブル 一方の端に
写真をPSPメモリースティックに転送する方法
コンピュータからPSPに写真を移動するには、次の手順に従います。
-
PSPの左側にあるスロットにメモリースティックを挿入します。 保持する写真の数によっては、システムに付属している写真よりも容量の大きい写真が必要になる場合があります。

ライフワイヤー より多くのメモリが必要だと判断した場合は、必ず購入してください PSP対応メモリーカード.
-
PSPをオンにします。

ライフワイヤー -
USBケーブルをPSPの背面とPCまたはMacに接続します。 USBケーブルには、一方の端にMini-Bコネクタ(PSPに接続)があり、もう一方の端に標準のUSBコネクタ(コンピュータに接続)が必要です。

ライフワイヤー -
に移動 設定 > USB接続 PSPのホーム画面でを押して Xボタン. あなたのPSPは単語を表示します USBモード、およびPCまたはMacはそれをUSBデバイスとして認識します。
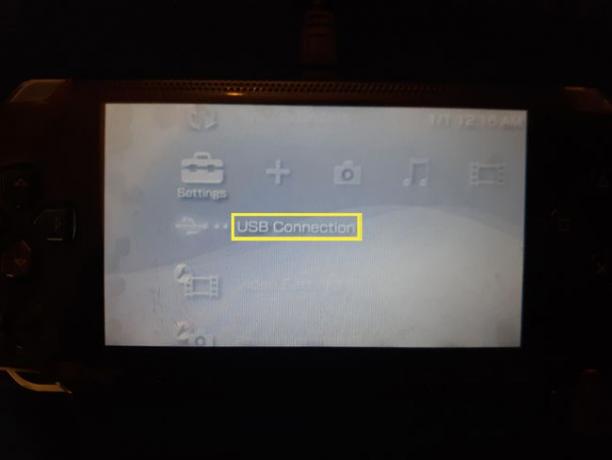
ライフワイヤー コンピュータに接続すると、PSPが自動的にUSBモードになる場合があります。
-
コンピューターでPSPメモリーカードを開きます。 新しいドライブまたは ポータブルストレージデバイス.
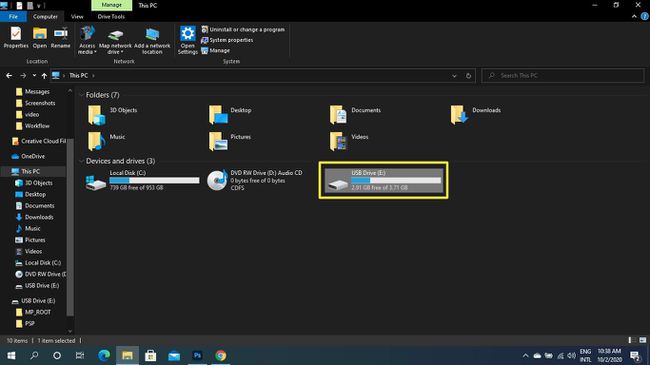
-
名前の付いたフォルダを作成します PSP メモリカードに(まだない場合)、それを開きます。
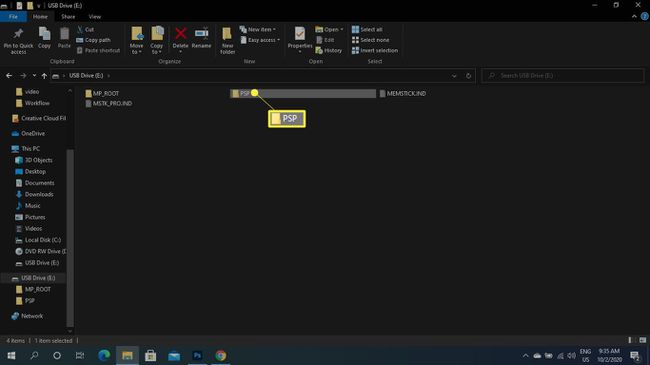
-
名前の付いたフォルダを作成します 写真 メモリカードに(まだない場合)、それを開きます。
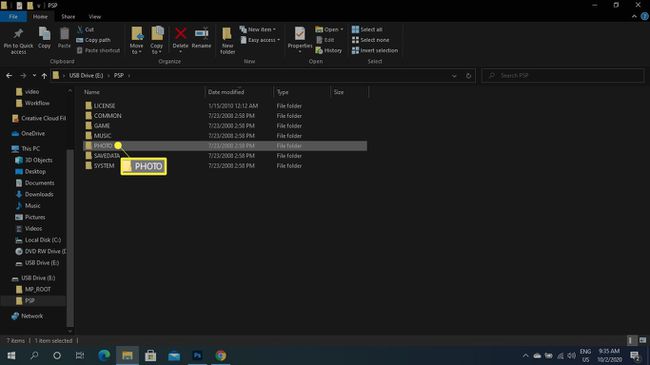
新しいファームウェアバージョンでは、フォルダに名前が付けられる場合があります 写真.
-
画像ファイルをにドラッグアンドドロップします 写真 また 写真 フォルダ。
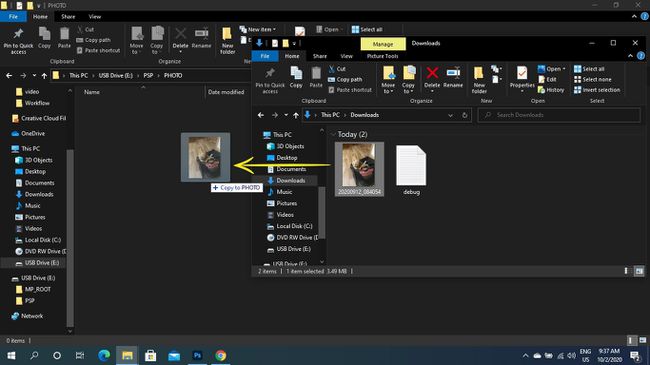
-
選択する ハードウェアの安全な取り外し PCの下部のメニューバーにあるか、USBストレージデバイスのアイコンをMacのゴミ箱にドラッグします。
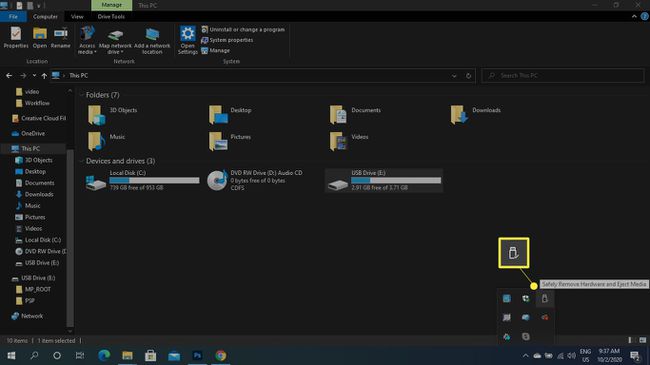
USBケーブルを抜き、を押します 丸ボタン PSPでホームメニューに戻ります。
-
写真を表示するには、にアクセスしてください 写真 > メモリースティック PSPのホーム画面で。
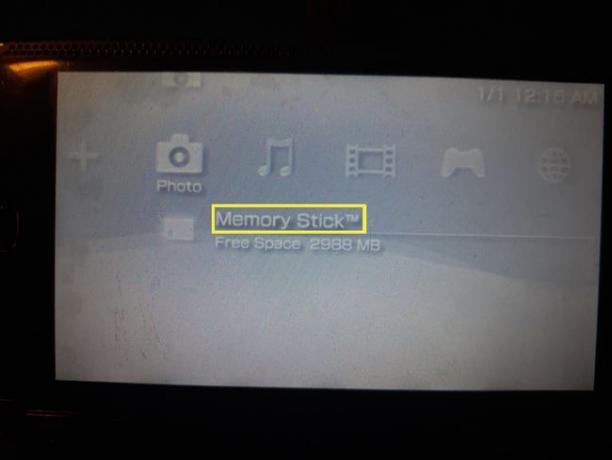
ライフワイヤー
PSPの壁紙を設定する
写真を選択して表示します。 ホーム画面の背景として設定するには、を押します。 三角形 PSPのボタンをクリックし、を選択します 壁紙として設定. カスタムPSPの壁紙をオンラインで見つけてシステムに転送し、上記の手順に従って背景として設定できます。
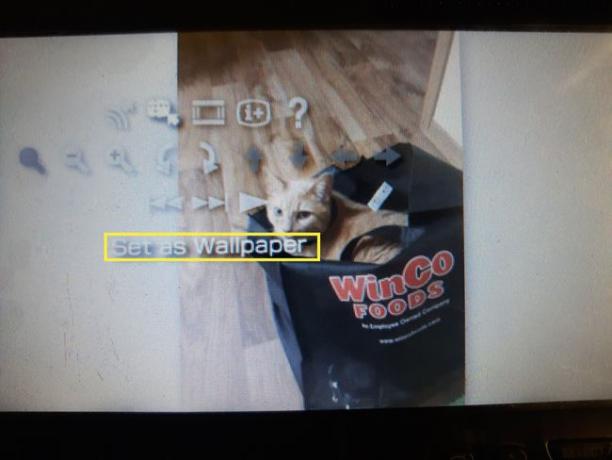
PSPで表示できる画像形式はどれですか?
JGEP、TIFF、GIF、PNG、およびBMPファイルは、ファームウェアバージョン2.0以降のPSPで表示できます。 マシンのファームウェアバージョンが1.5の場合、表示できるのはJPEGファイルのみです。 最近のファームウェアバージョンでは、Photoフォルダー内にサブフォルダーを作成することもできますが、他のサブフォルダー内にサブフォルダーを作成することはできません。
写真に加えて、あなたはすることができます あなたのPSPでビデオを転送して見る 同様に。
