Excelで重複を削除する方法
Excelワークシートのデータが 分析および視覚化、クリーンアップする必要があります。 これらのクリーンアップタスクの1つは、重複データを見つけて削除することです。 このクリーンアップタスクを実行するには、いくつかの方法があります。 重複の削除ツールとフィルターツールを使用して、Excelで重複を削除する方法を学びます。 次に、自分とワークシートのデータに最適なものを選択します。
この記事の手順は、Excel for Microsoft 365、Excel 2019、Excel 2016、およびExcel2013に適用されます。
Excelワークシートで重複データを強調表示する
ワークシートで重複データのみを表示する場合は、条件付き書式を使用してデータを強調表示します。 次に、データが不要であると判断した場合は、重複する行を削除します。
-
重複を検索するデータを強調表示します。 ヘッダーを含めないでください。
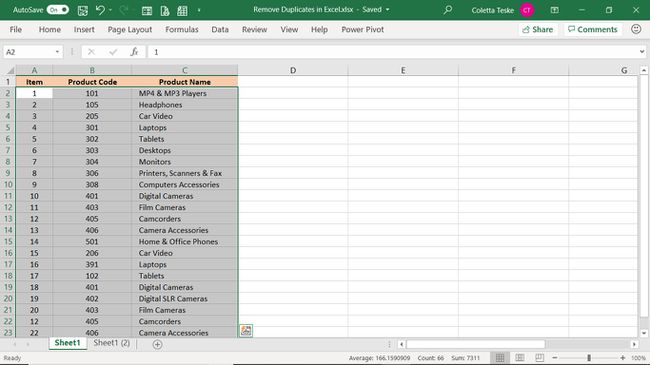
ワークシートのデータを強調表示するには、データの左上のセルを選択し、長押しします シフト、次にデータの右下のセルを選択します。
を選択 家 タブ。
-
の中に スタイル グループ、選択 条件付き書式.
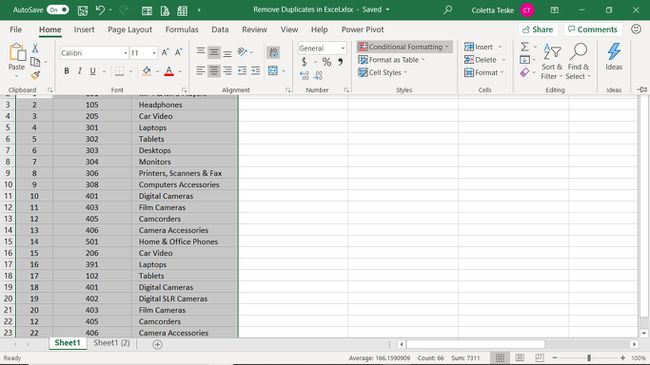
-
選択する セルルールを強調表示 > 値が重複しています.
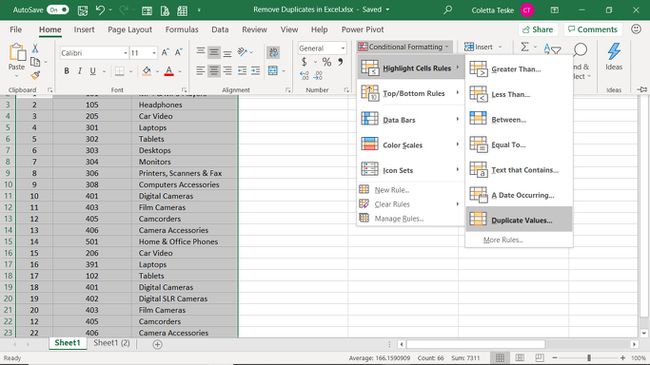
-
の中に 値が重複しています ダイアログボックスで、 の値 ドロップダウン矢印を選択し、塗りつぶしとテキストの色を選択して、重複する行を強調表示します。
![重複データの条件付き書式設定のハイライトを選択するためのExcelの[重複値]ダイアログボックス](/f/31532ab1be854987492a5dd1c55ac1eb.jpg)
-
選択する わかった.
![Excelで重複を削除する方法を示すExcelの[重複値]ダイアログボックス](/f/9f91e9a765fdc0f86e26da5e0322fcb1.jpg)
-
他のセルで値が重複しているセルが強調表示されます。
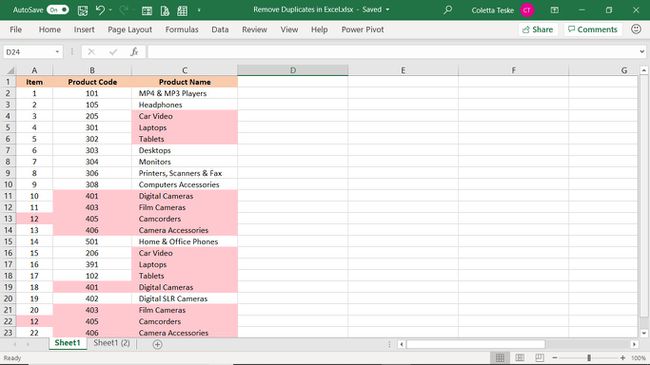
Excelで重複する行を削除するには、強調表示された行を選択し、 家 タブをクリックし、 消去 > シート行を削除する. または、重複排除ツールまたはフィルターツールを使用してExcelを重複排除します。
Excelで重複する行をすばやく削除する
Excelは、各列に同じ情報を持つデータの行を自動的に削除できます。 これは、ワークシートをクリーンアップする簡単な方法です。
重複する行を削除すると、データが完全に削除されます。 変更を加える前に、ワークシートのコピーを作成してください。
重複の削除データツールを使用して、ワークシート全体から重複する行を削除するには、次の手順に従います。
-
データセット内の任意のセルを選択します。
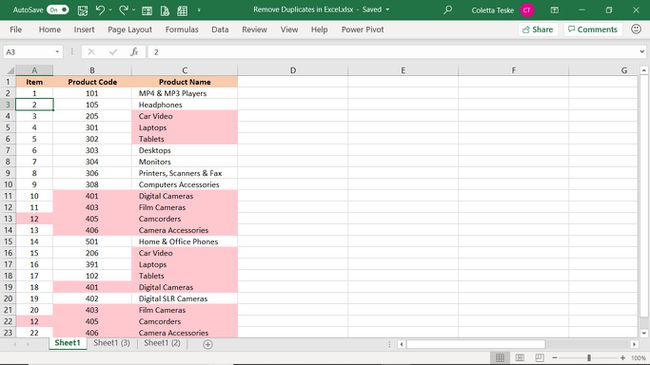
を選択 データ タブ。
-
の中に データツール グループ、選択 重複を削除する.
![重複の削除ツールを示すExcelの[データ]タブ](/f/1558460d7f80a52070a9348d7db6616e.jpg)
の中に 重複を削除する ダイアログボックスで、 すべて選択.
を選択 私のデータにはヘッダーがあります ワークシートに列ラベルがある場合は、チェックボックスをオンにします。
-
選択する わかった.
![Excelで重複を削除する方法を示す[重複の削除]ダイアログボックス](/f/88bf353d874d63bb8a09ce060256865c.jpg)
-
削除された重複値の数と残っている一意の値の数を示すメッセージで、を選択します わかった.
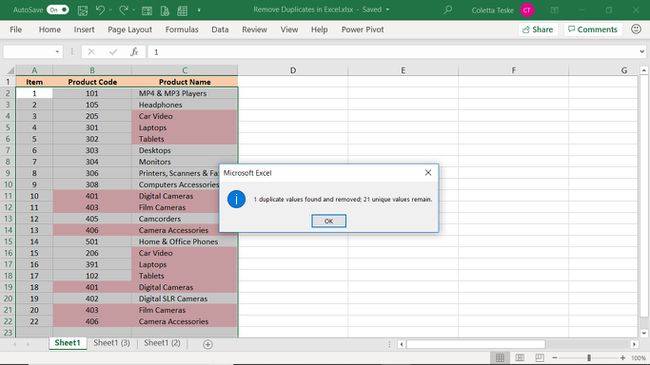
-
重複する行の最初のインスタンスを除いて、すべての同一の行が削除されます。
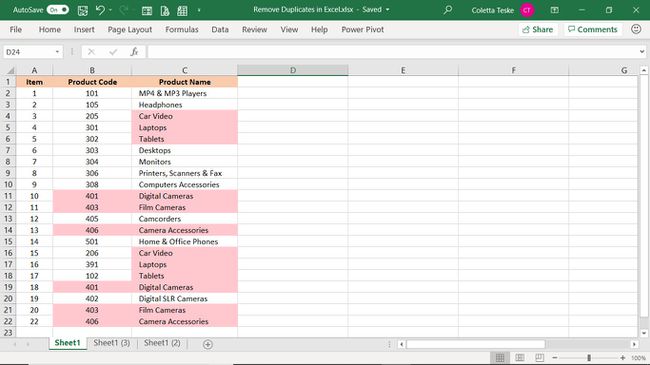
重複する行が期待どおりに削除されなかった場合は、を押します Ctrl + Z ワークシートへの変更を元に戻します。
指定された列で同じ値を持つExcelの重複を排除する
重複の削除ツールを使用して、指定した列の同じ値の行を削除することもできます。
-
データセット内の任意のセルを選択します。
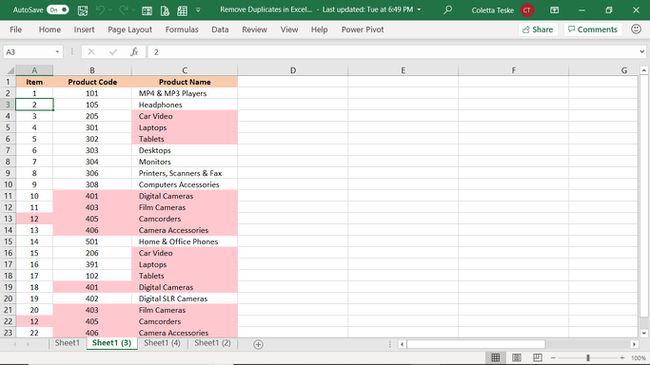
を選択 データ タブ。
-
の中に データツール グループ、選択 重複を削除する.
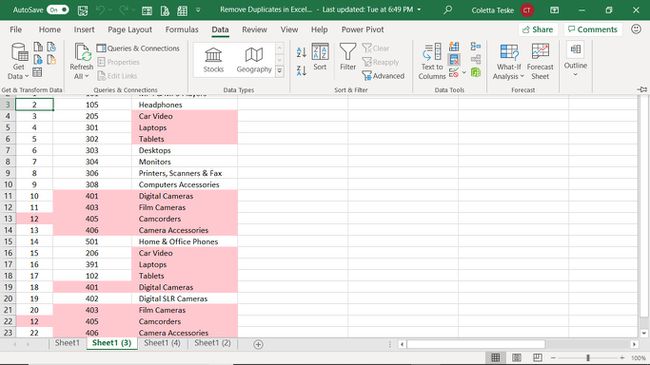
の中に 重複を削除する ダイアログボックスで、 すべて選択解除.
重複を検索する各列の横にあるチェックボックスを選択します。 行を削除するには、選択したすべての列のデータを複製する必要があります。
ワークシートに列見出しがある場合は、 私のデータにはヘッダーがあります チェックボックス。
-
選択する わかった.
![Excelで重複行を削除するための[重複の削除]ダイアログボックス](/f/cc611ade6dd5ec38307d66aa96867090.jpg)
-
確認ダイアログボックスで、 わかった.
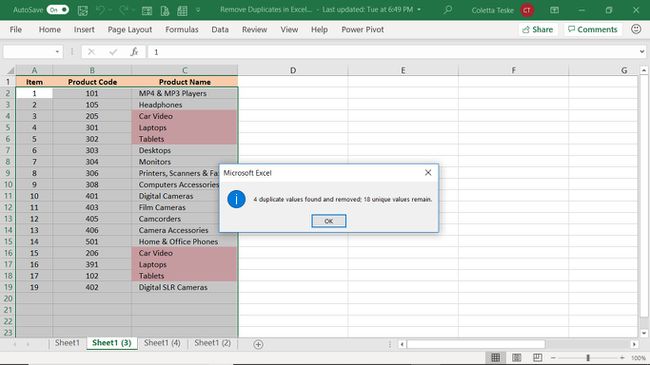
-
Excelは、重複レコードの最初のインスタンスを除いて、選択した列に同じ情報を含むすべての行を削除します。
![選択した列の重複に基づいて行を削除するExcelの[重複の削除]ツールの結果](/f/6cfb6602e50ec12f45c99358d4f44bb8.jpg)
フィルタを使用してExcelで重複を「削除」する方法
重複データを削除する別の方法は、一意の値でデータをフィルタリングすることです。 この方法を使用しても、重複する行は削除されず、重複する値は一時的に非表示になります。
Excelワークシートをフィルタリングして、一意の値のみを表示するには:
-
データセット内の任意のセルを選択して、ワークシート全体をフィルタリングします。 または、フィルタリングするデータを選択します。
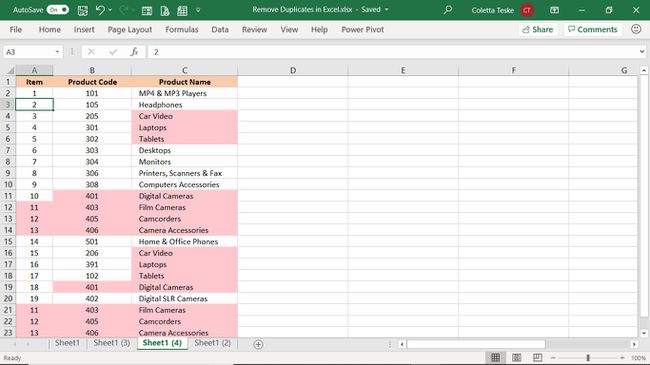
を選択 データ タブ。
-
の中に 並べ替えとフィルター グループ、選択 高度.
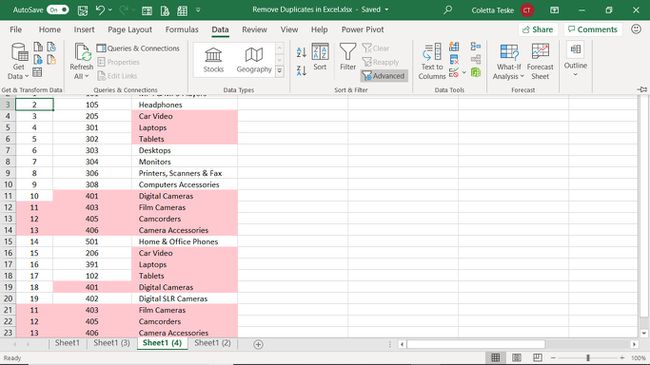
-
の中に 高度なフィルター ダイアログボックスで、 一意のレコードのみ チェックボックス。
フィルタリングされた結果を別のワークシートに保存するには、 別の場所にコピーする.
-
選択する わかった.
![Excelでのみ一意の値をフィルタリングする方法を示す[高度なフィルター]ダイアログボックス](/f/2e293d7d1be91b9f6e41c61e80953408.jpg)
-
重複は削除されます。
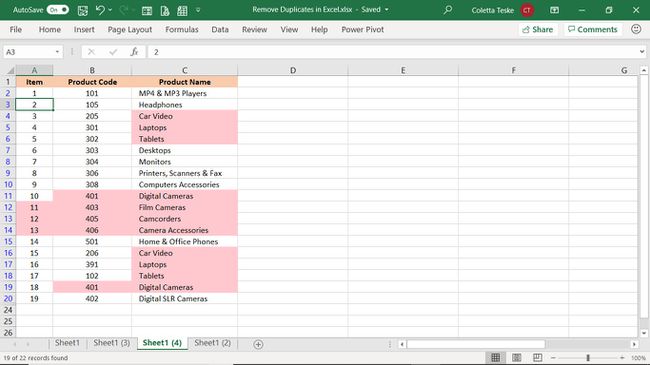
フィルタをクリアして元のデータを表示するには、 家 タブ> 並べ替えとフィルター > クリア.
