Macが外部ディスプレイを検出しない場合の修正方法
知っておくべきこと
- に移動 システム環境設定 > ディスプレイ、 クリック スケーリング 押し続ける オプション キーを表示して選択します ディスプレイの検出 ボタン。
- に移動 システム環境設定 > ディスプレイ 解像度と明るさの設定を確認してください。
- また、ディスプレイケーブルの接続を確認し、必要に応じてアダプタソフトウェアを更新します。
この記事では、Macが外部ディスプレイを検出しない問題を修正するためにチェックするディスプレイ設定とケーブル仕様に関するヒントを提供します。
表示設定を確認してください
MacBook Proまたは他のMacモデルに関係なく、外部モニターを接続するときにディスプレイ接続の問題が発生することは珍しくありません。 外部ディスプレイをMacに接続しても何も起こらない場合(空白または黒い画面が表示されるだけ)、ディスプレイの設定が最初に表示されます。
-
Macのメニューバーの左上隅にあるAppleアイコンをクリックして、 システム環境設定.
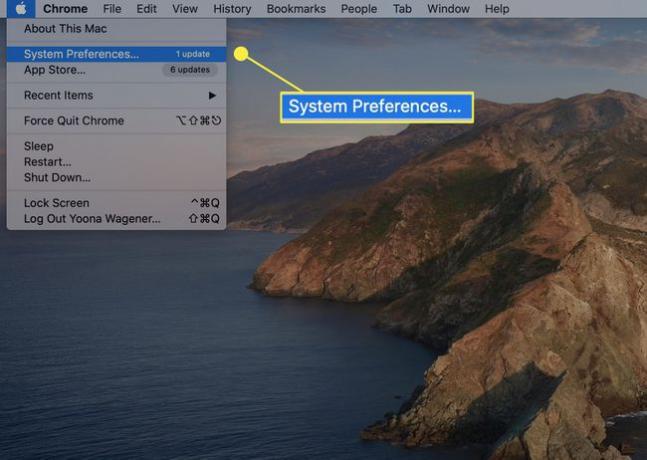
-
から システム環境設定、 選ぶ 表示します。
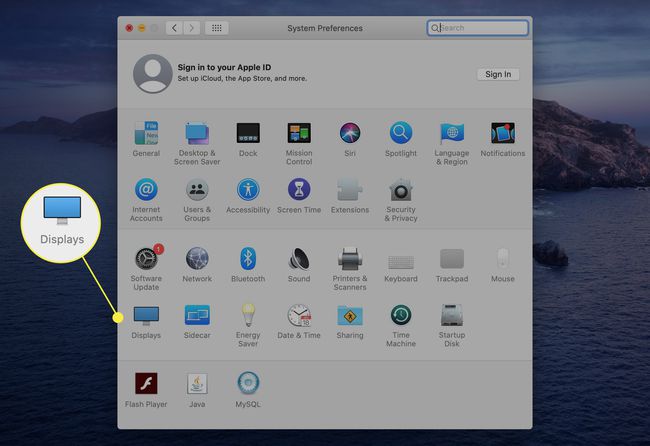
-
の中に 解像度 セクションで、横にあるラジオボタンを選択します スケーリング 次に、を押し続けます オプション 鍵。 この組み合わせは隠されたものを明らかにします ディスプレイの検出 右下のオプション。 Macが接続されたディスプレイをスキャンできるように、このボタンをクリックします。
![macOSのディスプレイ設定から[ディスプレイの検出]ボタン。](/f/577bf765523b433572c83eeae769a52c.jpg)
-
または、Macを短時間スリープ状態にして、上記の手順を繰り返すこともできます。 Appleアイコンをクリックして、 寝る.
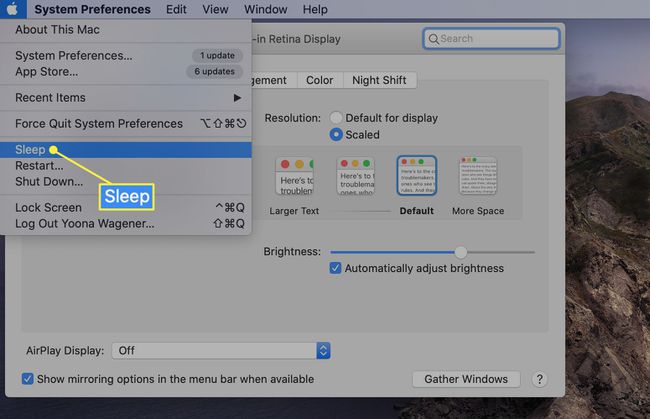
数秒後に目を覚まして、ディスプレイを見つけるのに十分かどうかを確認します。 そうでない場合は、強制的に再試行してください ディスプレイの検出 スキャン。
上記の手順は、Macと外部モニターを微調整して同期するか、デバイスにスキャンして接続されたディスプレイに接続するように促すのに役立ちます。 このシーケンスを試す前に、コードを抜き差しすることが役立つ場合があります。
ディスプレイの解像度設定を調整する
外部ディスプレイが検出されない(または恐ろしいピンク色の画面が表示される)もう1つの考えられる理由は、ディスプレイの解像度と明るさの設定に関係している可能性があります。
-
に移動 システム環境設定 > ディスプレイ.
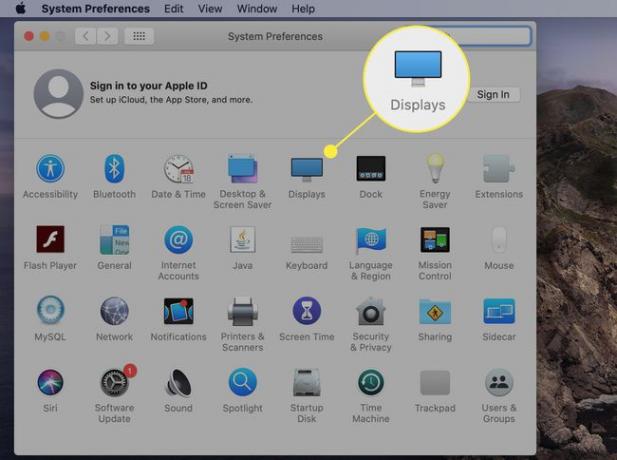
-
の隣に 解像度、横にあるラジオボタンを選択します スケーリング デフォルトのオプション以外の別の解像度を選択して、これが変更を促すかどうかを確認します。
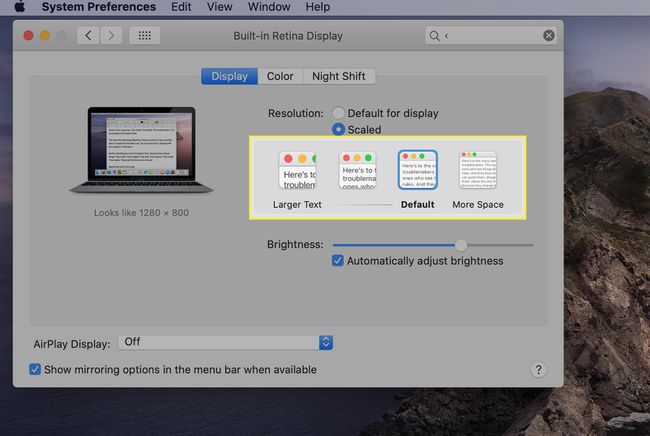
-
下 輝度、横のチェックボックスをオフにします 明るさを自動調整 トグルを使用して手動で明るくします。 外部ディスプレイの明るさが低すぎて登録できない場合は、これで問題が解決する可能性があります。
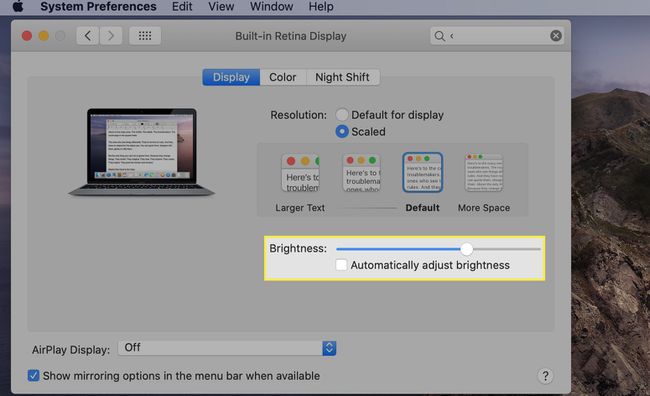
まだ行っていない場合は、コンピューターを電源アダプターに接続して、バッテリー電源だけに頼らないようにすることで、もう1つの役立つ方法が得られる可能性があります。
ディスプレイケーブルの接続を再確認してください
ディスプレイの検出スキャンを促し、解像度と明るさを調整した後もMacがディスプレイを認識しない場合は、接続ケーブルが正常であることを確認するのに役立ちます。
まず、ケーブルがモニターとコンピューターの両方に固定されていることを確認します。
ケーブル接続がしっかりしている場合でも、ケーブルを取り外して再度取り付けて、違いが生じるかどうかを確認します。
可能であれば、Macの別のポートで同じケーブルを使用してください。
別の使用可能なポートまたはケーブルがない場合は、それを使用して別のMac互換の外部ディスプレイに接続し、ケーブルの問題かどうかを判断してください。
2つの外部ディスプレイを接続しようとしている場合は、すべてのMacが複数の追加モニターをサポートしているわけではないことに注意してください。 Macのメニューバーの左上隅にあるAppleアイコンをクリックし、[]を選択すると、サポートされているディスプレイの数を確認できます。 このMacについて > サポート > 仕様 > グラフィックとビデオのサポート.
適切なアダプタがあることを確認してください
特定のMacによっては、サードパーティのハブ、アダプタ、またはディスプレイソフトウェアを使用してディスプレイを拡張している可能性があります。 使用する前に、特定のモデルとの互換性を確認することが重要です。
-
モニターとケーブルの組み合わせがMacと互換性があることを確認してください。 一部のMacはUSB-Cのみまたは両方を使用します ThunderboltとUSB-C 一部のThunderboltのバリエーションでは、Thunderbolt固有のアダプターが必要です。
USB-CポートとThunderbolt3ポートは実質的に同じように見えるため、次のことを確認することが重要です。 Macのポートを知っている そして、そのサードパーティ USB-CまたはThunderboltアダプター とケーブルは互換性があります。
サードパーティのコネクタまたはドックを使用している場合は、関連するソフトウェアまたはアップデート(該当する場合)をダウンロードしたことを確認してください。
ソフトウェアの更新がうまくいかない場合は、ハブ自体が問題である可能性があります。 Apple Thunderboltまたは他の互換性のあるケーブルに直接接続して、それが問題の原因であるかどうかを判断してください。
複数のアダプターとケーブルをデイジーチェーン接続しないようにして、成功の可能性を高めます。 Macは、Appleブランドまたは互換性のあるケーブルとアダプタが直接関係している場合、外部ディスプレイで最適に動作する傾向があります。
