任意の電話からコンピュータに写真を転送する方法
知っておくべきこと
- AndroidからPCへ:電話のロックを解除して接続し、ファイル転送に切り替えます。 Win10がそれを設定します。 に移動 冒険者 > このPC >お使いの携帯電話。
- AndroidからMacへ:ダウンロード Androidファイル転送. スマートフォンを接続して、 ファインダ > アプリケーション > Androidファイル転送.
- iPhoneからPCへ: iTunes PCの場合は、接続してタップします 信頼 電話で。 開ける 写真 > 輸入 > USBから... >写真を選ぶ> 輸入.
この記事では、iOSまたはAndroidスマートフォンからPCまたはMacに写真を転送する方法について説明します。 それは、コンピュータとモバイルデバイスのすべての組み合わせだけでなく、電子メール転送とAirDropをカバーしています。
Android携帯からPCに写真を転送する方法
特別なソフトウェアは必要ありません。 付属のコードを使用して、AndroidフォンからPCに写真を転送できます。
パスワードまたは指紋を使用してスマートフォンのロックを解除します。
micro-USBまたはUSB-C-USBコードを使用して、Androidフォンをコンピューターに接続します。 理想的には、これはお使いの携帯電話に付属しているのと同じコードです。
Androidデバイスの画面の上から下にスワイプします。 通知リストの下部で、[ このデバイスを充電するAndroidシステムUSB.
-
新しいモーダルウィンドウが開き、デバイスがUSB接続を処理する方法のオプションが一覧表示されます。 選ぶ ファイルを転送する.
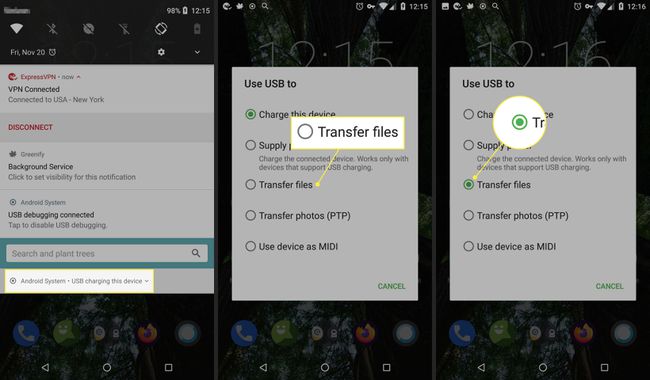
-
システムがデバイスをセットアップしていることを通知する通知がWindowsに表示されます。
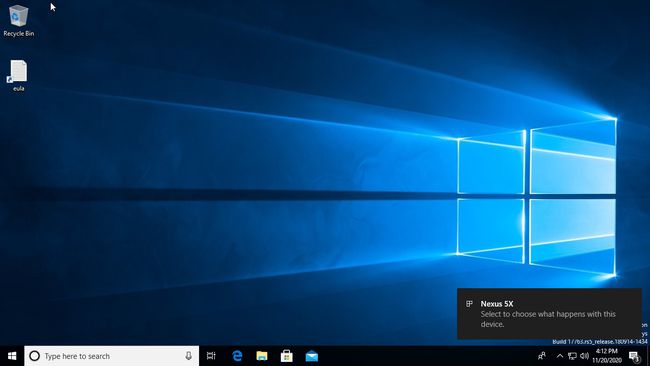
デバイスの準備ができたことを通知するWindowsからの通知が表示されたら、Windowsエクスプローラーを開いてファイルにアクセスします。
-
Windowsエクスプローラーが開いたら、 このPC 左側のメニューペインから。
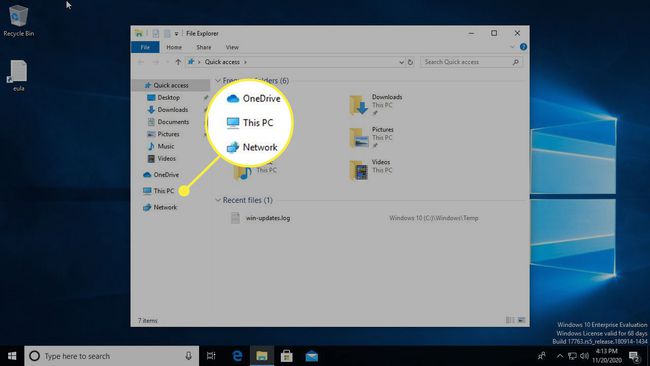
-
下のデバイスを選択してください デバイスとドライブ.
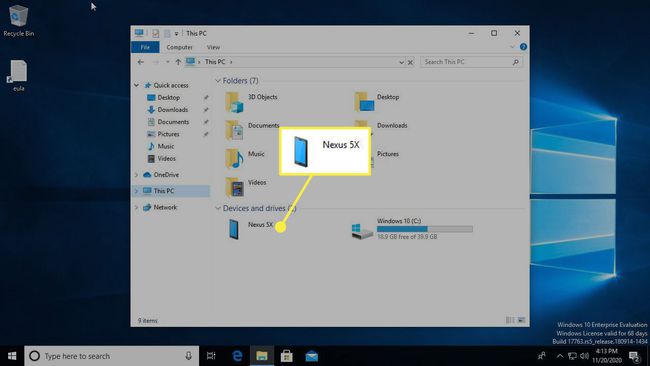
-
Androidデバイスの内部ストレージを選択します。

-
AndroidデバイスのSDカードユーザーストレージのルートがWindowsエクスプローラーに表示されます。 あなたはでデバイス上の写真にアクセスすることができます DCIM および下にダウンロードされた写真とスクリーンショット ピクチャー. これらのファイルをコピーしてWindowsPCに貼り付けます。

AndroidフォンからMacに写真を転送する方法
Appleコンピュータの年齢にもよりますが、最初に必要なのは、マイクロUSBからコンピュータが受け入れる入力に変換するコードです。
このコードは、通常のUSBポートから、Thunderbolt、最新のUSB-Cモデルまでさまざまです。 にとって USB-Cデバイス、既存のコードを使用して、USBと互換性のある安価なアダプターを購入してください。
安価な接続は、接続に悪影響を与える可能性があります。 アマゾンは一般的にあなたが必要とするものを持っています。 適切なハードウェアを見つけるのに問題がある場合は、Appleから独自のアダプタを購入することを検討してください。
適切なコードがあれば、AndroidフォンからMacまたは他のAppleコンピューターに写真を転送するのに必要な手順は次のとおりです。
ダウンロード Androidファイル転送 インストール手順に従います。 使用することもできます サムスンスマートスイッチ.
Androidデバイスをコンピューターに接続します。
-
プログラムが自動的に起動しない場合は、 ファインダ > アプリケーション インストールされているソフトウェアをクリックします。
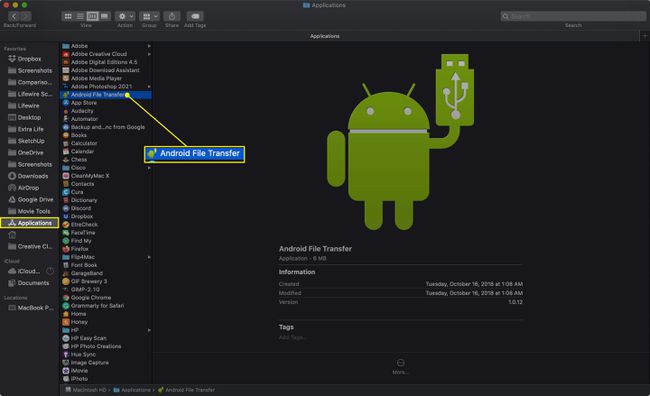
携帯電話のファイルが表示され、ファイルをFinderまたはMacコンピューターのデスクトップにドラッグできます。
通常、お使いの携帯電話の写真はにあります DCIM > カメラ お使いの携帯電話のフォルダ内。
あなたもすることができます Androidからコンピューターに写真を転送する BluetoothまたはOneDriveを使用します。
iPhoneからMacに写真を転送する方法
iOS デバイスは互いにうまく機能する傾向があります。 iPhoneからMacコンピュータに写真を転送する方法は次のとおりです。
付属のコードでiPhoneをコンピュータに接続します。 新しいAppleコンピュータをお持ちの場合は、アダプタが必要になる場合があります。
電話のロックを解除します。 プロンプトが表示されたら、をタップします 信頼 接続したデバイスが安全であることを確認します。
写真 アプリ 自動的に開くはずです。 そうでない場合は、をクリックして開きます。 写真 Dock、Finderウィンドウ、またはLaunchpadのアイコン。
-
下 にインポート メニューで、写真を一般的なフォトライブラリに移動するか、その中の新しいフォルダに移動するかを選択します。

-
必要に応じて、 インポート後にアイテムを削除する 写真に転送した後、携帯電話から写真を削除するには、チェックボックスをオンにします。

-
フォトライブラリにまだ含まれていないすべての写真を携帯電話にインポートするには、をクリックします すべての新しいアイテムをインポートする.
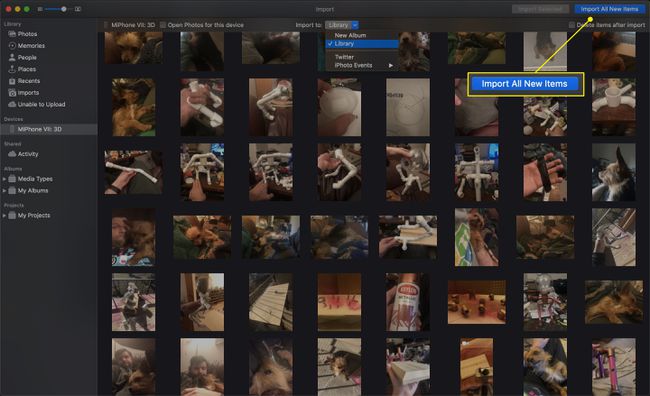
-
特定の画像のみをインポートするには、画像をクリックして(クリックしてドラッグし、倍数を選択します)、[ 選択したインポート.
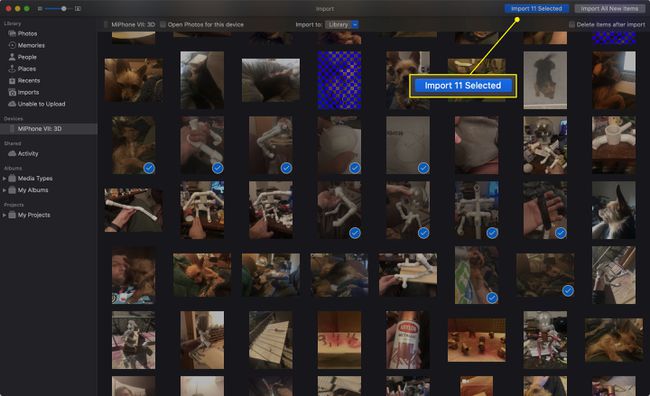
-
写真は画像を持ち込みます。 あなたは後でそれらを見つけることができます 輸入 それらをインポートした日付の下のタブ。

接続したら、いつでもFinderウィンドウを開いてクリックします iPhone (またはデバイスに名前を付けたもの)写真やその他のファイルにアクセスします。
iPhoneからPCに写真を転送する方法
iPhoneからPCへの写真の移動はそれほど難しくありませんが、いくつかの追加手順があります。
1台のコンピューターに最新バージョンの iTunes インストールされています。
必要に応じてアダプタを使用して、iPhoneをUSBケーブルで接続します。
iPhoneのロックを解除します。
接続されているコンピューターを信頼するかどうかを尋ねるプロンプトが表示される場合があります。 含まれている場合は、タップします 信頼.
-
の ウィンドウズ10、写真アプリを開きます。 を選択 始める ボタン(Windows OSのロゴのように見えるもの)を選択し、 写真.
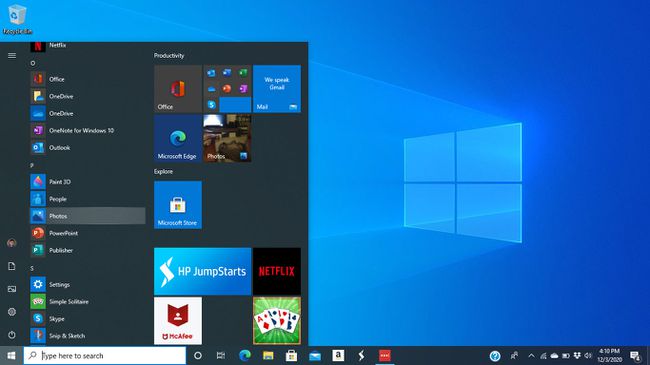
-
選択する 輸入 > USBデバイスから.
![Windows 10Photosの[インポート]メニューの[USBデバイスから]オプション](/f/794cfc61378c4f10be4dbf25c2229c5f.jpg)
Windowsは、新しいアイテムがないか携帯電話をチェックします。
-
NS アイテムをインポートする ウィンドウが開きます。 使用 選択する メニューを使用して、すべてのアイテムまたは最後のインポート以降のアイテムをすばやく強調表示します。
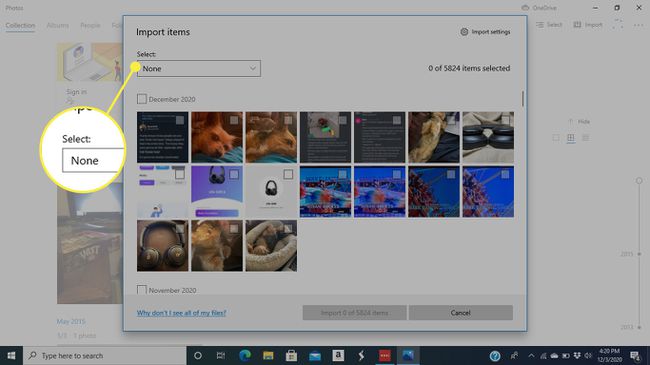
-
特定の画像のみをインポートするには、 選択する メニューをに設定 なし 転送する写真の横にある選択ボックスをクリックします。
日付の横にあるボックスをクリックして、その下にあるすべての画像を選択します。

-
クリック 輸入 ボタンをクリックして転送を開始します。
![[インポート]ボタン](/f/43dbfb05707d0ec70a37aae0b4de2ecc.jpg)
Airdropを使用してiPhoneからMacコンピュータに写真を転送する方法
Appleユーザー向けの追加のワイヤレスオプションが1つあります。 Airdropを使用して、デバイス間で画像を転送できます。
iPhoneでAirdropが有効になっていない場合は、 設定 > 全般的 > AirDrop. ここから、Airdropを有効または無効にし、デバイスを表示できるユーザーを制御できます。
iPhoneで、 写真 アプリを選択し、 すべての写真 アルバム。
タップ 選択する。
共有したい写真を選択してください。 タップしてドラッグします 複数の画像をすばやく選択.
-
を選択 共有 アイコン。
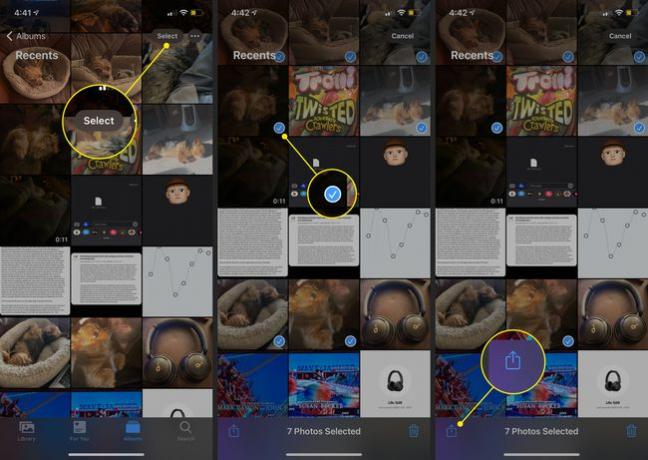
-
[共有]メニューの一番上の行でMacの名前をタップします。 iPhoneは数秒後に写真を送信します。
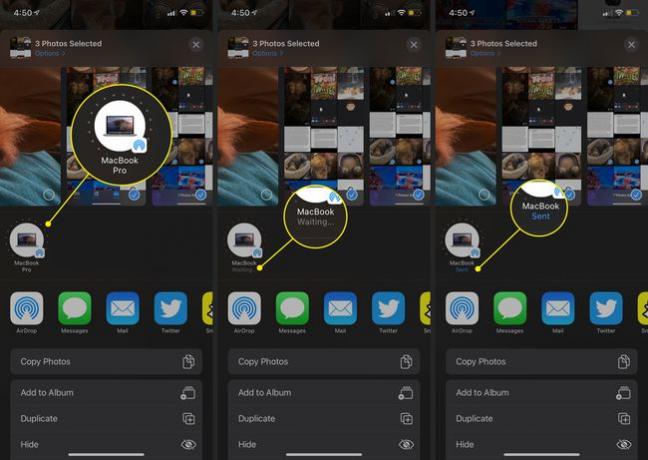
Macに転送した写真はMacに表示されます ダウンロード フォルダ。
電子メールを使用して携帯電話からコンピュータに写真を転送する方法
あなたは使用することができます メールアプリ あなたのコンピュータに写真を送るためにあなたの電話であなたの選んだもの。 これにより、ワイヤーやアダプターが不要になります。 ただし、この方法は1枚または2枚の写真を転送する場合にのみ機能します。 メールには添付ファイルのサイズ制限があり、写真はすぐにそれを超える可能性があります。
Gmailでは、必要な数の写真を添付できます。 サイズが大きくなりすぎると、Gmailはすべての写真を含むGoogleドライブフォルダを自動的に作成します。
選択したメールアプリを開きます。
受信者としてあなたのメールアドレスを追加します。
件名には、送信する内容に関連するものを使用して、注意すべき電子メールがわかるようにします。
-
を選択 ペーパークリップ 写真を添付するアイコン。 ギャラリーで写真を見つけて、送信したい写真であることを確認します。
![Androidデバイスのメールの[ファイルを添付]ボタン](/f/6fc23381a38ba1129fd06ab299b92a74.jpg)
メールを送信します。 メールの本文にテキストを追加する必要はありません。
-
コンピューターで、自分の電子メールに移動し、自分で送信した電子メールを見つけます。

-
写真の上にマウスカーソルを置いて、 ダウンロード またはダウンロードアイコン(通常は下向きの矢印のように見えます)を選択し、コンピューター上の写真を保存する場所を選択します。 これは、Macを使用する場合でもPCを使用する場合でも同じです。
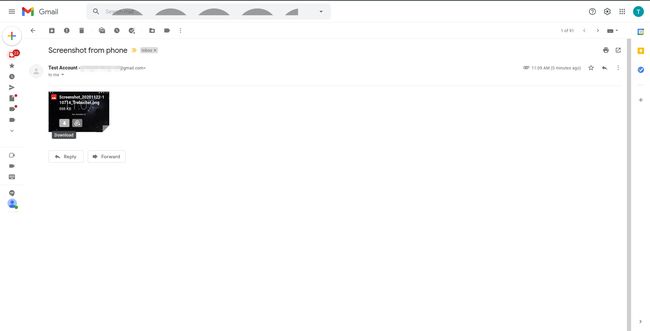
ワイヤレスアプリを使用して携帯電話からコンピューターに写真を転送する方法
コードを避けて写真をメールで送信したくない場合は、他のオプションを利用できます。
AndroidからMacに写真を転送する場合は、 AirDroid アプリ。 AirDroidアカウントが必要です。また、両方のデバイスが同じWi-Fiネットワーク上にあり、AirDroidがインストールされている必要があります。
iPhoneからMacへの転送の場合、この方法は簡単に有効にできます iCloud. これにより、写真がクラウドに保存され、Appleアカウントに接続されているデバイスがそれらの写真にアクセスできます。
iOSまたはAndroidフォンからPCに写真を転送する場合、ワイヤレスにするにはWindows10が必要です。 Microsoft Phone Companionアプリをダウンロードしてセットアップし、指示に従います。
