HomePodでAppleAirPlayを使用する方法
りんご HomePod には、Appleユニバースの音楽やプレイリストを聴くためのサポートが組み込まれています。 Apple Music, Beats 1 Radio、およびiCloudミュージックライブラリ、およびApplePodcastsのポッドキャスト。 他のオーディオソースのサポートは組み込まれていませんが、AirPlayをセットアップして、HomePodからSpotify、Pandora、およびその他のオーディオソースを楽しむことができます。 方法は次のとおりです。
この記事の情報は、AirPlayまたはAirPlay 2を実行しているiOSデバイス、および新しいMacで使用されるAppleのHomePodに適用されます。
HomePodでAirPlayを使用する場合
AirPlayは、最新の化身であるAirPlay 2とともに、 ストリーム iOSデバイスまたはMacからAppleのHomePodなどの互換性のあるレシーバーへのオーディオとビデオ。 AirPlayはiOS、macOS、およびtvOS(Apple TV用)の一部であるため、追加のソフトウェアをインストールする必要はありません。 iOSまたはmacOSデバイスで再生できる事実上すべてのオーディオをAirPlay経由でHomePodにストリーミングできます。
の膨大な製品を聴いて満足している場合は、HomePodでAirPlayを使用することはできません。 Apple Music、iCloud Music Library、Apple Podcasts、Beats 1 Radio、およびiTunesストア 購入。 これらは、Siriの音声コマンドで制御できる便利なソースです。
ただし、音楽用のSpotifyやPandora、Overcastなど、他のソースからのオーディオを好む場合は、 ポッドキャストの場合はCastro、ライブラジオの場合はNPR、AirPlayを使用してポッドキャストを聞くことができます HomePod。
AirPlayを使用してHomePodで他のオーディオソースを聞くことはできますが、Siriをコントローラーとして使用することはできません。 代わりに、iOSデバイスのコントロールセンターまたはアプリで画面上の再生コントロールを使用して、ストリーミングコンテンツを制御します。
AirPlayを使用してHomePodにストリーミングする方法
iOSデバイスまたはMacからHomePodにオーディオコンテンツをストリーミングするのは簡単です。
iOSデバイスの使用
HomePodとiOSデバイスが同じWi-Fiネットワーク上にあり、Bluetoothがオンになっていることを確認してください。
開ける コントロールセンター. (デバイスとモデルに応じて、下から上にスワイプするか、右上隅から下にスワイプします。)
をタップします AirPlayアイコン (下部に三角形のある円)の右上隅にあります 音楽 コントロール。
-
AirPlayデバイスのリストが表示されます。 の中に スピーカーとテレビ セクションで、の名前をタップします HomePod ストリーミング先。 (この例では、 キッチン.)
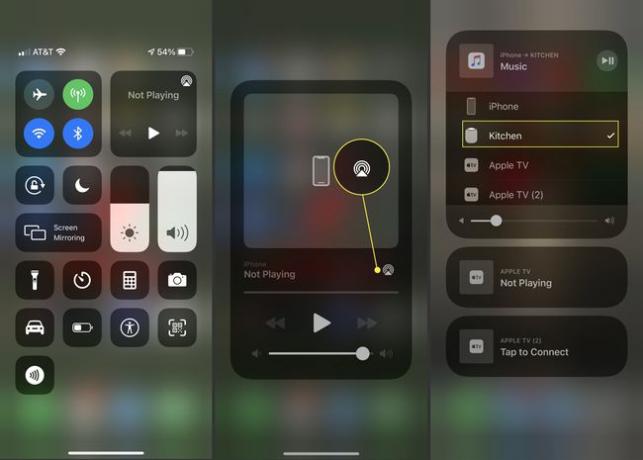
選ぶ コントロールセンター.
音楽やその他のコンテンツ(SpotifyやPandoraなど)をストリーミングするオーディオソースのアプリを開きます。
オーディオコンテンツの再生を開始すると、選択したHomePodにストリーミングされます。
Macを使用する
-
から アップル メニュー、開く システム環境設定.
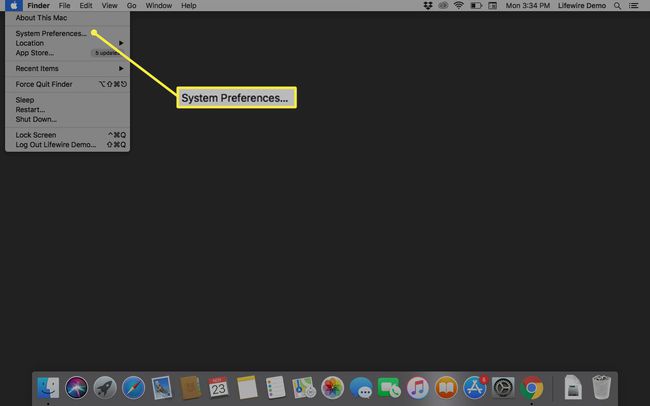
-
選択する 音.

-
選択する 出力 まだ選択されていない場合。

-
を選択 HomePod ストリーミング先。 MacからのすべてのオーディオがそのHomePodで再生されます。
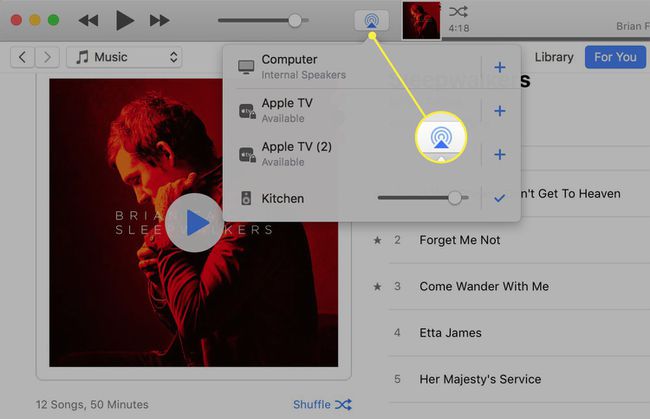
AirPlay2と複数のHomePod
AirPlay 2は、HomePodで追加機能を提供します。 1つの部屋に2つのHomePodを置くと、 サラウンドサウンドシステム. HomePodsはお互いと部屋を認識し、協力して没入型のオーディオ体験を作成します。
家中に複数のHomePodがある場合は、それらすべてに同じ音楽を再生させることも、すべて異なる音楽を再生して1つのAppleデバイスから制御することもできます。
