Mac用のPagesでテキストを強調表示する方法
知っておくべきこと
- テキストを選択して、をクリックします 入れる > ハイライト いくつかのテキストを強調表示します。
- ハイライトの色を変更するには: 意見 > コメントと変更 > 著者の色、カスタムカラーを選択します。
- ハイライトされたテキストにコメントを残すには:ハイライトされたテキストにマウスオーバーし、クリックします コメントを追加、コメントを入力して、をクリックします 終わり.
この記事では、MacのPagesアプリでテキストを強調表示する方法について説明します。強調表示した後、メモを残す方法も含まれます。
Macのページでどのように強調表示しますか?
ページを使用すると、テキストを強調表示して、特定のセクションをドキュメントの他の部分から目立たせることができます。 さまざまなハイライトの色から選択できます。共同作業をしている場合は、各エディターに異なる色を割り当てることができます。 テキストのセクションが強調表示された後、メモを追加して、強調表示した理由を思い出したり、共同作業パートナーにコメント、コンテキスト、またはその他の情報を提供したりすることもできます。
MacのPagesでハイライト表示する方法は次のとおりです。
-
Pagesテキストドキュメントを開きます。
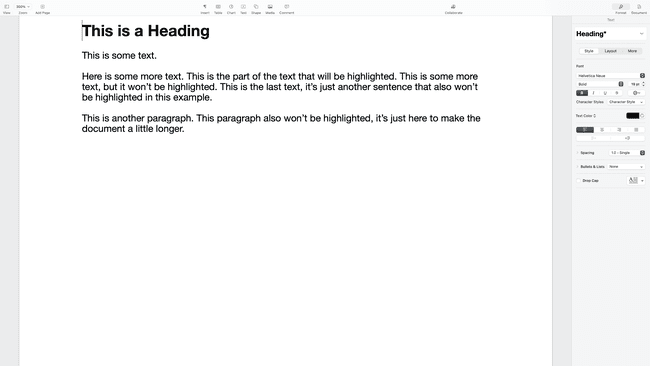
-
強調表示するテキストを選択します。
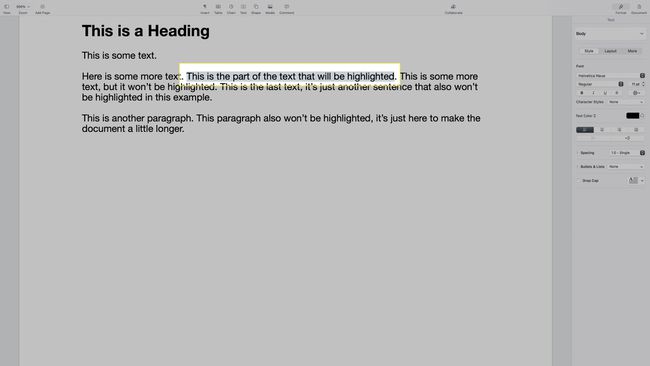
Macでテキストを選択する方法がわかりませんか? テキストの先頭にマウスカーソルを置き、マウスボタンをクリックして押したまま、テキストの末尾までドラッグしてから、マウスボタンを離します。 押し続けることでテキストを選択することもできます シフト 次に、矢印キーでカーソルを移動します。
-
クリック 入れる > ハイライト メニューバーにあります。
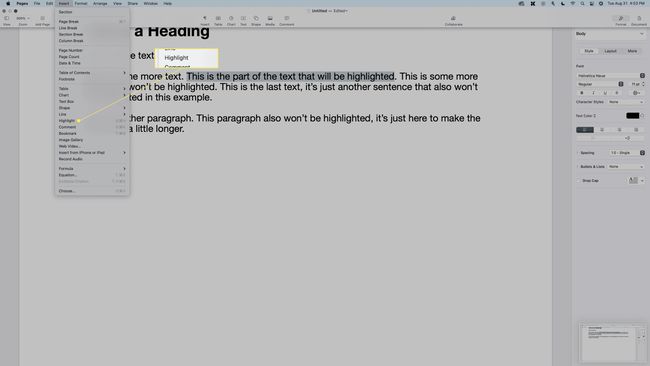
-
これで、テキストが強調表示されます。
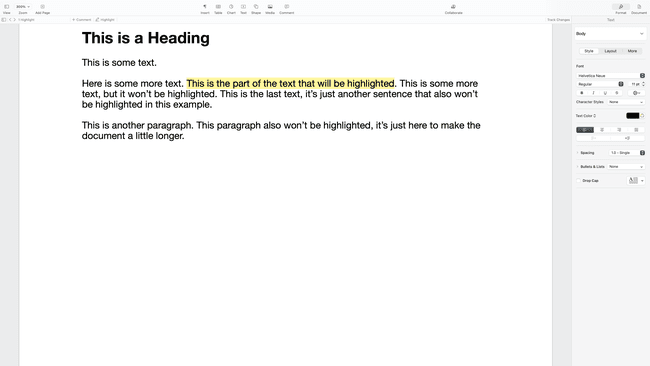
レビューツールバーがドキュメントの上部に表示されます。 追加のテキストを強調表示するには、テキストを選択して、このツールバーの[強調表示]をクリックします。
ハイライトされたテキストの色を変更する方法
テキストをハイライトしたら、ハイライトの色を変更できます。 ドキュメントに複数の人が共同作業している場合は、人ごとに異なる色を割り当てることもできます。
MacのPagesで強調表示されたテキストの色を変更する方法は次のとおりです。
-
上記の方法を使用して、いくつかのテキストを強調表示します。
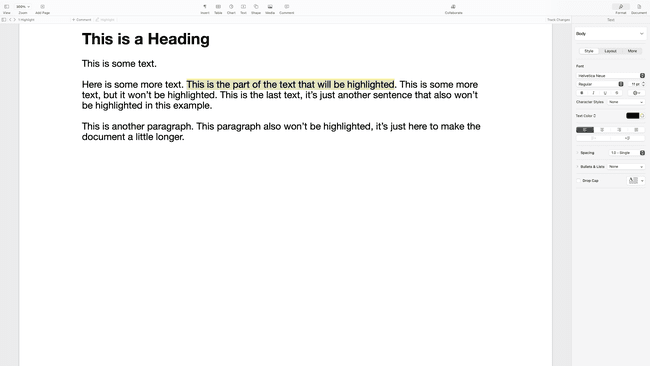
-
クリック 意見 メニューバーにあります。
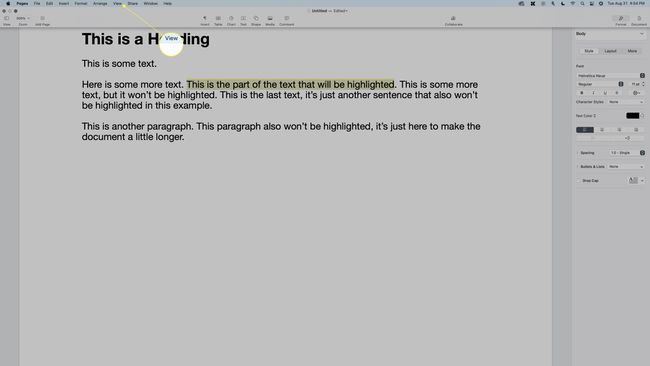
-
クリック コメントと変更.
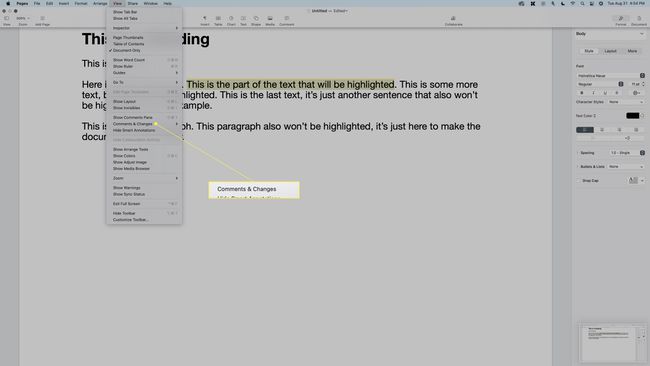
-
クリック 著者の色.
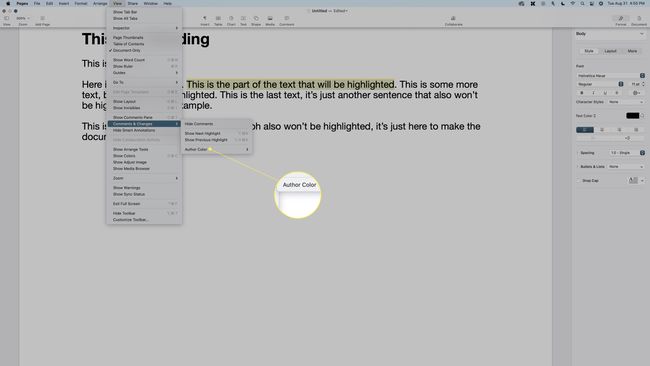
-
ハイライトに使用する色をクリックします。
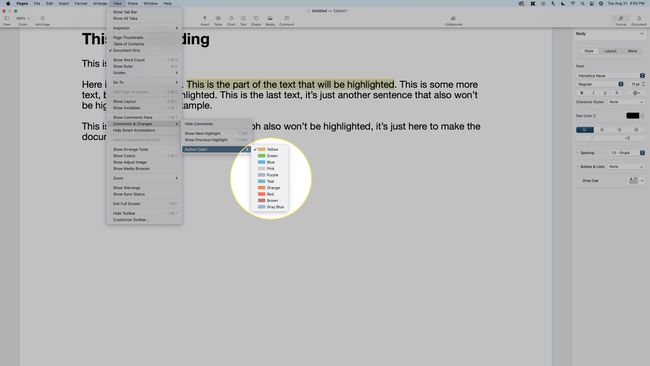
このドキュメントにアクセスできる他の人は、ハイライトを作成するとこの色が表示されます。 彼らはこれと同じ方法を使用して独自の色を設定することができ、あなたは彼らが選択した色で彼らのハイライトを見るでしょう。
-
ハイライトが選択した色に変わります。
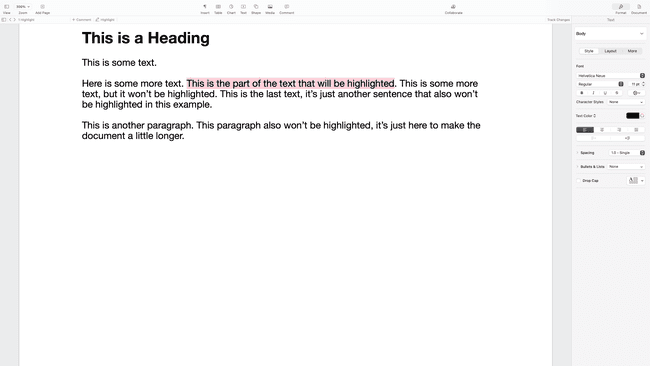
Macのページで強調表示されたテキストにコメントを残す方法
テキストを目立たせたり、後で特定のセクションを見つけやすくするために強調表示することもできますが、強調表示するとメモを残すこともできます。 ページでテキストを強調表示すると、強調表示されたテキストにコメントを追加できます。 その後、コメントを後でチェックして、テキストを強調表示した理由を思い出したり、後で変更したい変更があったかどうかを確認したりできます。
コメントは、ドキュメントにアクセスできる他のユーザーがあなたのコメントを表示して自分のコメントを残すことができるため、共同作業を行う場合にも役立ちます。
MacのPagesで強調表示されたテキストにコメントを残す方法は次のとおりです。
-
上記の方法を使用して、いくつかのテキストを強調表示します。
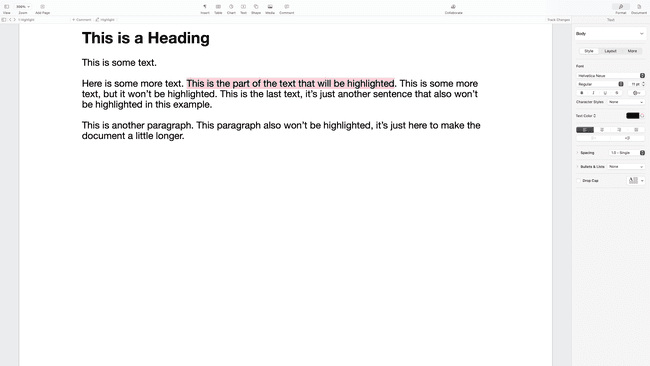
-
ハイライトされたテキストの上にマウスカーソルを移動し、 コメントを追加 表示されたらボックス。
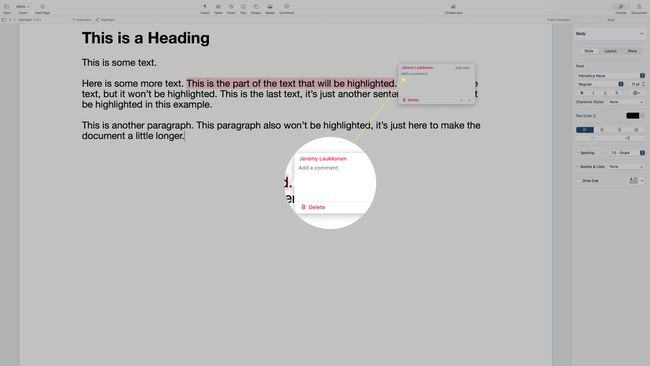
-
コメントを入力して、をクリックします 終わり.
![[ページ]コメントボックスで強調表示された完了。](/f/bc50e5b8b3d3bbf83109163ced80aa31.jpg)
-
将来、強調表示されたテキストの上にマウスを移動すると、メモがポップアップ表示されます。
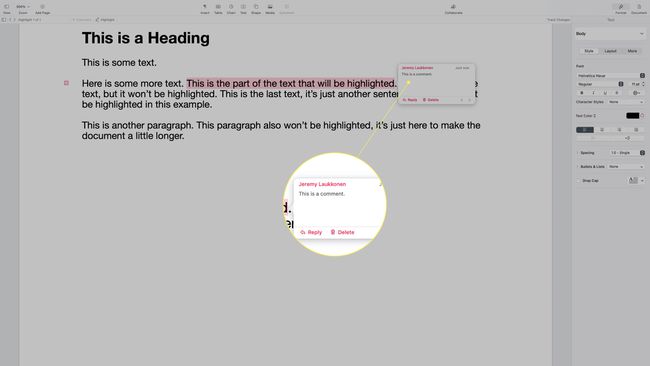
よくある質問
-
Pagesのハイライトを削除するにはどうすればよいですか?
ページで強調表示されたテキストを削除するには、強調表示されたテキストセクションをクリックします。 コメントポップアップが表示されます。 ボックスで、をクリックします 消去. ハイライトを削除してもテキストは削除されません。 ハイライトのみを削除します。
-
iPadのPagesでテキストを強調表示するにはどうすればよいですか?
iPadのページでテキストを選択し、をタップします ハイライト. ハイライトを削除するには、ハイライトされたテキストをダブルタップしてから、 ハイライトを削除.
