Macで「FindMy」をオフにする方法
知っておくべきこと
- アップルメニュー > システム環境設定 > Apple ID > 「iPhoneを探す」、をクリックします オプション.
- オプションウィンドウで、をクリックします 消す 「iPhoneを探す:オン」と表示されている場所。
この記事では、Macで「探す」をオフにしてMacを追跡できないようにする方法について説明します。
Macで「FindMy」をオフにする方法
「探す」は、iPhoneやMacなどのApple製品を紛失したり盗まれたりした場合に、それらを見つけることができる機能です。 それはあなたに結びついています Apple ID、これにより、接続されているデバイスを他のデバイスから追跡したり、iCloudWebサイトを介して事実上すべてのデバイスで追跡したりできます。
MacでFindMyによって追跡されることが心配な場合は、システム環境設定でオフにすることができます。 この機能は、Macにアクセスできる限りいつでもオンとオフを切り替えることができ、オフにしてもデータは削除されません。
Macで「探す」をオフにする方法は次のとおりです。
-
クリック アップル メニューバーの左上隅にあるアイコン。
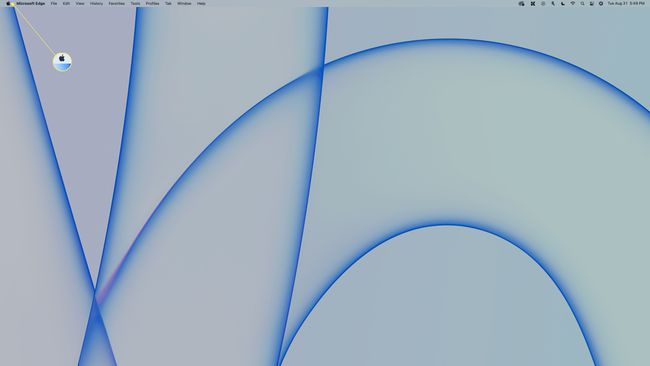
-
クリック システム環境設定.
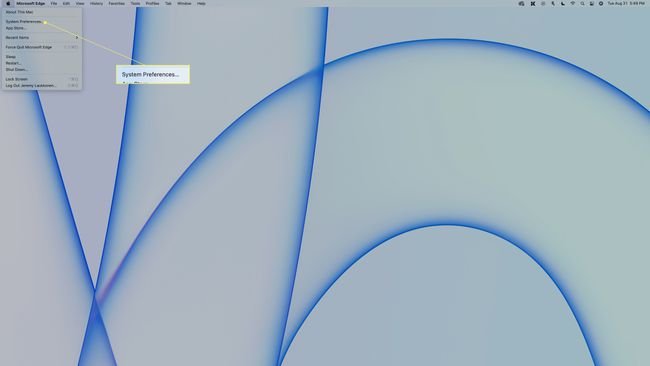
-
クリック Apple ID.
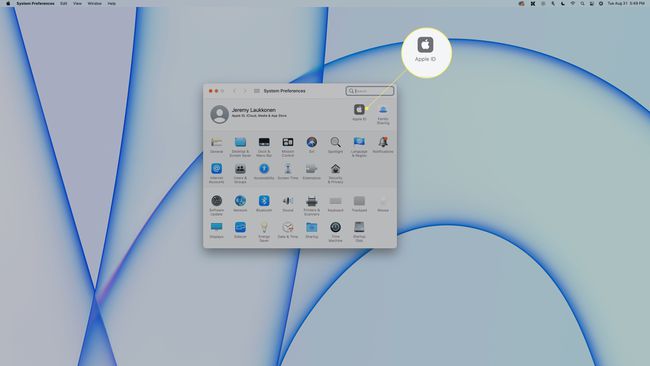
-
下にスクロールします iCloudを使用したこのMac上のアプリ 「探す」が見つかるまでペイン。
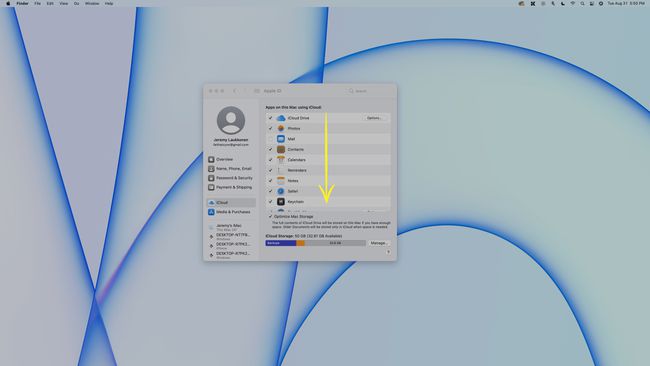
-
「探す」を見つけて、「 オプション 同じ行に。
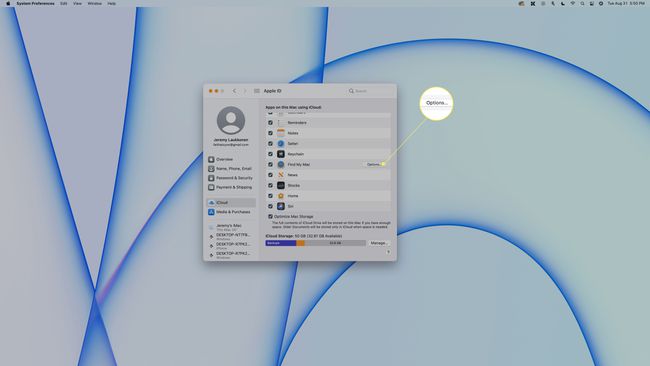
-
「iPhoneを探す」と表示されている場所:で、をクリックします 消す.
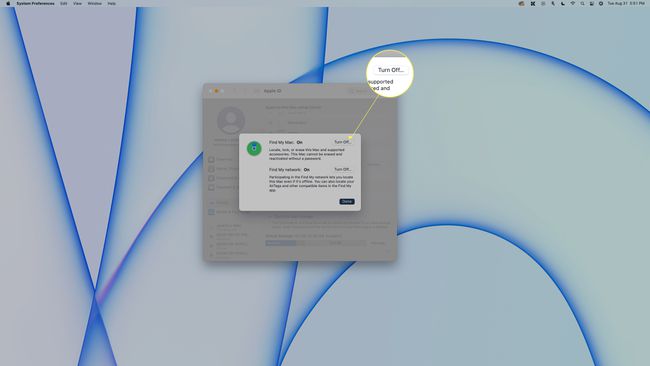
-
Apple IDパスワードを入力し、をクリックします 継続する.
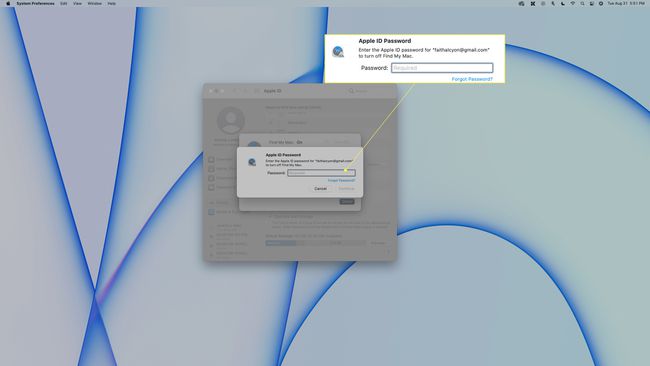
これはAppleIDパスワードであり、ローカルMacパスワードではありません。
-
次に、ローカルMacユーザーのパスワードを入力して、 わかった.
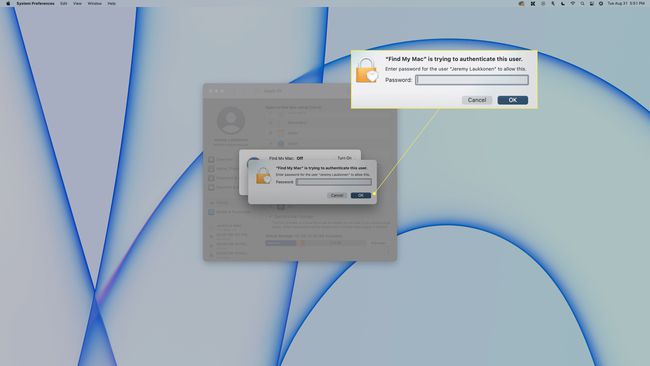
-
クリック 終わり.
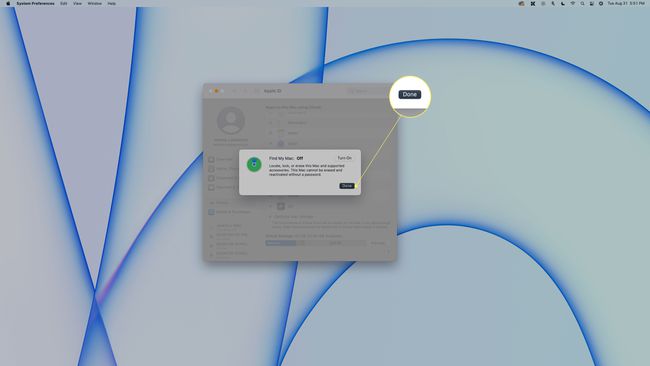
-
Macで「探す」が無効になりました。
この機能をオンに戻すには、に移動します システム環境設定 > Apple ID、横のチェックボックスをクリックします 「iPhoneを探す」、 クリック オプション、そしてそれが言うことを確認してください 「iPhoneを探す」:オン.
別のデバイスから「iPhoneを探す」をオフにするにはどうすればよいですか?
別のデバイスから「Macを探す」機能をオフにすることはできません。 ただし、できることは、他のデバイスからMacを消去することです。
これは技術的にはFindMy Macをオフにしますが、これはそうするための根本的な方法です。 これにより、Mac全体が消去され、最初に箱から取り出した状態のままになります。 Macにアクセスできる場合は、代わりに前のセクションの方法を使用してください。 次のことを進めると、Mac上のすべてのデータが消去されることを理解してください。
に移動します iCloudログイン画面.
-
クリック iPhoneを探す.
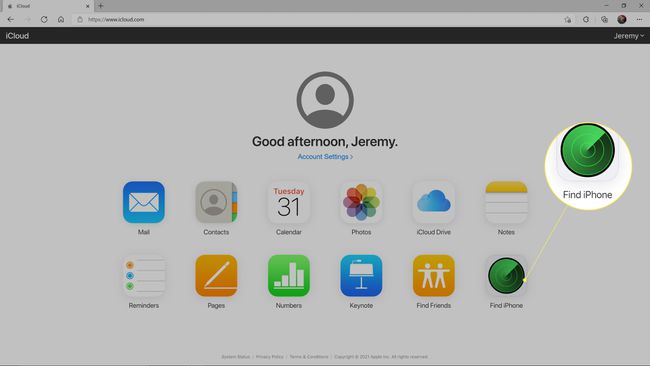
-
Apple IDの電子メールとパスワードを入力し、をクリックします ログイン.
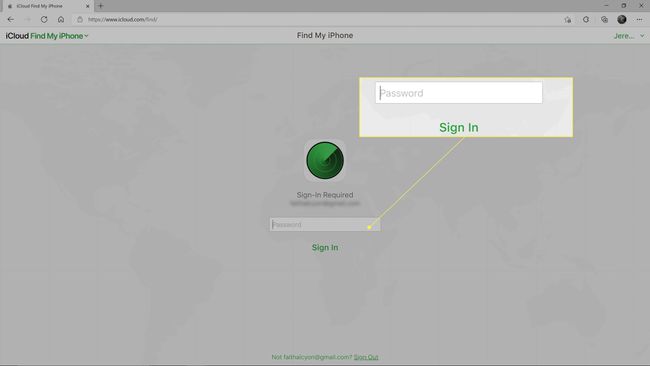
-
クリック すべてのデバイス、消去するMacを選択します。
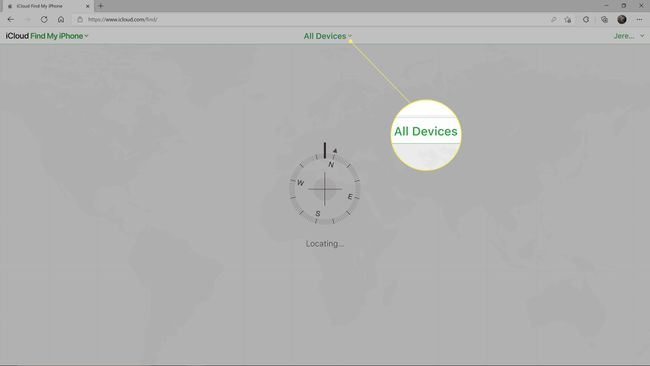
-
クリック Macを消去する.
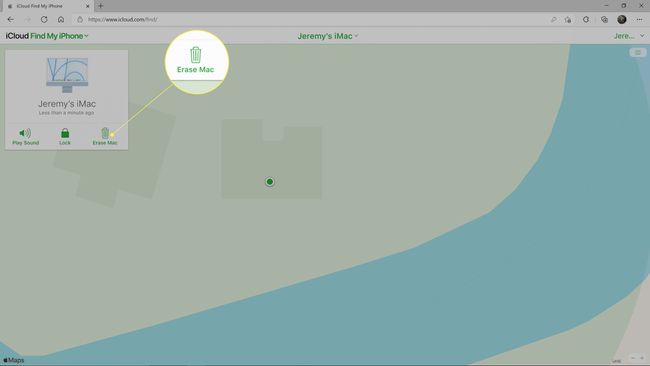
-
クリック 消去.
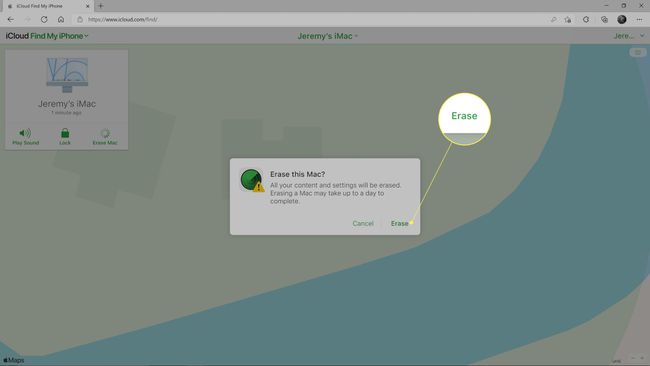
Macを消去した後、アカウントからMacを完全に削除することもできますが、Macを消去すると、Macが追跡されなくなります。
「iPhoneを探す」をオフにして修理する必要があるのはなぜですか?
修理のためにMacを送る前に、「Macを探す」をオフにする必要があります。 Appleは、この要件が存在する理由を正確に開示していませんが、最も可能性の高い理由は、修理する代わりに交換用ユニットを提供する必要がある場合があることです。 それはあなたがデバイスの所有者であることを証明するのに役立ちます、そして彼らはおそらく人々がセキュリティのために彼らの修理施設の場所を追跡できることを望んでいません 目的。
修理または保証作業のためにアップル製品を送付する場合、必ずしもアップルの修理施設に送付されるとは限りません。 修理に費用がかかりすぎたり複雑すぎたりする場合は、修理する代わりに交換用ユニットを提供することがあります。 お使いのデバイスは後で修理されるか、単に廃棄される可能性がありますが、いずれの場合も、Apple IDがデバイスに関連付けられたままである、または「探す」が有効である理由はありません。
Appleは、Find Myを無効にするように要求することで、あなたがデバイスの所有者であることも効果的に確認します。 この機能は、デバイスに関連付けられているApple IDパスワードとローカルパスワードの両方を知らない限り無効にできないため、この機能を無効にできるという事実は、この機能を所有していることを証明します。
よくある質問
-
Macで「iPhoneを探す」をオフにするにはどうすればよいですか?
iPhoneを販売していて、「探す」を無効にする必要があるが、iPhoneの機能をオフにできない場合は、iCloudにアクセスしてデバイスをリモートで消去する必要があります。 MacのブラウザからiCloudにログインし、 iPhoneを探す、 選択する すべてのデバイス、次にiPhoneを選択します。 クリック このデバイスを消去する. このアクションにより、iPhoneのすべてのデータが消去されることに注意してください
-
パスワードなしで「Macを探す」をオフにするにはどうすればよいですか?
MacでFindMyをオフにする必要があるが、Apple IDパスワードを思い出せない場合は、AppleIDパスワードをリセットしてみてください。 に移動 iforgot.apple.com、ユーザー名を入力してから、本人確認方法(セキュリティの質問または回復用メール)を選択します。 本人確認後、新しいApple IDパスワードを入力し、[ パスワードを再設定する. 新しいパスワードを設定したら、Macで「探す」をオフにします。 システム環境設定 > Apple ID > 私を探す > オプション、次に「探す」をオフにします。
