MacからテレビにAirPlayする方法
知っておくべきこと
- からテレビを選択してください コントロールセンター > スクリーンミラーリング またはを選択して AirPlayステータスアイコン メニューバーで。
- AirPlayアイコンが青色に変わると、AirPlayがアクティブになり、選択したAppleまたはスマートTVをミラーリングします。
- AirPlayドロップダウンメニューからミラーリング表示サイズを調整するか、 システム環境設定 > ディスプレイ.
この記事では、MacからテレビにAirPlayする方法について説明します。 MacでAirPlayを有効にすると、数回クリックするだけでMacからAppleまたは互換性のあるスマートテレビにキャストできます。
これらの手順は、macOS Big Sur(11.0)、macOS Catalina(10.15)、およびmacOS Mojave(10.14)を実行しているMacに適用されます。
MacでAirPlayを有効にするにはどうすればよいですか?
に MacでAirPlayをオンにする、メニューバーまたはコントロールセンターを使用します。
-
を選択 AirPlayステータスアイコン メニューバーで。
このアイコンが表示されない場合は、 システム環境設定 > ディスプレイ 横のボックスを選択します 利用可能な場合は、メニューバーにミラーリングオプションを表示します.
-
下のオプションのリストからAppleTVまたはAirPlay互換TVを選択します AirPlay To.
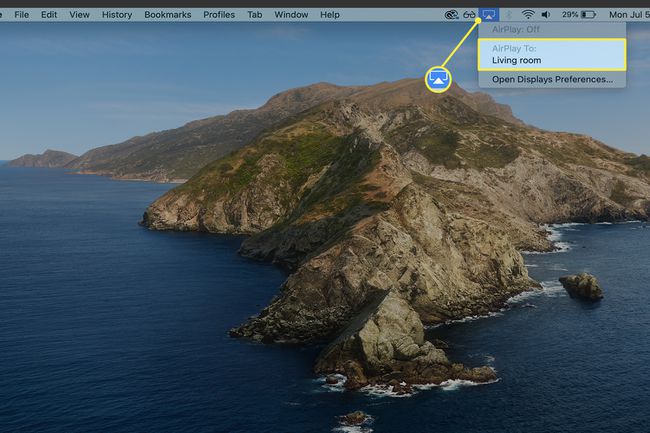
または、開く コントロールセンター >選択 スクリーンミラーリング テレビの名前を選択します。 コントロールセンターからオーディオをAirPlayするには、 AirPlayオーディオアイコン リストから互換性のあるスピーカーを選択します。
-
スマートテレビに初めて接続する場合は、Macでプロンプトが表示されたらテレビに表示されるコードを入力します。
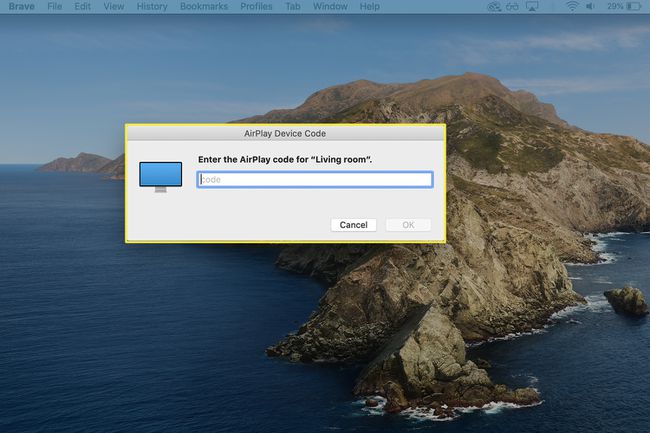
Macをテレビにミラーリングするにはどうすればよいですか?
MacでAirPlayをオンにすると、ディスプレイをテレビにミラーリングすることが自動的に行われます。 最高のエクスペリエンスを実現するために、ミラーリングサイズを調整できます。
-
青を選択します AirPlayステータスアイコン AirPlayを有効にした後、メニューバーで。
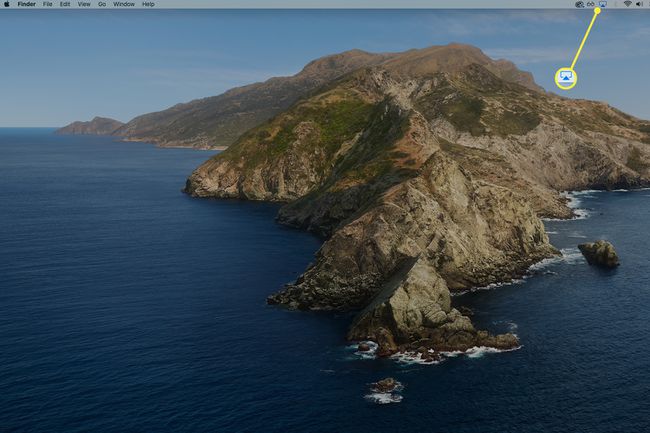
-
下のAirPlayドロップダウンメニューからミラーリングオプションを確認します
AirPlay:TV_Name. 鏡 TV_Name はデフォルト設定です。これは、テレビにミラーリングされたコンテンツがテレビのディスプレイサイズと一致することを意味します。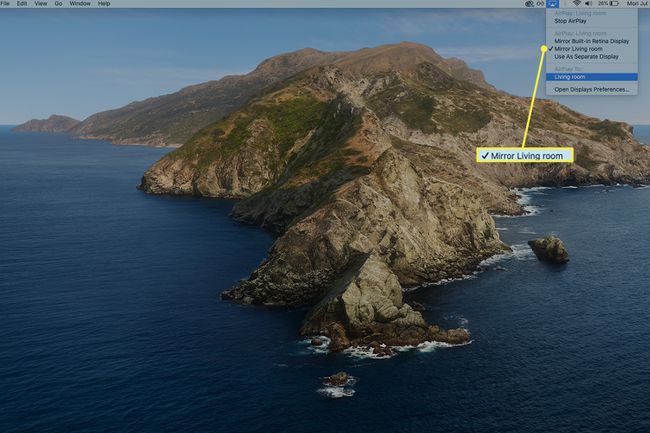
-
ミラーリングをMacの組み込みディスプレイに変更するには、[ 鏡ビルトイン表示名.
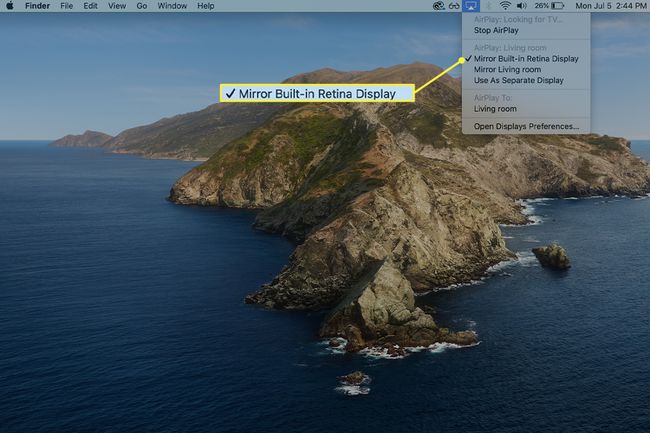
-
AirPlay機能を備えた特定のアプリまたはビデオのコンテンツをミラーリングする場合は、 AirPlayアイコン 利用可能なデバイスのリストからスマートテレビを選択します。
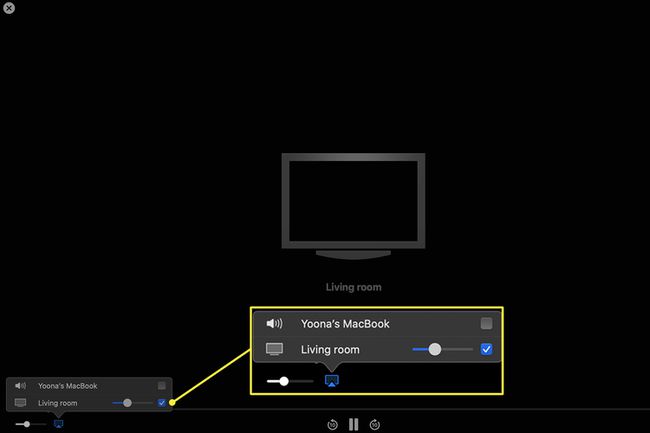
Apple TVを使わずにMacからスマートTVにAirPlayするにはどうすればよいですか?
互換性のあるテレビがあれば、MacからAirPlayスクリーンミラーリングやオーディオキャストを楽しむためにAppleTVは必要ありません。 AirPlayをオンにして使用する手順は、AppleTVに接続するのと同じです。
ただし、MacからApple以外のスマートTVにシームレスにAirPlayできるようにするために留意すべき点がいくつかあります。
- スマートテレビがAirPlay互換であることを確認してください。 現在、多くのスマートTVには、オーディオキャスティング用のAirPlayまたはAirPlay2のサポートが付属しています。 Roku TVとストリーミングデバイス、およびいくつかのSamsung、LG、Sony、VizioスマートTVがAirPlayで有効になっています。 テレビがAirPlayに対応していることを確認するには、製造元に確認するか、次のリストを参照してください。 AirPlay2対応テレビ.
- 同じワイヤレスネットワークに接続する:AirPlayを起動して実行すると最良の結果を得るには、AirPlayを有効にする前にMacとスマートTVを同じWi-Fiネットワークに接続してください。
- TVソフトウェアを更新します。 最新のソフトウェアアップグレードでスマートテレビを最新の状態に保つことは常に賢明です。 MacからAirPlayを試す前に、アップデートを確認してください。
- スマートテレビのAirPlay設定を調整します。 正確なAirPlay設定の場所は、テレビのモデルによって異なりますが、通常、このセクションはスマートテレビの[設定]領域にあります。 Macからテレビに接続するたびにパスコードが必要になるか、特定のデバイスとの接続をリセットするかを選択するには、ここで行うことができます。
よくある質問
-
MacからSamsungTVにAirPlayするにはどうすればよいですか?
AirPlay2互換のSamsungTVをお持ちの場合は、上記の手順に従って、MacからAirPlayミラーリングまたはキャストを有効にして使用してください。 AppleとSamsungはどちらも、サポートサイトに互換性のあるテレビとモニターを掲載しています。 助けを求める あなたのテレビのモデル番号を見つける、パッケージ、ユーザーマニュアル、またはデバイスの背面を確認してください。
-
MacからFireTVにAirPlayするにはどうすればよいですか?
に FireStickにキャスト Macから、FireStickにAirScreenなどのアプリをダウンロードします。 次に、MacのAirPlayアイコンドロップダウンメニューからFireStickデバイスを選択します。 MacからAirPlayに上記の手順を使用して、ソフトウェアアップグレードでAirPlay2対応の東芝およびInsigniaAmazonFireスマートテレビを選択することもできます。
