Macを暗号化する方法
知っておくべきこと
- T2セキュリティチップを搭載したMacはデフォルトで暗号化されていますが、暗号化のためにパスワード保護を手動で有効にする必要があります。
- Macを暗号化するとファイルは保護されますが、Macの読み取り/書き込み速度は遅くなります。
- Macで外部ストレージデバイスまたは個々のファイルを暗号化することもできます。
この記事では、個々のファイル、外付けドライブ、およびMacのストレージドライブ全体を暗号化する方法について説明します。
Macを暗号化する必要がありますか?
ファイルのセキュリティとプライバシーが心配な場合は、Macの暗号化を検討する必要があります。 ただし、プロセスを開始する前に考慮すべきことがいくつかあります。 暗号化を試みる前に、これらの潜在的なリスクと欠点を考慮に入れてください。
まず、暗号化によってMacのパフォーマンスが低下することはありませんが、データをその場で暗号化および復号化する必要があるため、読み取り/書き込み速度が低下します。 これにより、ファイルを開いたり保存したりするのに、以前よりも時間がかかる可能性があります。
次に、問題が発生した場合、データにアクセスできなくなったり、データが完全に失われたりする可能性があるため、バックアップすることをお勧めします。 あなたのMac 始める前に。 そうすれば、何か問題が発生した場合に、バックアップを復元する必要があります。 Macを暗号化し、パスワードを忘れ、リカバリキーを置き忘れると、システムからロックアウトされる可能性があります。 さらに、MacがT2チップを使用していて、チップの一部が損傷している場合、暗号化されたファイルが失われる可能性があります。
バックアップが暗号化された外部ストレージデバイスに保存されている場合は、ロックアウトされないように、パスワードを記憶または書き留めておいてください。
Macの暗号化とはどういう意味ですか?
暗号化は、ハッカーや政府機関などの外部の関係者がデジタルファイルを解読して読み取ることをより困難にするために使用される一般的な方法です。 アルゴリズムを使用してデータをスクランブリングし、データを目的の受信者が一意のキーを使用してスクランブルを解除できます。
Macの暗号化はに似ています ネットワーク暗号化 と エンドツーエンド暗号化
FileVaultを使用してMacを暗号化する
Macシステム全体を暗号化するには、FileVaultをオンにする必要があります。
-
左上隅のアイコンをクリックしてMacのシステム環境設定を開き、[ システム環境設定 プルダウンメニューから。
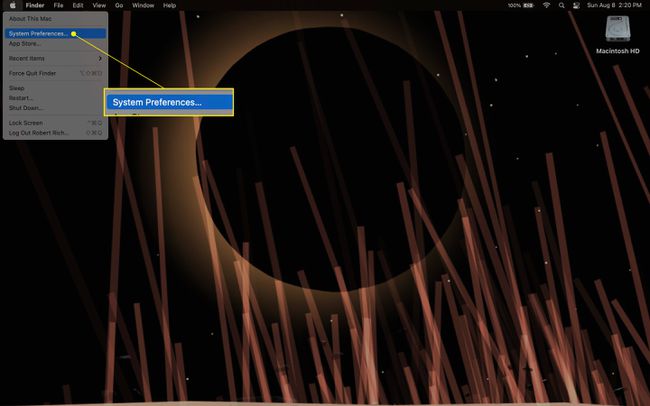
-
クリック セキュリティとプライバシー.
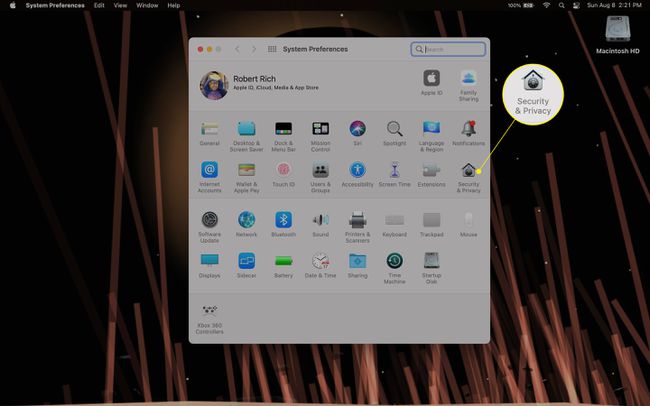
-
の セキュリティとプライバシー、 を選択 FileVault タブ。
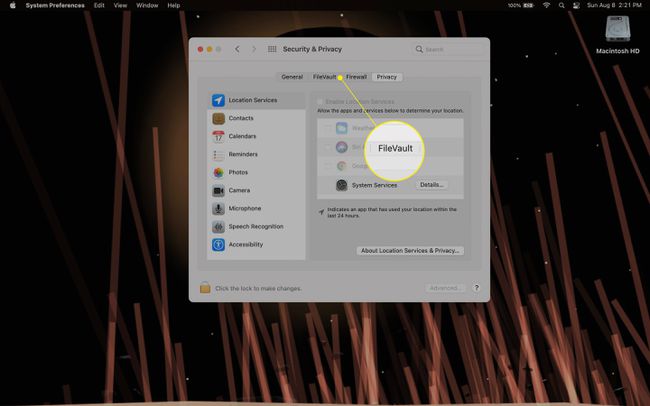
-
クリック FileVaultをオンにする. あなたはクリックする必要があるかもしれません ロック 左下のアイコンをクリックし、パスワードを入力して、最初にFileVaultの設定を変更します。
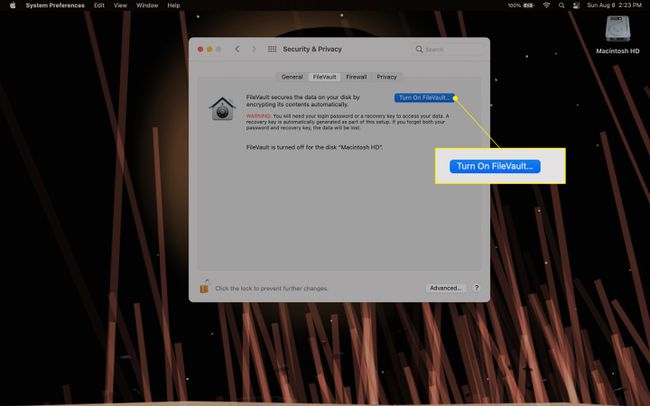
-
システムパスワードを入力して、暗号化プロセスを開始します。 FileVaultは、システム管理者のパスワードを忘れた場合に使用する回復キーを提供します。 押す 継続する.
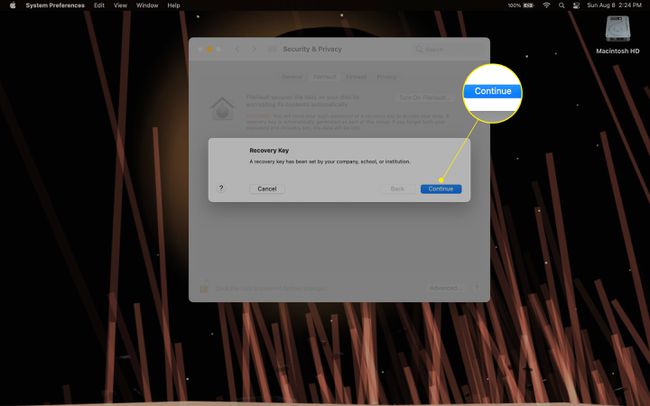
FileVaultはバックグラウンドでMacの暗号化を開始します。 Macに保存したデータの量によっては、FileVaultがプロセスを完了するまでに数秒から数日かかる場合があります。 これが発生している間、通常どおりMacを使用できます。
-
FileVaultがシステムの暗号化を完了すると、次のように表示されます。 FileVaultがオンになっている FileVaultタブのメッセージ。 Macを再起動してプロセスを終了します。
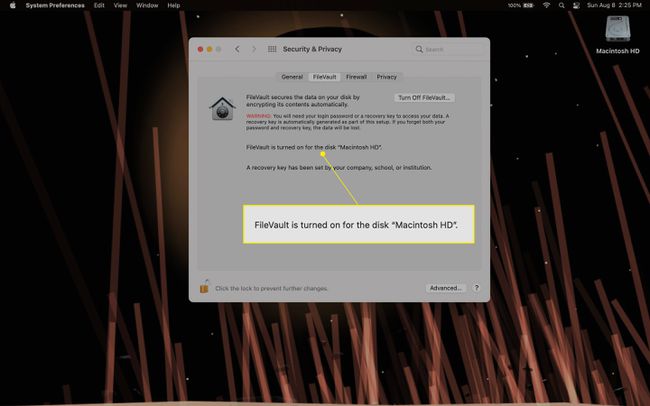
-
FileVaultを有効にした後でMacを復号化するには、上記の手順に従って、 FileVaultをオフにする から FileVault のタブ セキュリティとプライバシー. 次に、をクリックします 暗号化をオフにする 確認するために。
プロセスを完了するには、システムパスワードを入力する必要があります。 FileVaultを有効にする場合と同様に、 ロック ウィンドウの左下隅にあるアイコンをクリックし、変更を加えるためにシステムパスワードを入力します。
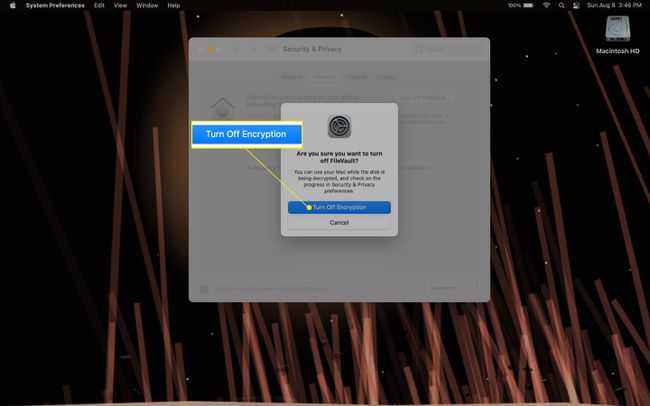
ノート
macOSまたはシステムハードウェアによっては、画面にリカバリキーが表示される場合があります。 見かけたら、必ず書き留めてください!
Macで外付けドライブを暗号化する
外付けドライブを暗号化するには、まずドライブが暗号化されていることを確認する必要があります ディスクユーティリティを使用してMacOS拡張(ジャーナリング)としてフォーマット. ドライブがフォーマットされると、暗号化/復号化できるようになります。
外付けドライブをMacに接続します。
外付けドライブを表すアイコンがMacのデスクトップに表示されます。 任意のフォルダを開くか、MacintoshHDを開いて 場所 また デバイス ウィンドウの左側の列のカテゴリ。
-
右クリック(または長押し) コントロール 暗号化する外部デバイスでキーを押してクリック)、を選択します 暗号化 プルダウンメニューから。
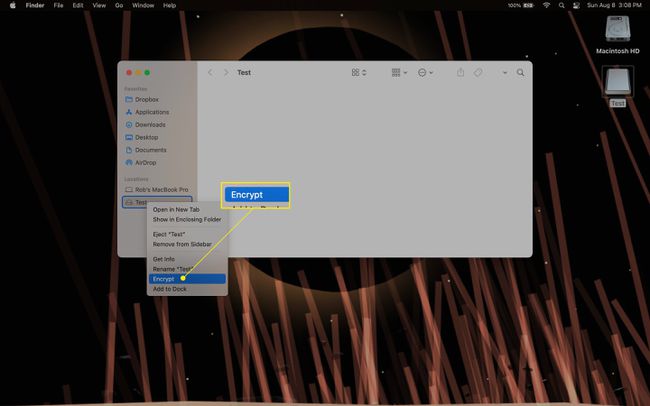
-
パスワードを選択し、パスワードを確認して(つまり、もう一度パスワードを入力して)、パスワードのヒントを入力するように求められます。
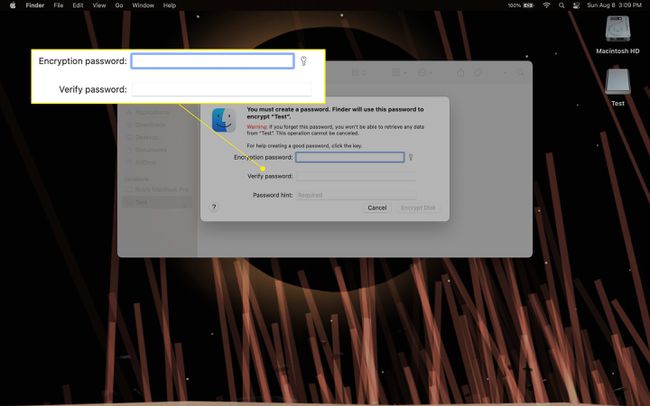
-
必要な情報を入力したら、をクリックします ディスクを暗号化する 選択したパスワードでデバイスを暗号化します。 暗号化プロセスが完了するまでに少し時間がかかる場合があります。
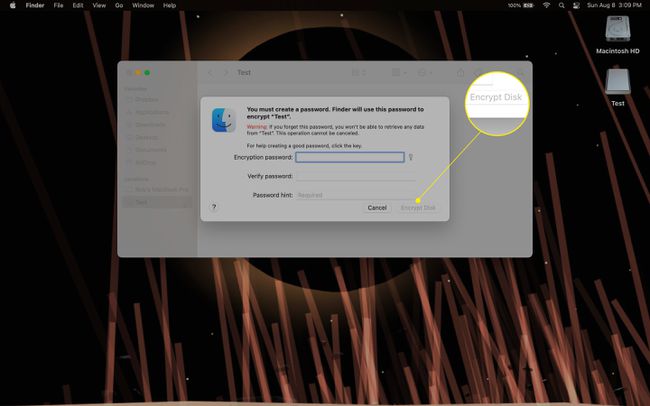
-
暗号化された外付けドライブを復号化するには、上記の手順に従ってクリックします 復号化 プルダウンメニューで、暗号化用に選択したパスワードを入力します。
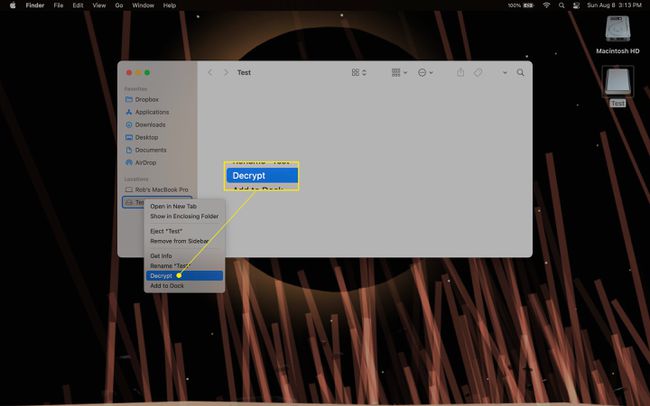
ノート
暗号化されたデバイスは、取り出されてMacに再接続されるまで、アクセスするためにパスワードを必要としません。
Macでファイルを暗号化できますか?
Macで個別のファイルを暗号化することはもう少し複雑で、 ディスクユーティリティ FileVaultではなくアプリ。 暗号化されたものを作成する必要があります ディスクイメージ (DMG)ファイルを作成し、暗号化するファイルをその中に保存します。
-
に移動 アプリケーション、 それから ユーティリティ、次に開きます ディスクユーティリティ.
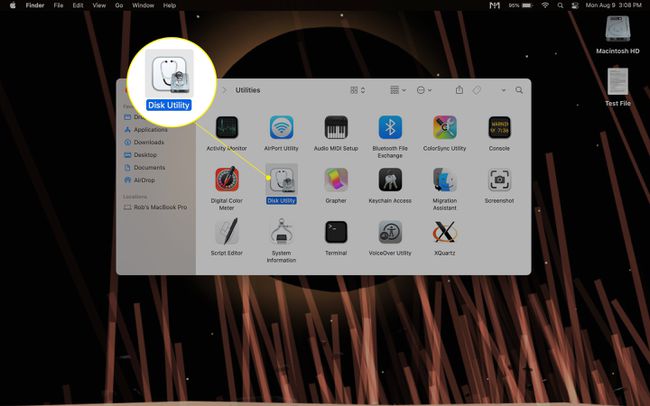
-
ディスクユーティリティで、をクリックします。 ファイル プルダウンメニューとハイライト 新しいイメージ、次に選択します 空白の画像.
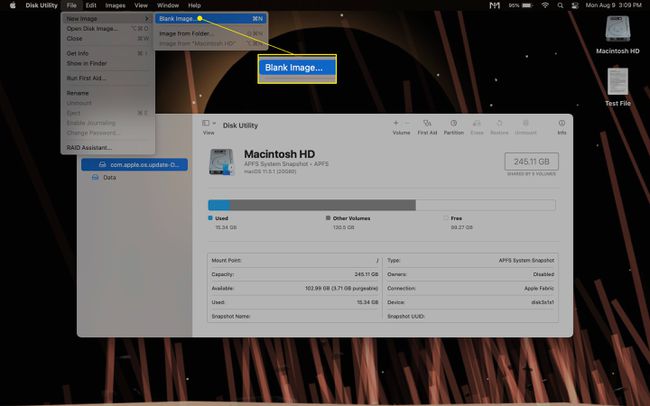
-
DMGファイルの[名前を付けて保存]名と、開いたときのディスクイメージの名前を入力します(つまり、外付けドライブであるかのようにハードドライブに「マウント」します)。
![[名前を付けて保存]と[名前]が強調表示されたディスクユーティリティの空白の画像の保存ダイアログ](/f/8680ef21efd3fb977df7777f0c540ab5.jpg)
DMGファイルのサイズを選択します(これは後で調整できます)。 DMGファイルに選択するサイズは、データをファイル内に保存するために必要な最大容量になります。
選択する Mac OS拡張(ジャーナリング) フォーマットとして。
-
選択する 128ビット また 256ビットAES 暗号化のため。 128ビットは読み取り/書き込みが高速になりますが、256ビットAESほど安全ではありません。
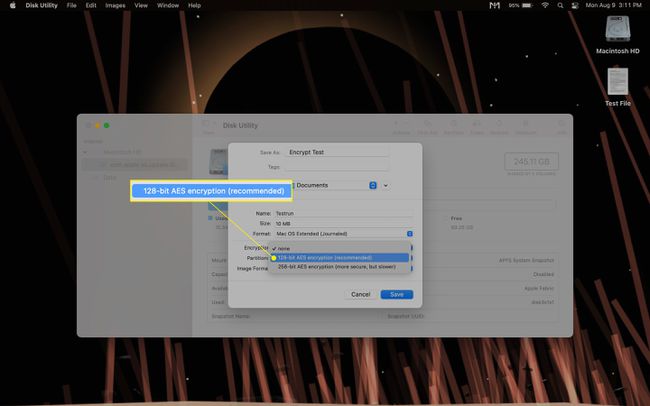
これらはデフォルトで設定する必要がありますが、必ず パーティション に設定されています 単一パーティション-GUIDマップ そしてその画像 フォーマット に設定されています ディスクイメージの読み取り/書き込み.
-
クリック 保存する、プロンプトが表示されたら、DMGのパスワードを作成して確認します。
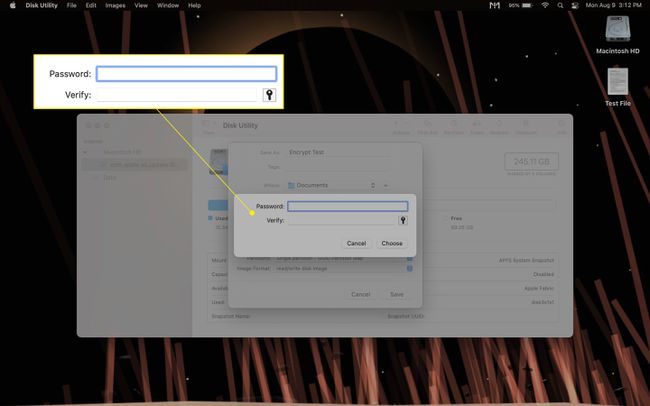
-
マウントされたDMGファイルは、Macのデスクトップに別のドライブとして表示されるほか、開いているフォルダの左側の列に表示されます。 場所 また デバイス.
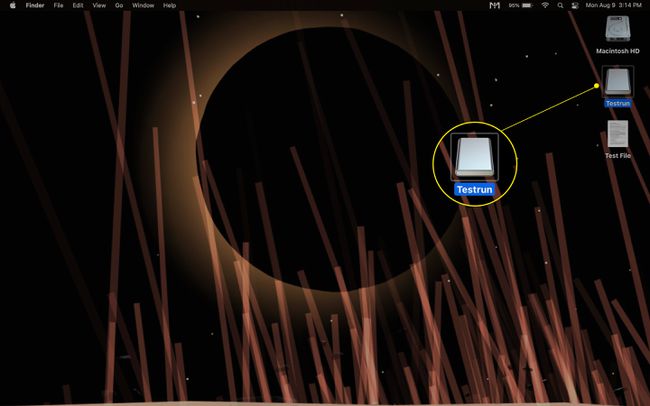
-
ファイルを暗号化するには、マウントされたDMGファイルにドラッグアンドドロップまたはコピーして貼り付けます。 マウントされたディスクイメージ内に保存されているすべてのファイルは自動的に暗号化されます。
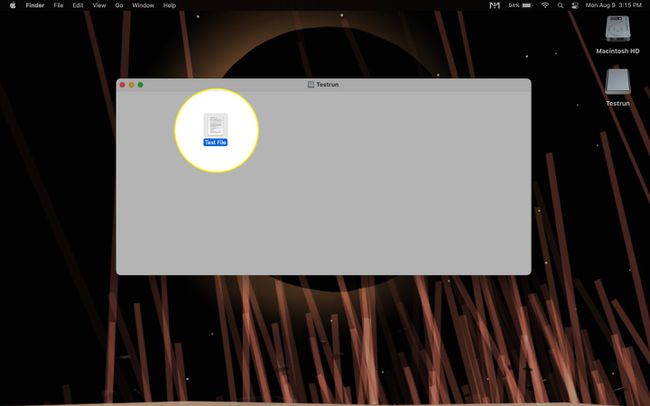
ドライブアイコンを右クリックして選択し、ディスクイメージを閉じるか「アンマウント」します。 イジェクト プルダウンメニューから、またはドライブアイコンを画面下部のゴミ箱アイコンにドラッグアンドドロップします。
-
NS .dmg ディスクイメージのファイルは、イメージの作成時に保存したフォルダーにあります。 ドキュメント デフォルトでは。
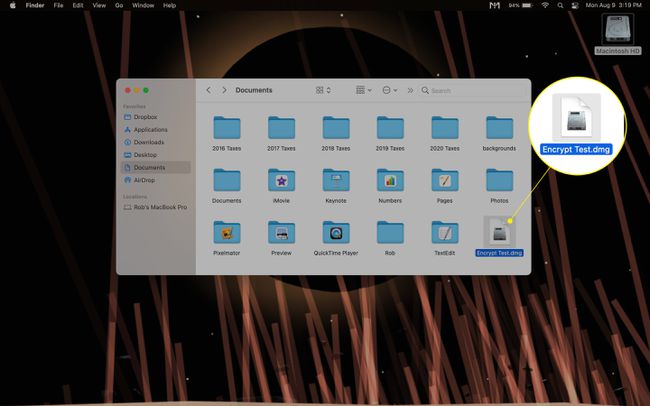
DMGファイルを「マウント」して再度アクセスできるようにするには、DMGファイル(設定した名前)を見つけます。 名前を付けて保存 の ステップ4)そしてそれを開きます。 これにより、マウントされたディスクイメージがMacのデスクトップにもう一度表示されます。
-
暗号化されたディスクイメージに保存されているファイルを復号化するには、マウントされたドライブからファイルをドラッグアンドドロップまたはコピーして貼り付けます。
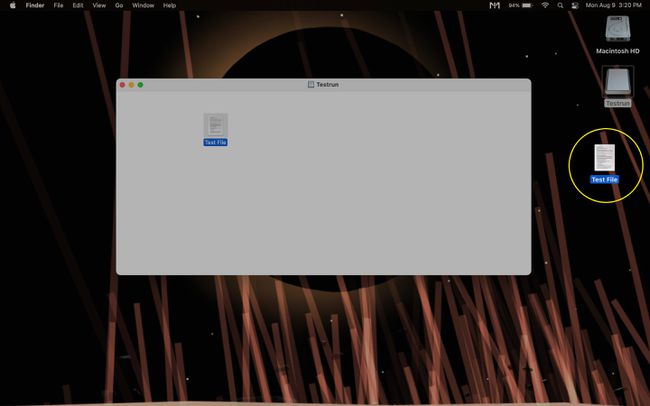
ノート
ファイルを開いて操作するためにファイルを復号化する必要はありません。
Macはデフォルトで暗号化されていますか?
Macがそのまま暗号化されるかどうかは、モデルによって異なります。 2018年以降にリリースされたいくつかのMacには、自動ドライブ暗号化を提供するAppleのT2セキュリティチップがインストールされています。 T2チップを搭載していない古いモデルでは、デフォルトで暗号化が有効になっていません。 T2チップを使用するMacモデルの包括的なリストは次の場所にあります。 Appleのウェブサイト.
MacにT2チップがインストールされているかどうかを確認するには、画面の左上隅にあるアイコンをクリックし、 オプション 鍵。 これにより、 システムインフォメーション メニューの上部にあるオプション。
クリック システムインフォメーション、次に下 ハードウェア 左側の列でいずれかを選択します コントローラ また iBridge (これはmacOSのバージョンによって異なります)。 の右側のウィンドウ ハードウェア チップがインストールされている場合、列には「モデル名:AppleT2チップ」と表示されます。
ノート
自動T2チップ暗号化では、デフォルトで復号化するためにパスワードは必要ありません。 復号化のためにパスワードを要求するには、FileVaultを有効にする必要があります。
よくある質問
-
Macでフォルダを暗号化するにはどうすればよいですか?
Macでフォルダを暗号化するには、ディスクユーティリティに移動して[ 新しいイメージ > フォルダからの画像、次に暗号化するフォルダを選択します。 名前、場所、暗号化レベルを入力し、をクリックします 保存する パスワードを作成します。
-
MacでUSBドライブを暗号化するにはどうすればよいですか?
MacにUSBドライブを挿入し、デスクトップでそのアイコンを見つけます。 USBドライブを右クリックして、 暗号化. Finderは、パスワードを作成して確認するように求めます。 終了したら、をクリックします ディスクを暗号化する.
-
MacでMicrosoftWord文書を暗号化するにはどうすればよいですか?
MacでMicrosoftWordドキュメントを開き、[ レビュー タブをクリックし、を選択します 守る > ドキュメントを保護する. パスワードを入力して確認し、をクリックします わかった、ドキュメントを保存します。
-
MacでPDFドキュメントを暗号化するにはどうすればよいですか?
Macでプレビューを使用してPDFドキュメントを開き、[ ファイル > 書き出す > 暗号化. 必要に応じて新しい名前を入力し、パスワードを入力して確認します。 クリック 保存する.
