GoogleホームでWi-Fiを変更する方法
知っておくべきこと
- Google Homeアプリから既存のネットワークを削除するには、スピーカーを選択します> 設定 > 忘れる > ネットワークを忘れる.
- 新しいネットワークに接続するには、次のURLにアクセスしてください。 家に新しいデバイスをセットアップする > 位置 > 次 >条件に同意する>希望するネットワーク> 次.
この記事では、既存のWi-Fiネットワークを削除して、上の新しいネットワークに接続する方法について説明します。 Googleホーム.
Google HomeWi-Fiを変更する方法
Google Homeアプリにログインして、デバイスにアクセスします。 そこから、Google HomeのWi-Fiネットワークを忘れて、新しいネットワークに接続するように再設定する必要があります。
Googleホームアプリを開きます。
下にスクロールして、変更するスピーカーをタップします。
-
をタップします 設定 右上隅のアイコン。
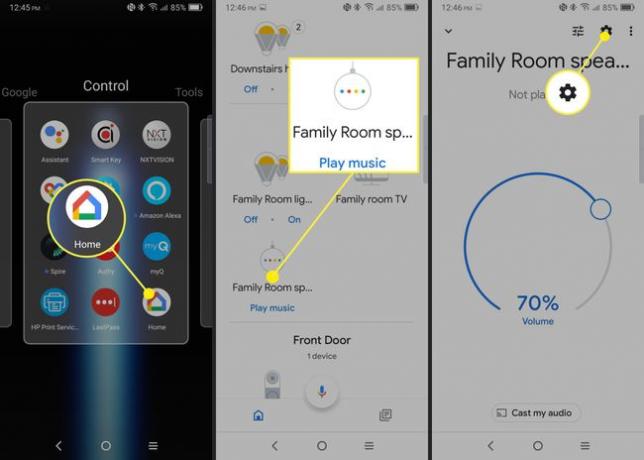
タップ 忘れる 現在のWi-Fi設定の横。
-
タップ ネットワークを忘れる 表示されるダイアログボックスで。

新しいGoogleHomeWi-Fiを設定する方法
Wi-Fi設定をクリアすると、新しいネットワークにサインインする準備が整います。 そのためには、次のことを行う必要があります デバイスを再度セットアップします.
メイン画面で、をタップします +.
タップ デバイスをセットアップする.
-
タップ 家に新しいデバイスをセットアップする.
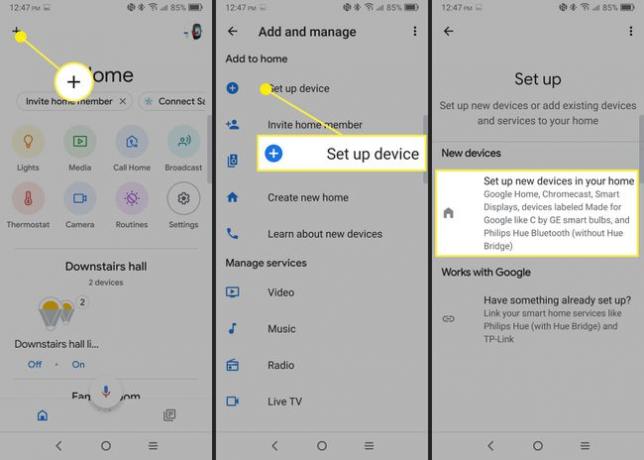
で場所を選択します 家を選ぶ リスト。
Googleがセットアップするデバイスを検索したら、リストでデバイスをタップしてから、をタップします 次.
-
タップ はい スピーカーが鳴らしたチャイムが聞こえたことを確認します。

必ず法的条件を読み、クリックしてください 同意します.
Google HomeMiniの改善を支援するよう求められます。 このステップはオプションです。 どちらかをタップします 結構です また はい、私は.
-
接続する新しいネットワークを選択し、をクリックします 次.
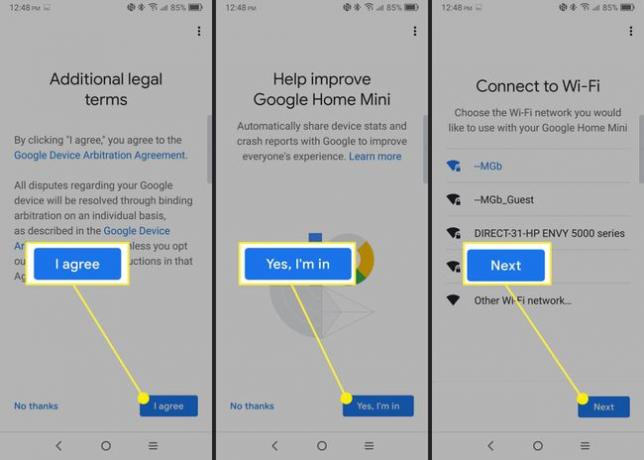
Google Homeが接続されると、新しいWi-Fi設定がすべて完了します。
Google HomeWi-Fiを変更するとどうなりますか
Google HomeスピーカーのWi-Fiが変更されると、デバイスは引き続き完全に機能します。 あなたはまだ質問をしたり、音楽をストリーミングしたりすることができます
Google Homeでスマートホームデバイスを制御するには、これらのデバイスがすべて同じWi-Fiネットワーク上にある必要があります。 したがって、Google HomeスピーカーのWi-Fi設定を変更する場合は、そのスピーカーで制御する他のスマートデバイスのWi-Fi設定を変更する必要があります。 ホームスピーカーをゲストWi-Fiに変更しても、家の他のデバイスの制御に問題が発生する可能性があります。
これは、別荘など、さまざまな場所に複数のホームスピーカーがある場合に便利です。 また、集合住宅の他の人が不注意に他のデバイスをアクティブにするのを防ぎます。 幸い、影響を受けるすべてのデバイスでWi-Fiが変更されても、スピーカーに指定するコマンドは同じです。 「リビングルームの照明をオンにする」は、新しい設定でも機能します。
