AlexaとCortanaを一緒に使用する方法
Microsoftは、Echoデバイスに「Alexa、Cortanaを開いて」と言ってほしいと思っています。 そして、Amazonは、Cortana音声アシスタントに「HeyCortana、OpenAlexa」と言ってほしいと言っています。
各会社では、他社の音声アシスタントにアクセスできます。 つまり、Windows 10コンピューターでCortanaのAlexaを使用して、Amazonの注文を確認したり、リストを作成したり、スマートホームデバイスを管理したりできます。 また、逆に、Outlookのカレンダーにアクセスすることもできます。 リマインダーを設定する Alexa対応デバイスのCortanaを使用します。
ただし、最初にシステムを接続する必要があります。 次の手順は、CortanaスキルをAlexaに追加する方法と、Cortanaで「Alexaを開く」を有効にする方法を示しています。
コルタナスキルをAlexaに追加する方法
でAlexaアプリを使用する必要があります アンドロイド, iOS、 または ウェブ Cortanaスキルを追加します。 以下のシーケンスは、Androidアプリを使用してCortanaをAlexaに追加する手順を示しています。 シーケンスは、iOSまたはAlexaWebアプリでも同様です。
-
Alexaアプリを開き、タップします メニュー (3本の水平線)、を選択します スキル.
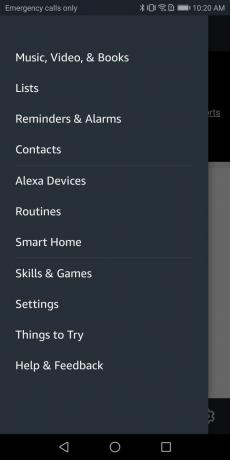
-
「Cortana」と入力し、虫眼鏡をタップして検索します。
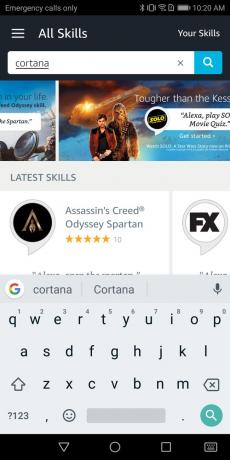
-
タップ コルタナ スキルを選択します。
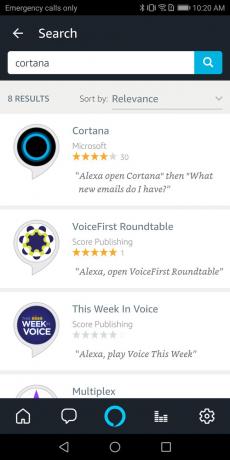
-
タップ 有効 Cortanaスキルをアクティブにします。
![AndroidAlexaアプリのCortanaスキルに対して表示される[有効にする]ボタンのスクリーンショット](/f/6e74ef50651e7720171f561b3d3f104f.jpg)
-
要求されたデバイスのアクセス許可を確認し、をタップします 権限を保存する 同意する場合。
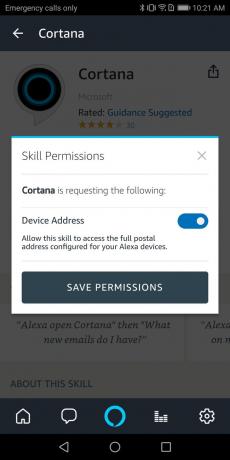
-
要求されたCortana権限を確認し、をタップします 同意します、同意する場合。
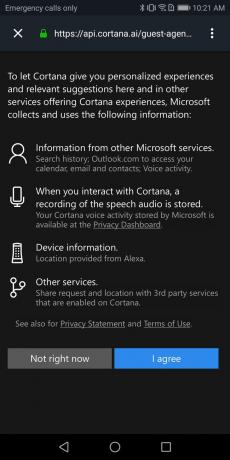
-
次に、Microsoftアカウントにサインインします。 Microsoftアカウント名、パスワード、およびMicrosoftアカウント用に構成した追加の認証方法(電話や認証システムアプリなど)が必要になります。
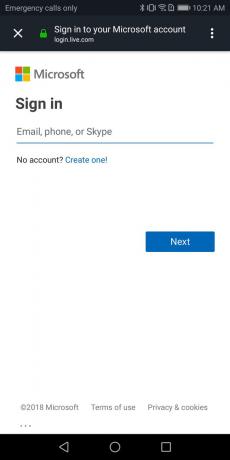
-
AlexaでCortanaを使用するためにMicrosoftから要求された権限を確認します。 タップ はい、同意する場合。
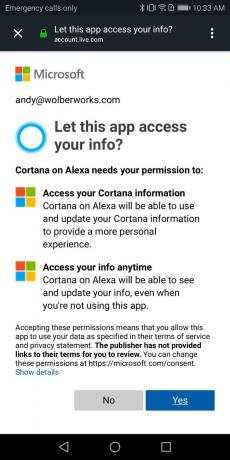
-
「Cortanaは正常にリンクされました」というメッセージが表示されます。
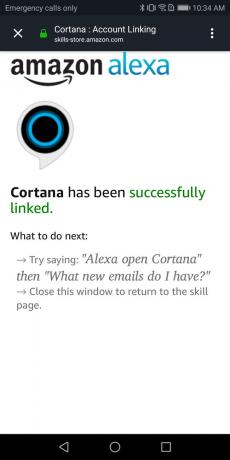
あなたは今言うことができるはずです 「アレクサ、コルタナを開く」を使用して、AlexaデバイスからCortanaと話します。
AlexaをCortanaに追加する方法
AlexaをCortanaに追加するには、Cortanaが有効になっているラップトップまたはデスクトップのWindows10コンピューターが必要です。
-
Cortana検索ボックスでマイクを選択し、「Alexaを開く」またはを押します Windowsキー+ S 次に「OpenAlexa」と入力します。
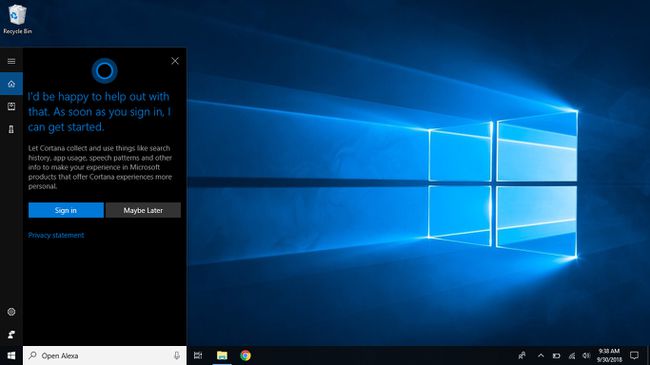
-
Cortanaにまだサインインしていない場合は、 ログイン. Microsoftアカウント名、パスワード、およびMicrosoftアカウント用に構成した追加の認証方法(電話や認証システムアプリなど)が必要になります。 Microsoftアカウントのサインインプロセスを完了すると、「これで準備が整いました」というメッセージが表示されます。 これで、Alexaと話したいときはいつでも、OpenAlexaと言ってください。」 ただし、まだやるべき追加の作業があります。
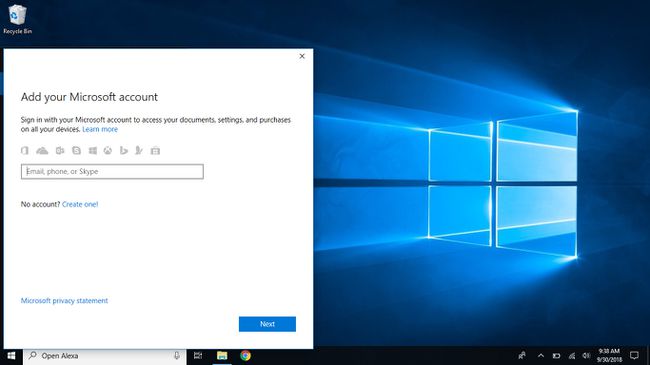
-
Microsoftアカウントでサインインし、Cortanaに「OpenAlexa」と入力または発声した後、Amazonアカウントでサインインする必要があります。 Amazonアカウント名、パスワード、およびAmazonアカウント用に構成した追加の認証方法(電話や認証システムアプリなど)が必要になります。
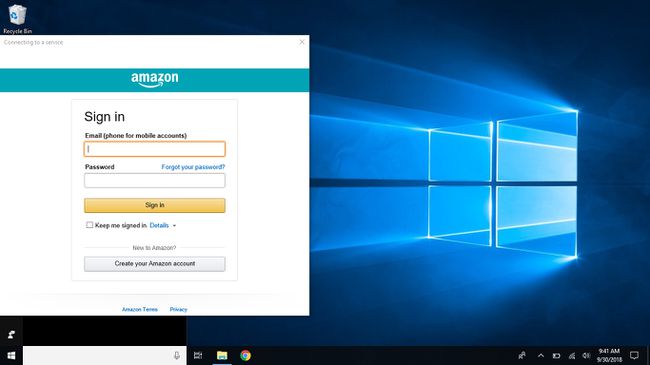
-
次に、Alexa Voice Serviceによって要求された権限を確認し、[ 許可する 同意する場合。
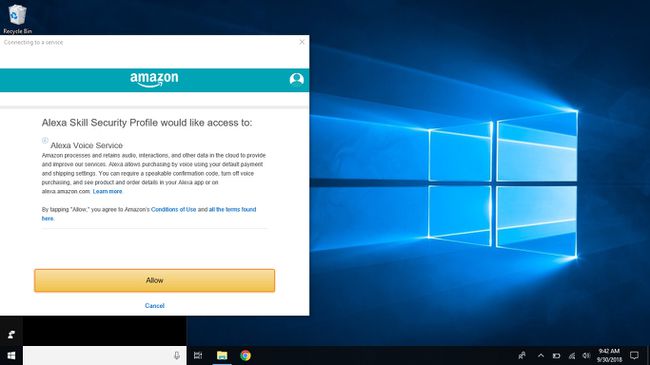
-
次に、システムはWindowsにサインイン名とパスワードを記憶させるかどうかを尋ねるので、再度サインインする必要はなく、他のPCと同期することもできます。 選択する はい 同意する場合。
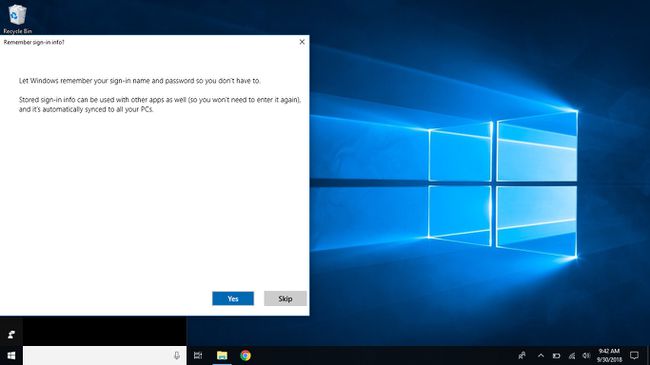
-
MicrosoftがAmazonAlexaと情報を共有できるようにするために要求された権限を確認します。 選択する はい 同意する場合。
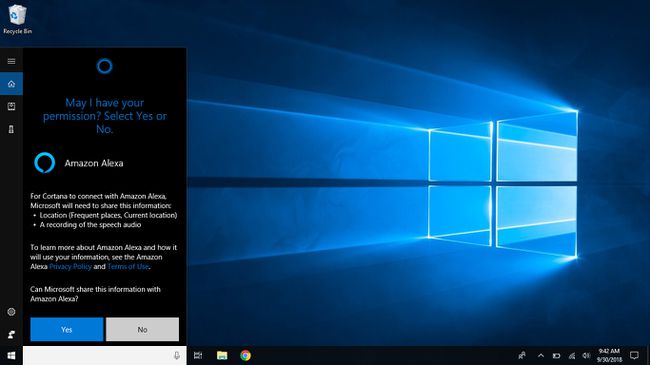
-
「こんにちは! アレクサです。」
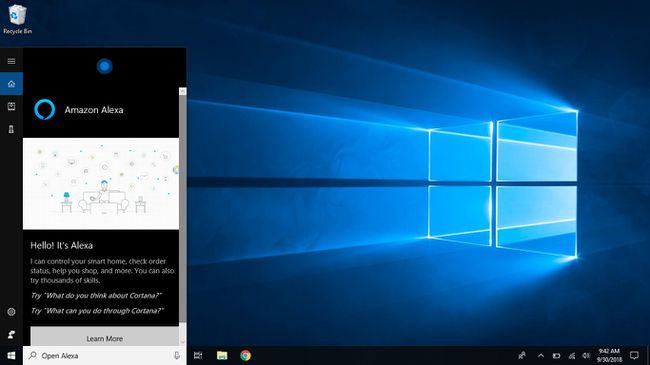
これで、「ちょっとコルタナ、オープンアレクサ」を使用して、Windows10コンピューターからAlexaと話します。
AlexaとCortanaを一緒に使用する方法
すべてのコマンドが2つのプラットフォームで機能するわけではありません。 たとえば、Windows 10システムのCortanaでAlexaを開いた場合、スマートホームコマンドを送信してAmazonの注文を処理することはできますが、音楽を再生したり、Alexaのタイマーやリマインダーを設定したりすることはできません。
利用可能な最新のコマンドについては、各ベンダーのサイトにアクセスしてください。 アマゾンは両方を提供します Alexaを使い始める ページと 試すべきこと コマンドのリスト。 マイクロソフトはまた、 Cortanaを使い始める メインに加えてページ Cortanaサイト.
と アマゾン と マイクロソフト それぞれが、将来的に追加機能が追加されることを発表しました。
