私はどのマザーボードを持っていますか? 調べる4つの方法
あなたのブランドとシリアル番号を確認する4つの方法があります マザーボード. これは、マザーボードのブランドを知っていると、ハードウェア拡張スロット、追加できるメモリの量などを確認できるため、コンピュータを拡張しようとしているときに役立ちます。
マザーボードの種類
マザーボードの種類は通常、フォームファクター(形状とサイズ)、およびボードに含まれているテクノロジによって定義されます。
- で:Pentium2までのほぼすべてのコンピューターで使用されていた元のマザーボード。 これらは、電源用の6ピンプラグとソケットを備えた13.8 x12インチの大きさでした。 「ベイビーAT」と呼ばれるこのマザーボードのより小さなフォームファクタは1985年に導入されました。 ATマザーボードは現在廃止されていると見なされています。
- ATX:Intelは1995年にATX(Advanced Technology Extended)マザーボードを発表しました。 フルサイズのATXボードは12x 9.6インチで、周辺機器用の4ピンプラグとソケットが付いています。
- ITX:2001年、VIA TechnologiesはMini-ITXを発表しました。これは、ATXケースとの互換性のために作られたはるかに小さい(6.7x6.7インチ)マザーボードです。 その後、2003年にNano-ITX(4.7 x 4.7インチ)、2007年にPico-ITX(3.9 x 2.8インチ)を発表しました。
あなたがあなたのマザーボードについて見つけることができる情報
以下の手順のいずれかを使用して、拡張カードや追加メモリなどを注文するために必要な情報を収集できるはずです。
この情報には次のものが含まれます。
- メーカー
- 製品
- シリアルナンバー
- バージョン
コンピュータのケースを開けずにこの情報を見つけることができるいくつかの方法を見てみましょう。
システム情報でマザーボードを確認する方法
システム情報ユーティリティは、コンピュータに関する大量の情報を提供します。 マザーボードの詳細が含まれています。
-
[スタート]メニューを選択して、次のように入力します msinfo32. を選択 システムインフォメーション アプリ。
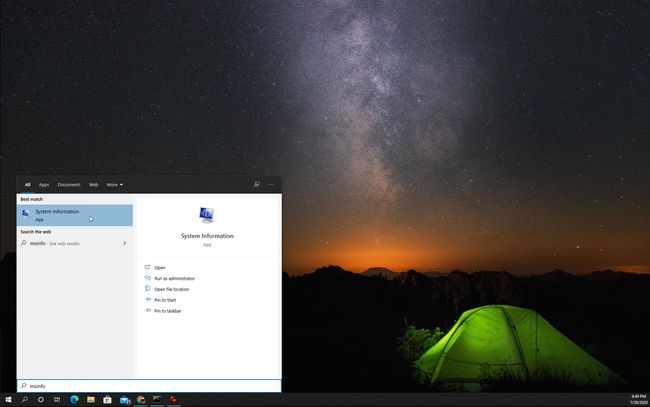
に システムインフォメーション ページには、情報の長いリストが表示されます。 マザーボードの情報を確認するには、「BaseBoard」で始まる情報のセクションを探してください。
-
ここに表示されるマザーボード情報は次のとおりです。
- BaseBoardメーカー:マザーボードの製造元は通常、コンピュータ自体と同じ製造元です。
- BaseBoard製品:マザーボードの製品番号です。
- BaseBoardバージョン:マザーボードのバージョン番号。 「01」で終わるものはすべて、通常、そのモデルの第1世代マザーボードです。
ここにシリアル番号が表示されていないことに気付くでしょう。 マザーボードのシリアル番号が必要な場合は、次のセクションで解決策を試す必要があります。

コマンドプロンプトでマザーボードの詳細を検索する
Windowsコマンドプロンプトで「wmic」(Windows Management Instrumentationコマンドライン)コマンドを使用すると、同じ情報すべてに加えてシリアル番号にアクセスできます。
-
[スタート]メニューを選択して、次のように入力します cmd. を選択 コマンド・プロンプト アプリ。
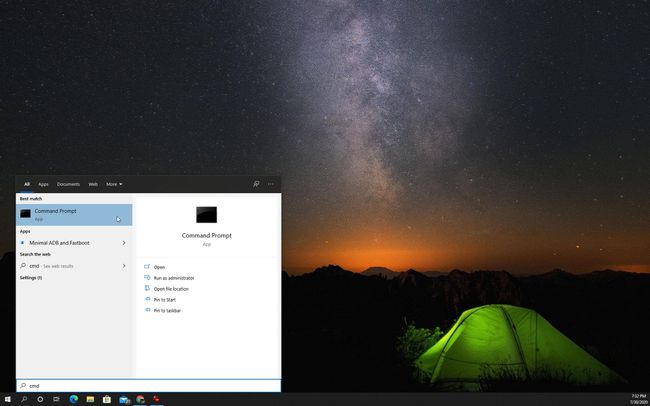
-
コマンドプロンプトで、次のコマンドを入力してを押します 入力 キーボード上:
wmicベースボードは、製品、メーカー、バージョン、シリアル番号を取得します。
-
を押すと 入力、マザーボードに関する4つの情報が表示されます。
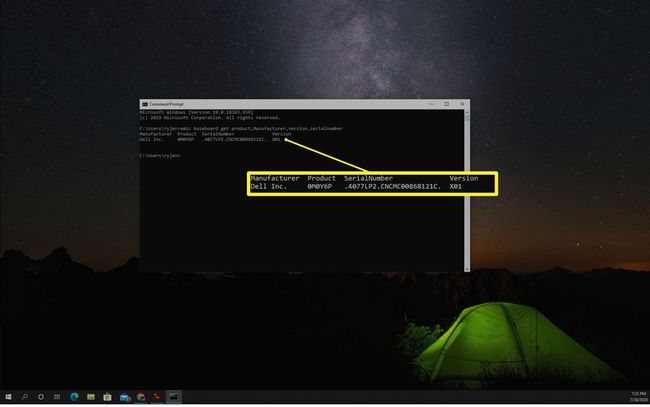
ご覧のとおり、システム情報で見つけたマザーボードに関するすべての情報を見つけることができます。 ただし、このWMICコマンドには、マザーボードのシリアル番号も表示されます。
サードパーティのアプリでマザーボード情報を探す
Windows 10 PCにダウンロードできる無料のソフトウェアアプリがいくつかあり、使用しているマザーボードに関する情報を提供します。
これらの中で最も人気のあるものの1つはCPU-Zです。
-
CPUIDWebサイトからCPU-Zをダウンロードします インストールプログラムを実行します。
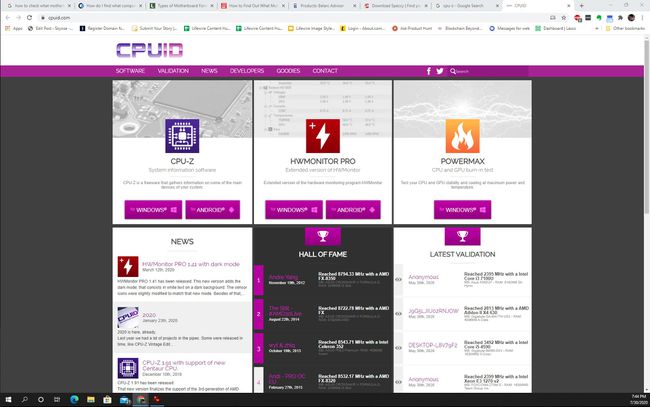
-
CPU-Zを最初に起動すると、デフォルトで[CPU]タブが表示され、システムプロセッサに関する情報が表示されます。 を参照してください メインボード タブをクリックして、使用しているマザーボードを確認してください。

CPU-Zのようなソフトウェアの良いところは、チップセットの種類、BIOS、グラフィックカードスロットに関する情報などの追加情報が表示されることです。
以下は、マザーボードに関する情報も提供するその他の無料アプリケーションです。 これらは安全で効果的であるとレビューされています。
- Speccy:CCleanerのメーカーが提供するシステム情報ツール
- Belarcアドバイザー:インストールされているソフトウェアとハードウェア、セキュリティ情報、ネットワークの詳細などを含むPC情報
ケースを開いてマザーボードを確認します
他のすべてが失敗した場合は、マザーボードを調べてその詳細を見つけるために、コンピュータのケースを開く必要があるかもしれません。

マザーボードの情報は、マザーボードの片側の端に沿って、またはCPUの近くの中央に書かれている場合があります。 そこに印刷される情報には、チップセット、モデル、およびシリアル番号も含まれる場合があります。
