ファームウェアとは何ですか?
ファームウェアは ソフトウェア それはの一部に埋め込まれています ハードウェア. ファームウェアは、単に「ハードウェア用のソフトウェア」と考えることができます。 しかし、 ソフトウェアの互換性のある用語ではありません.
厳密にハードウェアと考える可能性のあるデバイス 光学式ドライブ, ネットワークカード、 テレビのリモコン、 ルーター、カメラ、またはスキャナーにはすべて、ハードウェア自体に含まれる特別なメモリにプログラムされたソフトウェアがあります。
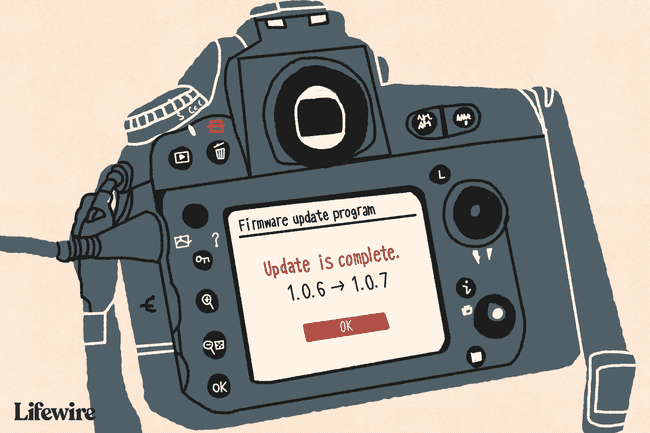
ファームウェアアップデートの出所
CD、DVD、およびBDドライブのメーカーは、ハードウェアと新しいメディアとの互換性を維持するために、定期的なファームウェアアップデートをリリースすることがよくあります。
たとえば、20パックの空のBDディスクを購入し、それらのいくつかにビデオを書き込んでみたが、機能しないとします。 ブルーレイドライブの製造元がおそらく最初に提案することの1つは、ドライブのファームウェアを更新/フラッシュすることです。
更新されたファームウェアには、ドライブ用の新しいコンピュータコードのセットが含まれている可能性があり、使用している特定のブランドのBDディスクに書き込む方法を指示し、その問題を解決します。
ネットワークルーターの製造元は、ネットワークパフォーマンスを向上させたり、機能を追加したりするために、デバイスのファームウェアの更新をリリースすることがよくあります。 同じことがデジタルカメラメーカー、スマートフォンメーカー(iOSやAndroidなど)などにも当てはまります。 製造元のWebサイトにアクセスして、ファームウェアの更新をダウンロードできます。
LinksysWRT54Gのようなワイヤレスルーターのファームウェアをダウンロードする場合の1つの例を見ることができます。 Linksys Webサイトのルーターのサポートページにアクセスして、ファームウェアを入手するダウンロードセクションを見つけてください。
ファームウェアアップデートを適用する方法
すべてのデバイスが同じであるとは限らないため、すべてのデバイスにファームウェアをインストールする方法について包括的な回答を与えることは不可能です。 一部のファームウェアアップデートはワイヤレスで適用され、通常のソフトウェアアップデートのように見えます。 また、ファームウェアをポータブルドライブにコピーしてから、手動でデバイスにロードする場合もあります。
たとえば、ソフトウェアを更新するためのプロンプトを受け入れるだけで、ゲームコンソールのファームウェアを更新できる場合があります。 ファームウェアを手動でダウンロードしてから手動で適用する必要がある方法でデバイスがセットアップされている可能性はほとんどありません。 これは、特にデバイスを頻繁に更新する必要がある場合、平均的なユーザーが更新を実行するのを非常に難しくします。
iPhoneやiPadなどのAppleデバイスも、Android搭載の携帯電話やタブレットと同様に、ファームウェアのアップデートを取得することがあります。 これらのデバイスを使用すると、デバイス自体からファームウェアをダウンロードしてインストールできるため、手動で行う必要はありません。
ただし、ほとんどのルーターと同様に、一部のデバイスには、ファームウェアの更新を適用できる専用セクションが管理コンソールにあります。 これは通常、 開ける また ブラウズ ダウンロードしたファームウェアを選択できるボタン。 これを行う前に、デバイスのユーザーマニュアルを確認して、実行している手順が正しいことと、すべての警告を読んだことを確認することが重要です。
見る ルーターのファームウェアをアップグレードする方法 それがあなたがしていることなら、またはあなたの訪問 ハードウェアメーカーのサポートWebサイト ファームウェアアップデートの詳細については。
ファームウェアに関する重要な事実
メーカーの警告が表示されるのと同様に、ファームウェアの更新を受信しているデバイスが、更新の適用中にシャットダウンしないようにすることが非常に重要です。 部分的な更新によりファームウェアが破損したままになり、デバイスの動作に深刻な損傷を与える可能性があります。
デバイスに間違った更新を適用しないようにすることも同様に重要です。 あるデバイスに別のデバイスに属するソフトウェアを与えると、そのハードウェアが正常に機能しなくなる可能性があります。 通常、適切なファームウェアをダウンロードしたかどうかは、そのファームウェアに対応するモデル番号が更新するハードウェアのモデル番号と一致することを再確認するだけで簡単にわかります。
すでに述べたように、ファームウェアを更新するときに覚えておくべきもう1つのことは、最初にそのデバイスに関連するマニュアルを読む必要があるということです。 すべてのデバイスは一意であり、デバイスのファームウェアを更新または復元する方法が異なります。
一部のデバイスでは更新を求められないため、製造元のWebサイトをチェックして、更新に更新があるかどうかを確認する必要があります。 新しいファームウェアが到着したときにメールを受け取ることができるように、リリースされたか、製造元のWebサイトでデバイスを登録します アウト。
よくある質問
-
ルーターのファームウェアをどのように更新しますか?
ダウンロード ファームウェアアップデート (可能であれば、製造元から直接)次に、ルーターの設定ハブにログインして、ファームウェアセクションを見つけます。 メーカーによって異なりますが、多くの場合、 高度 また 管理. ソフトウェアを更新するオプションを探し、画面の指示に従ってファームウェアの更新を適用し、ルーターを再起動します。
-
AirPodsファームウェアをどのように更新しますか?
まず、前に AirPodsを更新する、に移動して更新が必要であることを確認してください 設定 > ブルートゥース > 情報 アイコン> だいたい. ファームウェアパッチが利用可能な場合は、AirPodsをケースに入れてダウンロードし、ケースを電源に接続してインストールします。 ケースは必ずiPhoneの近くに置いてください。
-
マザーボードで使用されている2つの異なるタイプのファームウェアは何ですか?
マザーボードファームウェアは BIOS、これはBasic Input OutputSystemの略です。 マザーボードにある2種類のBIOSは、通常、UEFI(Unified Extensible Firmware Interface)BIOSとレガシーBIOSです。
-
Samsung TVのファームウェアをどのように更新しますか?
テレビに電源が入っていて、自宅のWi-Fiに接続されている場合は、更新を自動的にダウンロードしてインストールする必要があります。 テレビの電源がオフになっている場合は、 設定 > サポート > ソフトウェアの更新 > 自動更新 (また 今すぐアップデート)ファームウェアを更新します。
-
Macでファームウェアパスワードをオフにするにはどうすればよいですか?
Macでファームウェアパスワードをオフにするには、 Macをリカバリモードで再起動します、 選択する ユーティリティ > スタートアップセキュリティユーティリティまたはファームウェアパスワードユーティリティ. 次に、 ファームウェアパスワードをオフにする >再入力 パスワード >ユーティリティを終了します> Macを再起動します。
