ネットブックの画面解像度を上げる方法
多くのネットブックや安価なラップトップは、デフォルトの1024ピクセル×600ピクセル(または同様の)の小さな画面解像度で出荷されます。これにより、一部のアプリで問題が発生したり、多くのスクロールが必要になります。 ネットブックの画面領域の量を増やしたり、より高解像度のディスプレイを必要とするアプリを使用したりするには、 レジストリ より高い解像度のオプションを取得するように変更します。
ネットブックの自然な解像度が1024x600の場合、このレジストリの調整を使用してこれを超えると、外観の品質は低下しますが、より高い解像度を必要とするアプリは表示されます。
レジストリを変更する方法
レジストリを変更するリスクについての警告を聞いたことがあるかもしれませんが、これらは有効です。何をしているのかを知らずにレジストリをいじりたくないでしょう。 しかし、これは レジストリの変更 複雑ではありません。
このレジストリの調整は、一部のグラフィックカードと競合する可能性があり、 死のブルースクリーン エラー。 レジストリのバックアップを作成します 何かがうまくいかない場合に備えて。 もしそうなら、 レジストリファイルを復元する 変更を元に戻します。
初挑戦 Windowsでの画面解像度の変更 を通って コントロールパネル より高い解像度が利用可能かどうかを確認します。 そうでない場合は、これらのレジストリを変更して、より高い解像度のオプションを使用できるようにします。
レジストリを変更するには:
-
レジストリエディタを開きます とともに regedit指図、[ファイル名を指定して実行]ダイアログボックス、[スタート]メニュー、または コマンド・プロンプト.
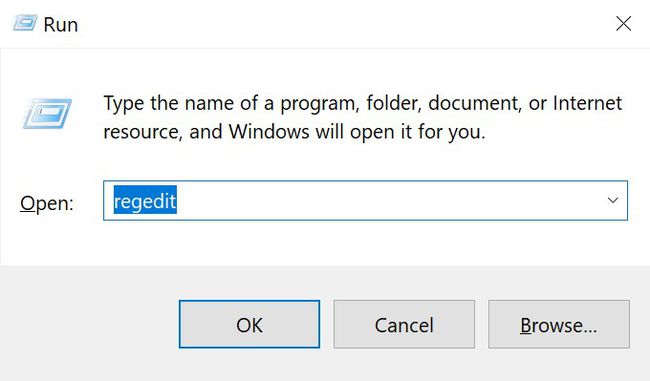
左側のペインの上部までスクロールして、レジストリツリーの上部に移動します。
-
に移動 編集 選択します 探す. 検索フィールドに次のように入力します Display1_DownScalingSupported 選択します 次を見つける. 検索が完了するまでに時間がかかる場合があります。
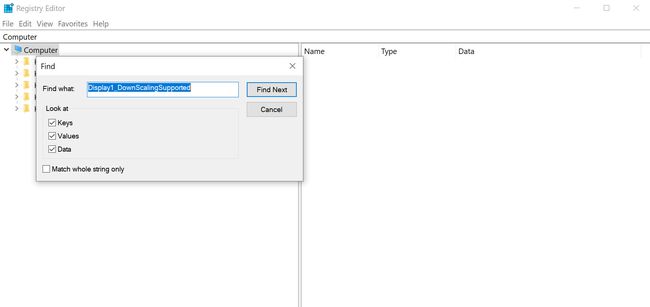
このレジストリキーがない場合は、追加する方法について、以下の次のセクションを参照してください。
-
右側のペインで、 Display1_DownScalingSupported.
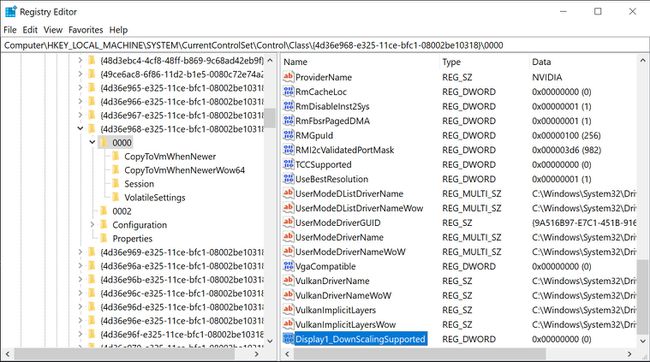
-
に移動 編集 選択します 変更 (またはキー名をダブルクリックして)そして 値データ フィールド変更 0 に 1.
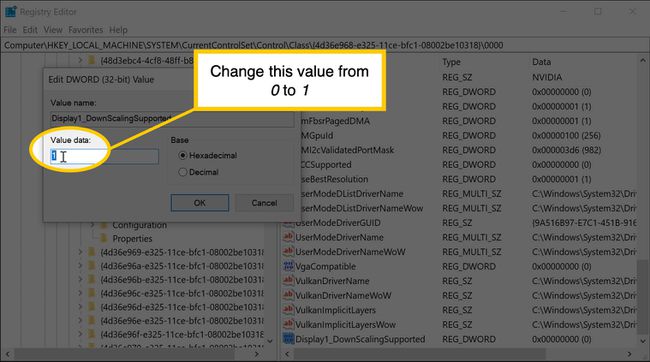
検索で見つかったキーのすべてのインスタンスの値を変更します。 そうしないと、ハックが機能しない可能性があります。
終わったら、 コンピュータを再起動します.
PCを再起動し、解像度を変更すると、以前の解像度に加えて、デバイスの1024x768および1152x864の解像度のオプションが表示されます。
ローエンドデバイスのデフォルトの画面解像度を変更すると、引き伸ばされたように見える場合があります。 この歪みを修正するには、Intel Graphics Media Acceleratorの高度な表示プロパティ(デバイスがIntel GMAを使用している場合)に移動し、アスペクト比を次のように設定します。 アスペクト比を維持.
レジストリキーがない場合
これが見つからなかった場合 レジストリキー、自分で追加します。 レジストリキーを追加するには、各レジストリキーの場所に新しいDisplay1_DownScalingSupportedDWORD値を作成します。
-
最初のキーについては、次の場所に移動してください。
HKEY_LOCAL_MACHINE> SYSTEM> CurrentControlSet> Control> Class> {4D36E968-E325-11CE-BFC1-08002BE10318}> 0000。Lenovo S10-3Tでは、キーは次の2つの場所のいずれかにあります。
HKEY_LOCAL_MACHINE \ SYSTEM \ ControlSet001 \ Control \ Video \(154229D9-2695-4849-A329-88A1A7C4860A \ 0000。
また。
HKEY_LOCAL_MACHINE \ SYSTEM \ CurrentControlSet \ Control \ Video \(154229D9-2695-4849-A329-88A1A7C4860A)\ 0000。
-
に移動 編集 選択します 新しい > DWORD(32ビット)値.
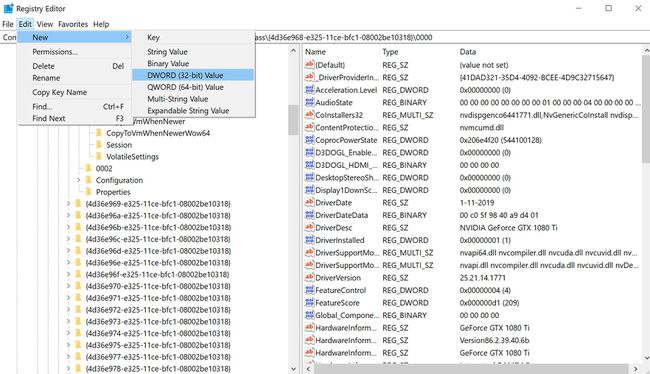
-
右側のペインで、の名前を変更します 新しい価値#1 に Display1_DownScalingSupportedを押して 入力.
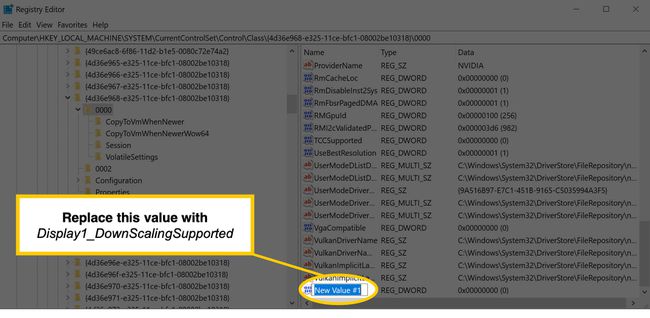
選択する Display1_DownScalingSupported、を押します 入力. 開いたウィンドウで、 値データ に 1.
-
次の場所が存在する場合は、それぞれについて前の手順を繰り返し(すべてが存在するわけではありません)、すべての値を次のように変更します。 1.
HKEY_LOCAL_MACHINE \ SYSTEM \ Current Control Set \ Control \ Class \ {4D36E968-E325-11CE-BFC1-08002BE10318} \ 0001。HKEY_LOCAL_MACHINE \ SYSTEM \ Current Control Set \ Control \ Class \ {4D36E968-E325-11CE-BFC1-08002BE10318} \ 0002。 コンピューターを再起動します。
に移動 ディスプレイの設定 そして、下 解像度、設定をより高い解像度に変更します。
