MacまたはWindowsコンピュータでRAMをクリアするための最良の方法
WindowsコンピュータまたはMacが突然停止し、次のような基本的なタスクを実行するのに苦労した場合 プログラムを切り替えると、それはあなたが無料のランダムアクセスメモリの不足に苦しんでいることの確かな兆候です (羊)。
このような問題や、アプリケーションのクラッシュなどの問題は、多くの場合、コンピューターのRAMをクリアすることで修正できます。
WindowsまたはMacでRAMを解放する方法
WindowsコンピュータでもMacでも、これらの方法はRAMを解放するのに役立ちます。
コンピュータを再起動してください。 RAMを完全にクリアして最初からやり直す最も簡単な方法は、 WindowsPCを再起動します また Macを完全にシャットダウンします その後、再びオンにします。 コンピュータを完全にシャットダウンすると、RAMの電源が切れ、RAMがクリアされます。 コンピューターの電源を再びオンにすると、きれいな状態で作業することになります。
ソフトウェアを更新します。 オペレーティングシステムと使用するすべてのアプリが完全に更新されていることを確認してください。 古いバージョンのオペレーティングシステムやアプリでは、次のような問題が発生することがよくあります。 メモリリーク または単に非効率的で、リソースを使いすぎます。
別のアプリを試してください。 Webブラウザーなどの特定のアプリを使用するたびに速度が低下することに気付いた場合は、アプリをシャットダウンして別のアプリを試してください。 たとえば、Chromeを使用している場合は、 クロムを動力源とするエッジ.
Webブラウザのキャッシュをクリアします。 Webブラウザーで問題が発生した場合の別のオプションは、次のとおりです。 キャッシュをクリアする. WebブラウザのキャッシュはRAMではなくハードドライブにありますが、いっぱいになっても同様の問題が発生する可能性があります。
WindowsコンピュータでRAMをクリアするためのヒント
基本を試しても、Windows PCの動作がまだ遅い場合は、Windows固有の潜在的な修正がいくつかあります。 RAMのアップグレードなどの追加のアクションを実行する前に、これらの各ヒントを必ず試してください。
-
メモリ使用量を確認してください と 強制終了
問題のあるプロセス。 Windowsのタスクマネージャーを使用すると、個々のプロセスが使用しているRAMの量を確認できます。 特定のアプリがすべてのRAMを占有していて、そのアプリを使用していない場合は、強制終了してみてください。 問題が解決しない場合は、将来的に代替アプリを検討することをお勧めします。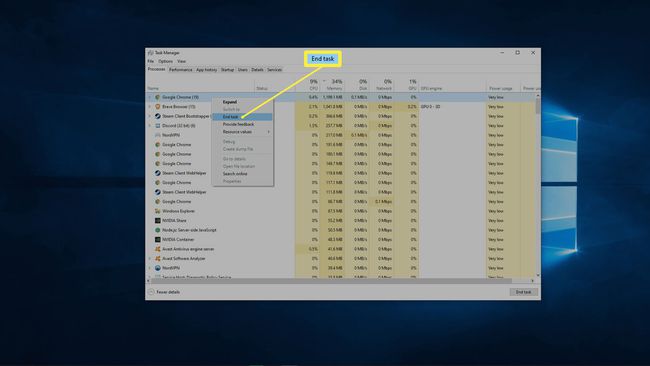
-
不要なスタートアッププログラムを削除する. Windowsを起動すると、多くのアプリが自動的にバックグラウンドで起動します。 これらのアプリはそれぞれRAMを使用するため、不要なアプリを大量に起動すると問題が発生する可能性があります。 毎日使用するアプリのみが自動的に起動するように設定してみて、それが役立つかどうかを確認してください。
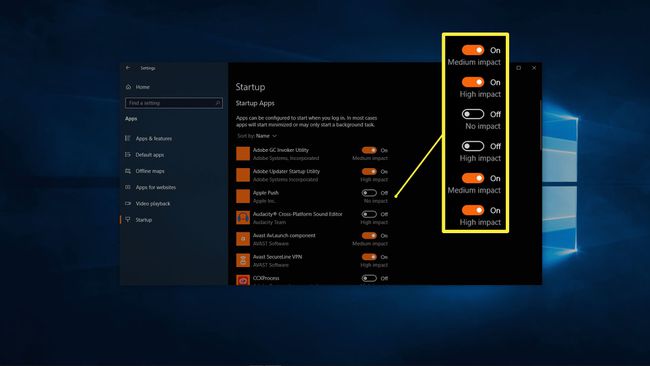
-
バックグラウンドアプリをクリーンアップします。 Windowsでは、アプリはデフォルトでバックグラウンドで実行できます。 アプリをバックグラウンドで実行できないように設定するか、実際に使用しているアプリのみを許可するように設定できます。 Windowsの設定 > プライバシー > 背景アプリ (左ペインを下にスクロールします)。
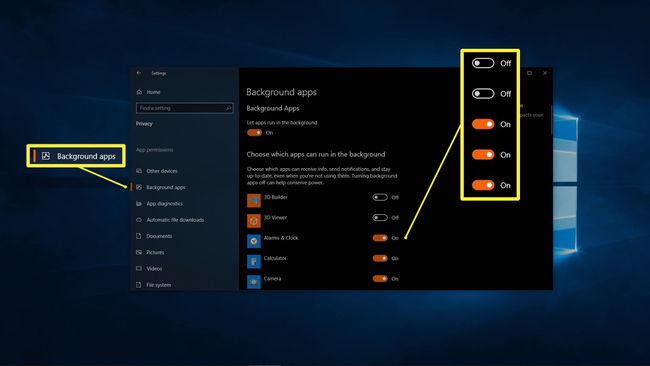
-
再起動時にページファイルをクリアします。 Windowsは、ページファイルと呼ばれるものを使用して、RAMと多少似た方法で一時データを格納します。 コンピュータの電源を切ると自動的にクリアされるRAMとは異なり、ページファイルはいっぱいのままです。 ページファイルをクリアしてもRAMに直接影響はありませんが、同様の影響があります。
スタートメニューの検索バーをクリックして、次のように入力します レジストリエディタ、結果からレジストリエディタを選択します。 クリック はい ダイアログボックスで。 左側のペインで、に移動します HKEY_Local_Machine> SYSTEM> CurrentControlSet> Control> Session Manager> Memory Management. ダブルクリック ClearPageFileAtShutdown. 入力 1 の中に 値データ フィールドをクリックし、 わかった.
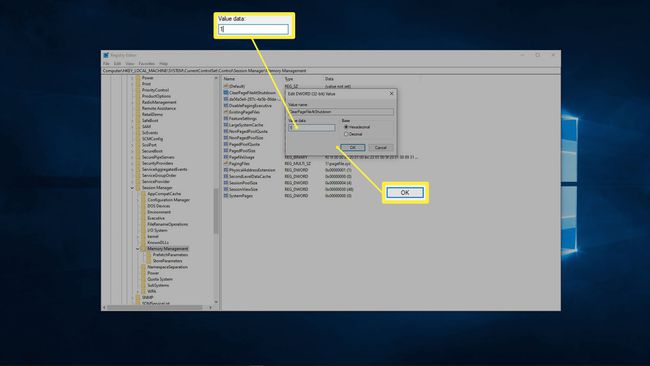
-
仮想メモリを増やす. これは前のステップに関連していますが、少し異なります。 Windowsでは、ページファイルと仮想メモリという用語は同じ意味で使用されます。 ページファイルをクリアする場合は、仮想メモリに追加スペースを追加すると役立つ場合があります。

-
視覚効果を無効にする. Windows 10は、オペレーティングシステムの使用体験を向上させるのに役立つ多くのマイナーな視覚効果を採用しています。 これらの視覚効果を実行するにはシステムリソースが必要であるため、これらをオフにすると、ミッションクリティカルなアプリケーション用にRAMを効果的に解放できます。
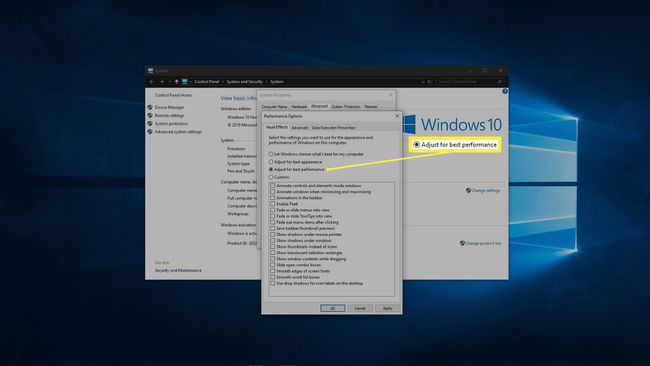
MacでRAMをクリアするためのヒント
MacもRAMの問題に悩まされる可能性があります。 Macの速度低下、アプリのクラッシュ、またはメモリ不足に関する警告が発生している場合は、これらの修正を試してください。
-
アクティビティモニターでメモリ使用量を確認します. アクティビティモニターを使用すると、各アプリがMacで使用しているRAMの量を確認できます。 すべてのRAMを占有しているアプリを特定したら、それらを閉じてみてください。 実際に使用するアプリは、再起動するとすぐにそれらのリソースを取り戻す傾向があるため、必要なRAMが少ない代替手段を探すことをお勧めします。
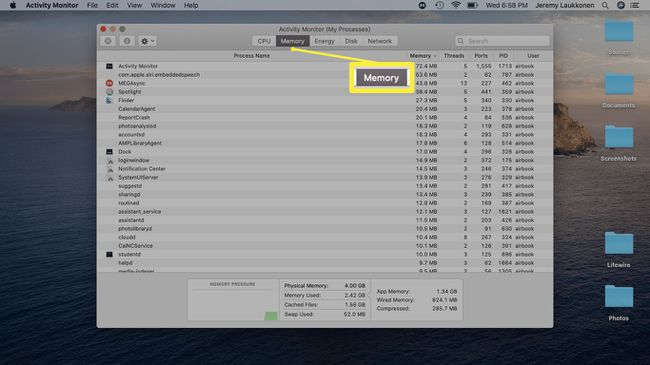
-
アクティビティモニターでCPU使用率を確認します。 アクティビティモニターでは、各アプリが使用しているRAMの量を確認できるだけでなく、各アプリがCPUにどの程度の注意を要求しているかを確認することもできます。 これはRAMに直接関係していませんが、処理能力のシェア以上を占めるアプリはMacの速度を低下させます。 問題のあるアプリを閉じて、可能であれば別のアプリに置き換えてみてください。
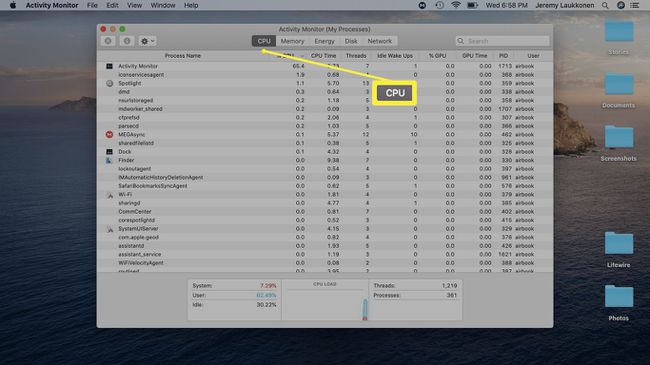
-
デスクトップをクリーンアップします。 デスクトップ上のすべてのファイルとアプリはRAMに読み込まれるため、過度に乱雑なデスクトップは多くのリソースを使用することになります。 高解像度のディスプレイまたは複数のディスプレイがあり、アプリ、写真、その他のさまざまなドキュメントやファイルがデスクトップ全体にスプレーされていますか? それらのファイルを別の場所に移動するか、少なくともいくつかのフォルダーに統合してみてください。

-
余分なFinderウィンドウを閉じます。 Macを完全にシャットダウンせずに長時間使用すると、バックグラウンドで多数のFinderウィンドウが開いてしまうことになります。 これらの各ウィンドウはその内容をRAMにロードするため、タブに統合することを検討してください。
クリック ファインダ、 右クリック 環境設定、およびチェックマークを付ける 新しいウィンドウではなくタブでフォルダを開く.
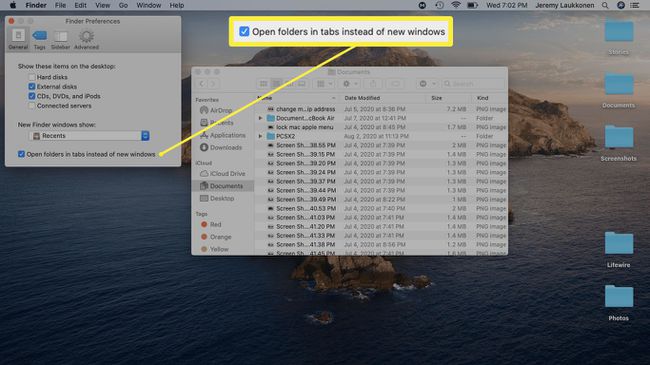
Finderウィンドウを1つに統合するには、をクリックします 窓 > すべてのウィンドウをマージ.
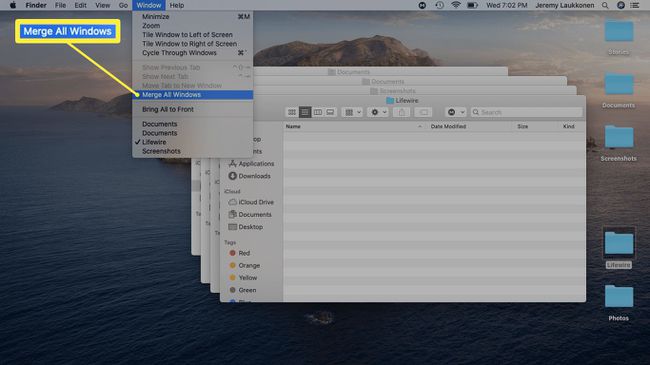
仮想メモリ用にディスク領域を解放します. RAMがいっぱいになると、Macは一時ファイルをストレージドライブの特別な場所に保存することで仮想メモリを使用できるようになります。 ドライブがいっぱいの場合はそうすることができず、速度が低下したり、エラーが発生したりする可能性があります。 この問題を解決するには、使用しなくなったファイルやアプリを削除することを検討してください。
それでもメモリの問題が発生する場合はどうなりますか?
上記で提供した方法は短期的には確実に機能しますが、最終的には問題が再発する可能性があります。 コンピューターが処理できるよりも多くのアプリを実行している場合は、自分よりも多くのRAMを必要とするアプリを実行しようとしています 誤動作してRAMを大量に消費するアプリを持っている、または持っている場合、ほとんどの修正は一時的なものになります バンドエイド。 同様に、RAMの問題は、マルウェアやその他の問題によって引き起こされる可能性があります。
RAMの不足に対処する他のいくつかの方法は次のとおりです。
コンピューターをスキャンしてマルウェアを探します. コンピューターに1つ以上のウイルスやその他のマルウェアがある場合、RAMなどのリソースを求めて他のアプリと競合し、システム全体の速度が低下することがよくあります。 良い Windows用のウイルス対策プログラム、または Macアンチウイルス、この問題を処理できます。
RAMクリーナーアプリを使用してください。 これらのアプリはユーティリティが異なり、ほとんど何もしないものもあれば、上記のヒントの多くを自動化するものもあります。 選択肢がない場合は、試してみる価値があります。 あなたは特に焦点を当てたいかもしれません メモリリークの修正 WindowsPCをお持ちの場合または Macを調整してみてください.
追加のRAMをインストールします。 他のすべてが失敗した場合は、RAMを追加するだけでうまくいくはずです。 コンピュータに追加のRAMスロットがあるかどうか、または古いRAMを取り外して新しいユニットを挿入する必要があるかどうかを確認してください。 WindowsPCへのRAMのインストール 通常は非常に簡単ですが、ラップトップは操作が難しいことがよくあります。 あなたもすることができます RAMをアップグレードします いくつか Mac、それがまだ最大量を備えていない限り(またはAppleはあなたを許可していません)。
RAMは何をし、なぜそれをクリアするのですか?
すべてのコンピュータには、短期間のデータストレージ用に設計されたRAMと呼ばれるタイプのメモリがあります。 コンピュータの長期ストレージからのデータよりもRAMからのデータの読み取りと書き込みの方が高速であるため、 オペレーティングシステムやアプリなど、コンピューター上のすべてのアクティブなプロセスは、最終的に 羊。
コンピュータをシャットダウンすると、RAMは完全にクリアされます。 その後、コンピューターのバックアップを開始したとき、およびアプリを開いたり操作したりするたびに、新しいデータがRAMに書き込まれ、RAMから非常に高速に取得されます。
このプロセスは、あまりにも多くのアプリを開くか、アプリの1つが特にメモリに飢えていて、RAMがいっぱいになるまで、舞台裏で予告なしに続行されます。 その場合、アプリの速度が低下し、アプリの切り替えに問題が発生し、一部のアプリがクラッシュすることもあります。
RAMをクリアすることで、アプリがより効率的に使用および動作するためのスペースを解放できます。
