ノートパソコンのマイクが機能していないときに修正する方法
ノートパソコンのマイクが機能しない場合は、マイクの設定または構成に問題がある可能性があります。 デバイスドライバ、または壊れたマイクや欠陥のある内部配線ですら。 交換用マイクのトリガーを引く前に、トラブルシューティングのヒントと実証済みの修正を確認してください。
特に明記されていない限り、この記事の手順はWindows 10、Windows 8、およびWindows7に適用されます。
ラップトップマイクが機能しなくなる原因は何ですか?
ラップトップのマイクは、設定、構成、さらにはドライバーの競合など、さまざまなソフトウェアやハードウェアの問題の結果として機能しなくなる可能性があります。 ノートパソコンのマイクを修正するには、これらの各カテゴリで最も一般的な問題を確認し、発生した問題を修正する必要があります。
ノートパソコンのマイクが機能しない原因となる可能性のある最も一般的な問題は次のとおりです。
- マイクの設定と構成:ミュートされたマイクや不適切に構成されたマイクなどの単純な問題が、この問題の原因となることがよくあります。
- 悪いマイクドライバー:マイクドライバーが不良または古くなっている場合、マイクは正しく機能しません。
- 悪いマイクハードウェア:マイクの故障や経年劣化、または内部配線に問題がある可能性があります。
動作しないラップトップマイクを修正する方法
特別なツールや知識がなくても自分で解決できるラップトップマイクの問題がいくつかあります。 他の問題はより複雑であり、専門家の支援が必要になります。
ノートパソコンのマイクを修理するには、次の手順を順番に実行します。
-
マイクがミュートされていないことを確認してください。 ラップトップには、誤って押された可能性のある物理的なマイクミュートボタンがある場合があります。その場合、そのボタンを押すか、そのスイッチを切り替えると、問題が解決します。

サウンド設定でマイクがミュートされている場合もあります。 これを確認するには:
- を開きます コントロールパネル.
- クリック ハードウェアとサウンド.
- クリック 音.
- クリック 録音.
- マイクを右クリックして、 プロパティ.
- クリック レベル.
- マイクアイコンの横に赤い丸が付いている場合は、クリックしてミュートを解除します。
このメニューでマイクレベルとブーストが低く設定されている場合は、それらを完全にスライドさせて、それが役立つかどうかを確認します。
-
正しいマイクがデフォルトとして設定されていることを確認してください。 過去に他のマイクを使用したことがある場合、またはヘッドセットを接続したことがある場合、Windowsではデフォルトとして誤ったマイクが設定されている可能性があります。
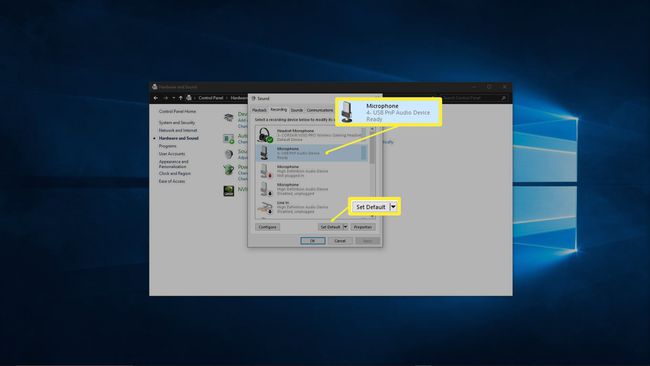
デフォルトのマイクを確認して変更するには:
- を開きます コントロールパネル.
- クリック ハードウェアとサウンド.
- クリック 音.
- クリック 録音.
- あなたの マイクロフォン.
- クリック 設定ディフォルト.
-
アプリがマイクにアクセスできることを確認してください。 プライバシー上の理由から、特定のアプリのみがマイクにアクセスできるように設定できます。 チャットまたは会議アプリに権限がない場合は、マイクが機能していないように見えます。
この設定は、Windows10とWindows8で同様に機能しますが、Windows7には対応する設定がありません。 Windows 7を使用している場合は、この手順をスキップしてください。
この問題を確認して修正するには:
- タイプ マイクロフォン Windowsの検索バーに移動します。
- クリック マイクのプライバシー設定.
- Windows 10では、次のことを確認してください アプリにマイクへのアクセスを許可する に設定されています オン.
- Windows 8および8.1では、次のことを確認してください アプリにマイクを使用させる に設定されています オン.
- 下にスクロールして、特定のアプリにも権限があることを確認します。
-
外部マイクを使用している場合は、プラグを抜いてから再度差し込みます。 ラップトップは、接続時に内蔵マイクと外部ハードウェアを自動的に切り替えるように設計されています。
外部マイクを使用する場合は、マイクを抜き差ししてみてください。 内部ハードウェアを使用する場合は、外部マイクを接続してから取り外してみてください。 これを行うと、ソフトウェアが最終的に正しいマイクに切り替わる可能性があります。
マイクデバイスが無効になっていないことを確認してください. デバイスマネージャを使用して、マイクが実際に有効になっていることを確認する必要があります。 そうでない場合は、有効にしてみてください。 無効のままにすると、ハードウェアまたはドライバーの競合が発生する可能性があります。 いずれの場合も、トラブルシューティングを実行するか、デバイスドライバーを更新すると、マイクを有効にできる場合があります。
-
サウンドトラブルシューティングを実行します。 この自動トラブルシューティングツールは、サウンドの再生と録音の両方に関する多くの問題をチェックして修正するため、マイクの問題を修正できる場合があります。 コースを完全に実行してから、マイクが機能するかどうかを確認します。
このトラブルシューティングを実行するには、 コントロールパネル > トラブルシューティング > ハードウェアとサウンド > 録音、次にクリックします 次 画面の指示に従います。
オーディオドライバーの更新を確認する. マイクドライバーが不良または古くなっていると、マイクが正しく機能しなくなります。 新しいドライバをインストールするか、ドライバを交換した後は、再起動するまで完全に有効にならないため、必ずコンピュータを再起動してください。
-
物理的な問題がないか確認してください。 それでもマイクが機能しない場合は、マイクに物理的な問題がある可能性があります。 専門知識のレベルや特定のラップトップの設計などの要因によっては、この時点でラップトップを開いてマイクを調べることをお勧めします。
または、ラップトップを専門の修理に持ち込むか、外部マイクまたはヘッドセットを購入して問題を回避することもできます。
自分でマイクを物理的に調べたい場合は、次のことを行う必要があります。
- ノートパソコンのケースを慎重に開きます. 一部のノートパソコンは開くのが非常に難しいため、手順がすぐにわからない場合は、必要なネジをすべて取り外して、YouTubeビデオをチェックしてください。 自分でラップトップを開くために必要なツールがない場合は、ラップトップを専門家に持っていく必要があるかもしれません。
- マイクを調べる. マイクが外れたり、物理的に損傷したりするなど、マイクに物理的な損傷が見られる場合は、マイクを交換すると問題が解決する場合があります。 ただし、マイクが故障する方法はたくさんありますが、目視検査では明らかになりません。
- マイクの配線を調べる. マイクから接続先までのワイヤーをたどります マザーボード、ヒンジを通過する場所に特別な注意を払います。 ワイヤーが壊れている場合、またはマザーボードからプラグが抜かれている場合は、ワイヤーを修正するか、プラグを差し込むと、マイクが再び機能するようになる可能性があります。
あなたが持っている場合 Lenovoノートパソコン、これらのヒントをお試しください.
他のすべてが失敗した場合は、専門家による修理を検討してください
それでもラップトップのマイクが機能せず、物理的に検査しても問題がない場合は、ラップトップを専門家に持っていく必要があります。 マイクを見ただけでは見えないほど劣化したり、専門的な専門知識や特別な工具で修理が必要な修理があったりする可能性があります。
もっと助けが必要ですか? これらを試してください HPラップトップをお持ちの場合のマイクのトラブルシューティング手順.
