LogitechWebカメラをオンにする方法
知っておくべきこと
- macOS10.10またはWindows8以降を実行しているコンピューターは、プラグイン時にLogitechWebカメラを自動的にインストールします。
- Logitech Webカメラをオンにするには、Webカメラ機能をサポートするCameraやFaceTimeなどのアプリを開きます。
- Logitech Webカメラの設定は、使用しているカメラまたはブロードキャストアプリ内で変更できます。
LogitechのWebカメラには、専用のオン/オフスイッチがありません。 このガイドでは、コンピューターで使用するLogitechWebカメラをセットアップする手順について説明します。 また、Logitech Webカメラをオンにして、写真やビデオを撮ったり、オンラインでストリーミングしたり、ビデオグループチャットに参加したりする方法についても説明します。
このページの手順は、Windows 8、Windows 8.1、Windows 10、Windows 11を実行しているPC、およびmacOS10.10以降を実行しているMacに適用されます。 古いオペレーティングシステムに関する注意事項が記載されています。
WindowsおよびMacでLogitechWebカメラを設定する方法
LogitechWebカメラをセットアップしてオンにするために必要なことは次のとおりです。
-
Logitech Webカメラを、コンピューター、デスク、三脚、またはスタンドの目的の位置に配置します。

ウェブカメラはいつでも移動および調整できるため、現在の位置が完璧であることを心配する必要はありません。
-
LogitechWebカメラをUSBポート経由でコンピューターに接続します。

-
コンピューターは、Logitech Webカメラを自動的に検出し、適切なデバイスドライバーがまだ存在しない場合は、それらをインストールする必要があります。
コンピューターがWindows8またはmacOS10.10より古いオペレーティングシステムを実行している場合は、ドライバーを自分で手動でインストールする必要があります。 LogitechサポートWebサイト.
Webカメラを使用するアプリまたはWebサイトを開きます。 この例では、Windows 10カメラアプリを使用しますが、手順はほとんどのWebカメラ対応プログラムとサービスで同様である必要があります。
-
アプリを開くと、LogitechWebカメラからのビデオ入力がアプリ内に自動的に表示されます。 ウェブカメラをオンにする必要はありません。
画像が表示されない場合、または別のWebカメラが使用されている場合は、メニューからその名前を選択してください。 メニューは次のような名前にする必要があります カメラ, ビデオ, 入力、 また ソース. 特定のメニュー名はアプリごとに異なりますが、機能は同じである必要があります。
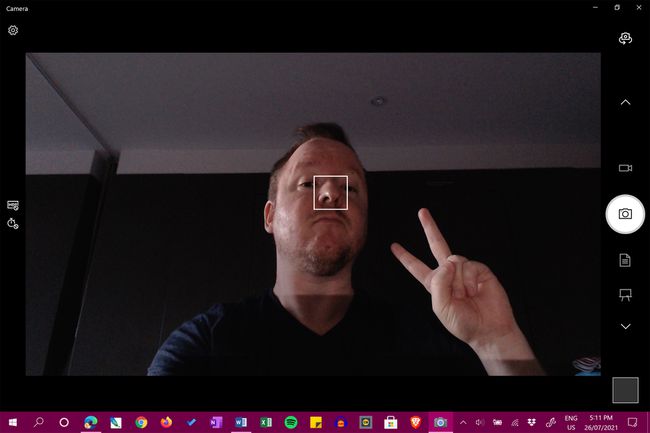
-
Logitech Webカメラの内蔵マイクを使用するには、[設定]を開いて[設定]を選択します。 システム > 音 Windowsで、それがで選択されていることを確認してください 入力 ドロップダウンメニュー。 Macでは、を開きます アップル メニューをクリックしてクリックします システム環境設定 > 音 デバイスのリストからWebカメラを選択します。
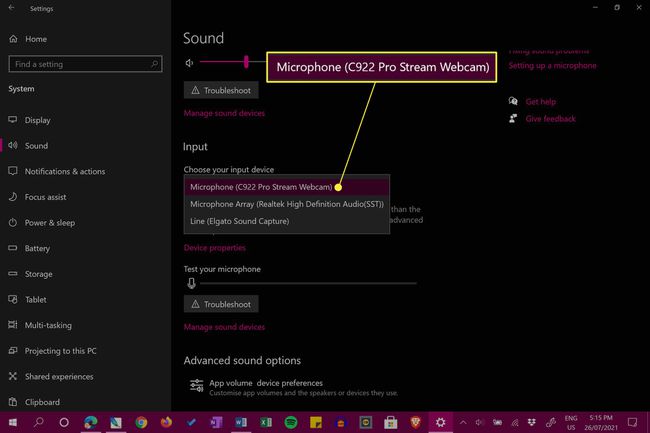
ウェブカメラのオーディオは機能しますが、プロジェクトのポッドキャストまたはオーディオファイルを録音する場合は、高品質のエクスペリエンスを得るために専用のマイクに投資する価値があります。 Twitchでストリーミングしている場合は、マイクが組み込まれたゲーム用ヘッドセットがいくつかあります。
Logitech Webcam設定にアクセスするにはどうすればよいですか?
Logitech Webカメラの設定は通常、カメラを使用しているアプリ内で管理されます。 たとえば、OBS Studioを使用してTwitch、YouTube、またはFacebook Gamingでストリーミングしていて、Webカメラの動作や外観を変更したい場合は、 ソース また シーン それに関連する設定。 Windowsカメラアプリでは、左側のツールバーからWebカメラの明るさやその他の同様の設定を変更できます。
使用しているアプリ内でLogitechWebカメラの設定が見つからない場合は、アプリがカメラの使用方法に関する追加オプションをサポートしていない可能性があります。 ほとんどのLogitechWebカメラは、ほぼすべてのカメラおよびストリーミングアプリと互換性があるため、必要な設定で1つを見つけることができるはずです。
コンピューターがLogitechWebカメラを認識しないのはなぜですか?
ウイルス対策ソフトウェア、不正なドライバー、およびUSBハードウェアの問題により、LogitechWebカメラがコンピューター上で検出されなくなることがよくあります。 幸いなことに、 正しく機能しないウェブカメラを修正するためのクイックソリューションの数.
Logitech Webカメラを確認するにはどうすればよいですか?
新しいLogitechWebカメラを購入したばかりで、すべてが正常に機能していることを確認するためのクイックチェックを実行する場合は、 これを行う最も速い方法は、上記の手順でコンピューターに接続してから、コンピューターのデフォルトのカメラまたはFaceTimeを開くことです。 アプリ。
ウェブカメラでバグや不具合が発生している場合は、別のデバイスでテストしても問題ありません。 そうすることで、メインコンピューターで競合や問題が発生することはありません。
もちろん、新しいLogitech Webカメラは任意のアプリでテストできるため、Skype、Twitch、Telegram、Zoom、またはその他の多数のWebカメラ対応アプリの1つを使用しても問題ありません。 あなたがしたいと思うかもしれない様々な追加のウェブカメラチェックもあります。
よくある質問
-
自分が持っているLogitechWebカメラを知るにはどうすればよいですか?
使用しているLogitechWebカメラを見つけるには、USB経由でコンピューターに接続されていることを確認してから、PCで次の場所に移動します。 始める メニュー> コントロールパネル > 管理ツール > コンピューター管理 > デバイスマネージャ. に移動 イメージングデバイス をクリックします プラス記号 (+)次に、Webカメラを右クリックして[ プロパティ LogitechWebカメラに関する情報を表示します。 Macでは、 アップル メニュー> このMacについて > システムレポート > ハードウェア > カメラ、およびWebカメラ情報を表示します。
-
Logitech Webカメラをミュートするにはどうすればよいですか?
Logitech Webカメラを使用して自分自身をミュートするには、コンピューターのマイクを無効にする必要があります。 Windows PCでは、右クリックします。 スピーカーアイコン 選択します 記録装置、次にマイクロフォンを選択し、 プロパティ、および、 レベル タブをクリックし、 スピーカーアイコン マイクをミュートします(または音量を最低レベルにドラッグします)。 Macの場合は、 システム環境設定 > 音 > 入力 移動します 入力音量 スライダーを最低レベルにします。
