IPadでAirPlayを使用する方法
知っておくべきこと
- iPadで、 コントロールセンター > スクリーンミラーリング 適切なデバイスをタップします。
- AirPlayをオフにするには、 コントロールセンター > スクリーンミラーリング > ミラーリングを停止します.
この記事では、iOS7以降を実行しているデバイスでのAirPlayの使用について説明します。
AirPlayの使い方
AirPlayを使用してiPad画面をテレビに表示するには:
-
を開きます コントロールセンター. ホーム画面の右上隅から下にスワイプします。
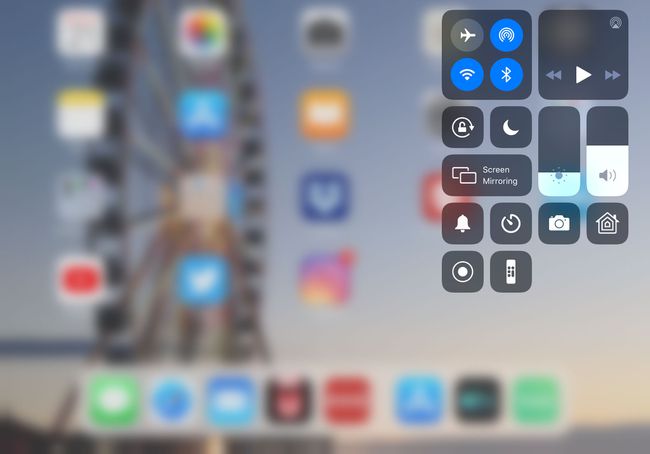
-
タップ スクリーンミラーリング.
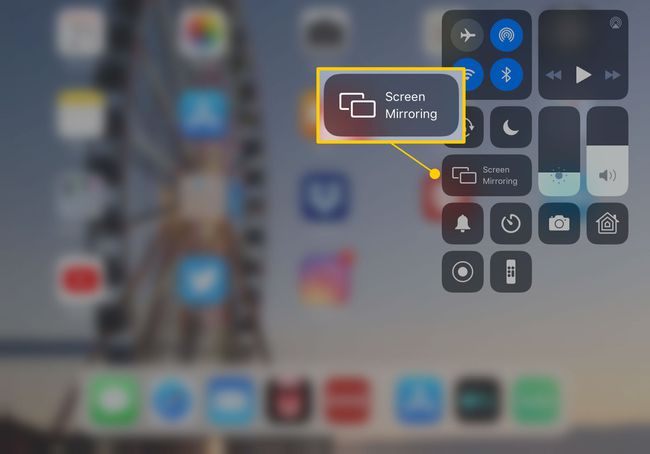
-
AirPlayで利用可能なすべてのデバイスがこのメニューに表示されます。
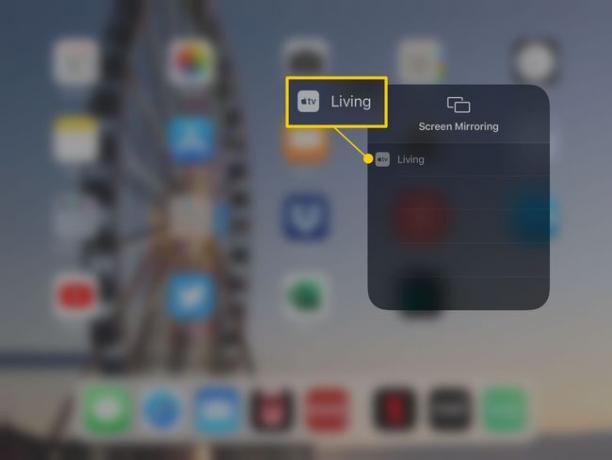
-
iPadに接続するデバイスの名前をタップします。
iPadをAppleTVで初めて使用する場合は、デバイスをペアリングするためにTV画面からコードを入力するように求められる場合があります。
iPadのディスプレイがテレビに表示されます。
AirPlayをオフにするには、コントロールセンターに移動し、をタップします スクリーンミラーリング、次にタップします ミラーリングを停止します.
画面ミラーリングボタンが表示されない場合の対処方法
AirPlayは、初めて試すときに機能するはずです。 ただし、そうでない場合は、トラブルシューティングの方法を次に示します。
- 電源を確認してください:iPadは、スリープ状態のApple TVには接続できますが、電源がオフのAppleTVには接続できません。
- Wi-Fi接続を確認してください:両方のデバイスが接続されていること、およびそれらが同じネットワーク上にあることを確認してください。 Wi-Fiエクステンダーまたはデュアルバンドルーターを使用している場合は、家に複数のWi-Fiネットワークがある可能性があります。
- iPadとTVを再起動します:すべてがチェックアウトされてもAirPlayボタンが表示されない場合は、両方のデバイスを一度に1つずつ再起動します。 まず、Apple TVを再起動し、インターネット接続が確立されるまで数秒待ってから、AirPlayが機能しているかどうかを確認します。 そうでない場合は、 iPadを再起動します iPadの電源が再びオンになった後、再試行してください。
- サポート問い合わせ先:それでも機能しない場合は、 Appleサポートに連絡する.
AirPlayについて
AirPlayは、iPadディスプレイをテレビにミラーリングするための最良の方法です。 Apple TV. ストリーミングビデオを視聴したり、AirPlay用に構築されたアプリを使用したりすると、iPadはフルスクリーンビデオをテレビに送信できます。 AirPlayは互換性のあるスピーカーとも連携して、音楽をワイヤレスでストリーミングします。 これはBluetoothに似ていますが、Wi-Fiネットワークを使用しているため、長距離からストリーミングできます。
iPadをテレビに接続する方法はAirPlayだけではありません
