ラップトップをプロジェクターに接続する方法
知っておくべきこと
- HDMIケーブルをラップトップとプロジェクターに接続し(必要に応じてアダプターを使用)、プロジェクターの電源を入れてレンズを開きます。
- ノートパソコンのディスプレイ設定を開き、必要に応じて調整します。
- 使用する ミラーディスプレイ デスクトップを投影する、または ディスプレイを拡張する プロジェクターが2番目のモニターとして機能するため。
この記事では、ラップトップをプロジェクターに接続してデスクトップを投影したり、2台目のモニターとして使用したりする方法について説明します。
ラップトップをプロジェクターに接続するためのアダプターが必要ですか?
ラップトップで使用可能なポートに応じて、アダプタが必要な場合と不要な場合があります。 ほとんどのプロジェクターには HDMI 入力ポートなので、ラップトップにフルサイズのHDMIポートがある場合は、おそらくアダプターは必要ありません。 プロジェクターにVGA入力があり、コンピューターに VGA 港。 他のほとんどの場合、アダプターが必要になります。
ノートパソコンに搭載されている可能性のあるポートの種類と、入手する必要のあるアダプタの説明を次に示します。
- HDMIポート:ラップトップにフルサイズのHDMIポートがあり、プロジェクターに同じタイプのポートがある場合、アダプターは必要ありません。 HDMIは、プロジェクターをラップトップに接続する最も簡単な方法です。
- ミニHDMIポート:HDMI type-cとも呼ばれ、機能的にはHDMIと同じですが、はるかに小さいです。 一方の端にHDMIがあり、もう一方の端にHDMItype-cが付いたケーブルまたはアダプターを使用できます。
- DisplayPort:これらはデスクトップビデオカードでより一般的ですが、ラップトップにある場合があります。 含まれている場合は、HDMI-DisplayPortケーブルまたはHDMI-DisplayPortアダプターのいずれかを使用できます。
- USB-C:ノートパソコンでUSB-Cを使用して動画を出力する場合は、通常、HDMIポートまたはUSB-C-HDMIアダプターを備えたドックを購入する必要があります。 一部のプロジェクターはUSB-Cビデオ入力をサポートしていますが、その場合、ラップトップをUSB-Cケーブルを介してプロジェクターに直接接続できます。
- VGA:これは、640x480の解像度に制限されている古いビデオコネクタです。 ラップトップとプロジェクターの両方にVGAポートがある場合は、アダプターなしでVGAケーブルを使用して接続できます。 ただし、VGAはHDMIのようにオーディオ信号を送信しないため、ラップトップからプロジェクターにサウンドを送信するには、別の方法を使用する必要もあります。
ラップトップをプロジェクターに接続する方法
ラップトップをプロジェクターに接続するには、上記で概説したように、ラップトップ、プロジェクター、ケーブル、および必要なアダプターが必要です。 これらのアイテムをすべて集めたら、すべてを接続する方法は次のとおりです。
-
ラップトップの電源を入れます。

ジェレミー・ラウコネン/ライフワイヤー -
HDMIケーブル、アダプター、またはVGAケーブルをラップトップに接続します。

ジェレミー・ラウコネン/ライフワイヤー
アダプターを使用する場合は、HDMIケーブルもアダプターに接続します。
-
ケーブルのもう一方の端をプロジェクターに接続します。

ジェレミー・ラウコネン/ライフワイヤー
-
プロジェクターの電源を入れます。

ジェレミー・ラウコネン/ライフワイヤー
-
プロジェクターキャップを外し、プロジェクターレンズを開けます。
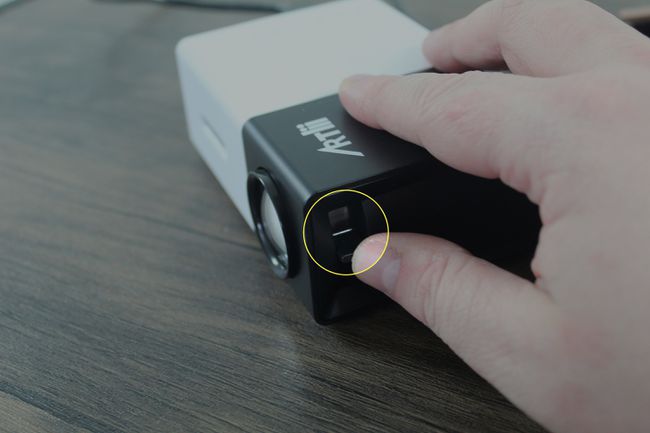
ジェレミー・ラウコネン/ライフワイヤー
お使いのプロジェクターはこのステップを必要としないかもしれません。 電源を入れた直後にプロジェクターが壁に画像を投影する場合は、この手順をスキップできます。
-
これでプロジェクターを使用する準備が整いましたが、追加の構成が必要になる場合があります。
ジェレミー・ラウコネン/ライフワイヤー
プロジェクターをまだセットアップしていない場合は、画像がぼやけている可能性があります。 続行する前に、画像が鮮明であることを確認してください。
ノートパソコンからプロジェクターディスプレイをカスタマイズする
プロジェクターは使用できる状態になっているはずですが、適切な画像が表示されていない、画像が歪んでいる、または別のディスプレイとして機能させたいときにメインデスクトップが表示されている場合があります。
チェックアウト Macをプロジェクターに接続する方法 macOS固有の手順について。
プロジェクターのディスプレイをカスタマイズする方法は次のとおりです。
-
押す Windowsキー + NS Windows10プロジェクションメニューを表示します。
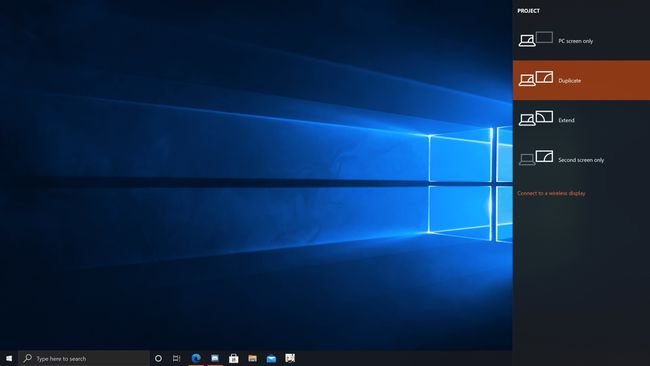
-
お好みの投影設定を選択してください。
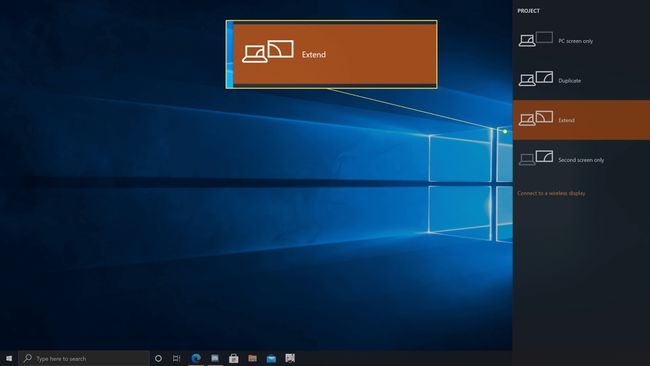
- PC画面のみ:お使いのプロジェクターは動作しません。
- 複製:プロジェクターはノートパソコンの画面と同じものを表示します。
- 拡張する:プロジェクターはセカンドモニターとして機能します。 画像が引き伸ばされたり押しつぶされたりした場合は、表示設定を変更する必要がある場合があります。
- セカンドスクリーンのみ:ノートパソコンの画面がオフになり、プロジェクターの画像がメイン画面として機能します。
投影された画像が正しく見えることを確認してください。
-
投影された画像が引き伸ばされたり押しつぶされたりする場合は、 始める > 設定.
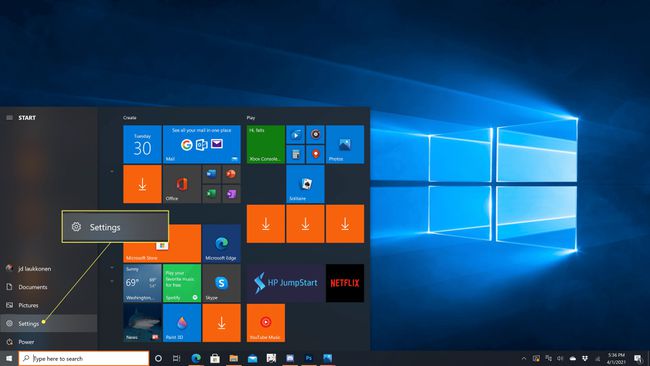
-
クリック システム.
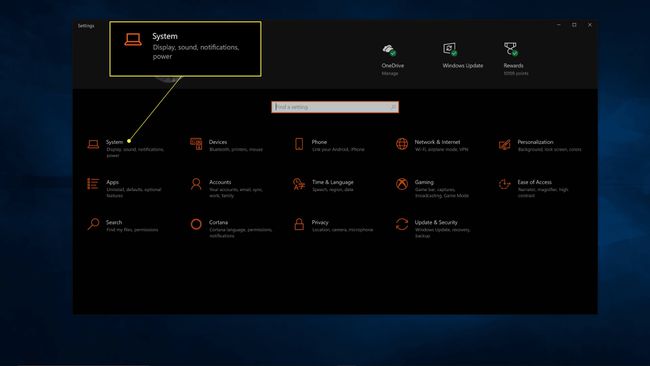
-
クリック 画面 それはあなたのプロジェクターを表しています。
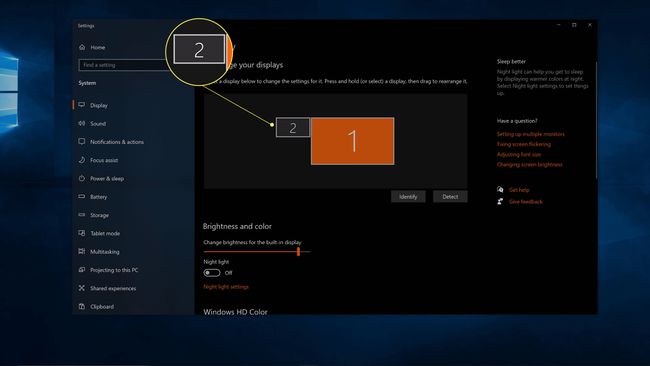
-
調整する 規模 投影された画像が正しく見えるまで。
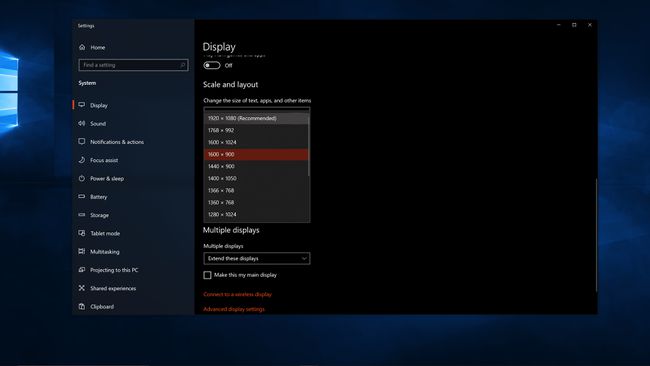
これで、プロジェクターをセカンダリディスプレイまたはミラーディスプレイとして使用する準備が整いました。
よくある質問
-
ラップトップがプロジェクターに接続されないのはなぜですか?
当たり前のように聞こえるかもしれませんが、ケーブルコネクタとアダプタをチェックして、それらが安全で適切なポートにあることを確認してください。 ケーブルが摩耗または欠陥があるように見える場合は、別のケーブルを試してください。 また、ラップトップが外部モニターに表示されるように設定されていることを確認してください。
-
プロジェクターはどのようにセットアップしますか?
初め、 プロジェクターをセットアップする プロジェクターとスクリーンに適した場所を見つけることによって。 次に、すべてのデバイスを接続して電源を入れます。 すべてが稼働したら、デフォルトのアスペクト比を設定し、画像設定を微調整し、オーディオを調整して、画質を最適化します。
-
短焦点プロジェクターとは何ですか?
短焦点プロジェクターは、通常、その画像を3〜8フィート離れた場所に投影するものです。 画像は約100インチで、大型のプロジェクターは通常最大300インチの画像を作成します。 これにより、画面スペースがあまりない小さな部屋に適しています。
