Snapchatビデオを保存する方法
知っておくべきこと
- Snapchatビデオを保存する:大きなものを持ってビデオを録画します 記録 ボタン。 をタップします 下矢印 表示されるまでボタン 保存しました.
- ストーリーとして投稿されたビデオを保存します。 ストーリー タブで、 3ドットメニュー. をタップします スナップビデオ を選択します 下矢印 その横に。
- 他のユーザーのビデオを保存する:iOS画面記録機能、スクリーンキャストアプリを使用するか、別のカメラを使用して記録します。
この記事では、保存する方法について説明します Snapchat ビデオ。通常、表示されてから数秒後に消えます。 情報には、自分のSnapchatビデオを保存する方法、ストーリーとして投稿したビデオを保存する方法、および他のユーザーのビデオを保存するためのいくつかの方法が含まれます。
Snapchatビデオを保存する
あなたがしたいのがあなた自身のビデオを保存することだけであるならば、解決策は簡単です。 投稿する前に写真を保存するのと同じ方法で行います。
を押してビデオを録画します ビッグクリア 好きなだけボタンを押してください。 1つの長いビデオがいくつかのスナップに分割されて表示されます。 次に、をタップします 下矢印 画面の左下隅に表示されるボタン。
ビデオが正常に保存されたことがわかります。 保存しました メッセージが表示されます。
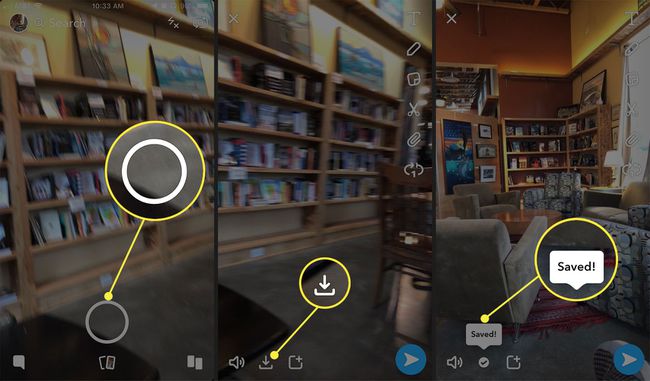
保存したビデオを見つけるには、をタップしてメモリを確認します 思い出 大きなクリアの下にあるアイコン(2枚のカードのように見えます) スナップ/記録 そこに保存したビデオを見つけるためのボタン。 次に、それをタップして視聴するか、をタップします チェックマーク 右上隅にあるアイコンをクリックしてビデオを選択し、続いて 保存/エクスポート デバイスに保存するために下部に表示されるメニューのアイコン。

簡単ですよね? あなたがしなければならないのは、タップすることを忘れないでください 保存する あなたがあなたにそれを送る前にボタン 友達.
ストーリーとして投稿されたビデオを保存する方法
送信する前にビデオを保存するのを忘れた場合、画面に戻す方法はありません。 ただし、 ストーリーとして投稿しました、それを保存する方法があります。 あなたから ストーリー タブで、をタップします 3つの灰色の縦のドット の右側に表示されます 私の物語. スナップビデオをタップし(複数のストーリーが投稿されている場合)、次にタップします 下矢印 デバイスに保存するために横に表示されます。
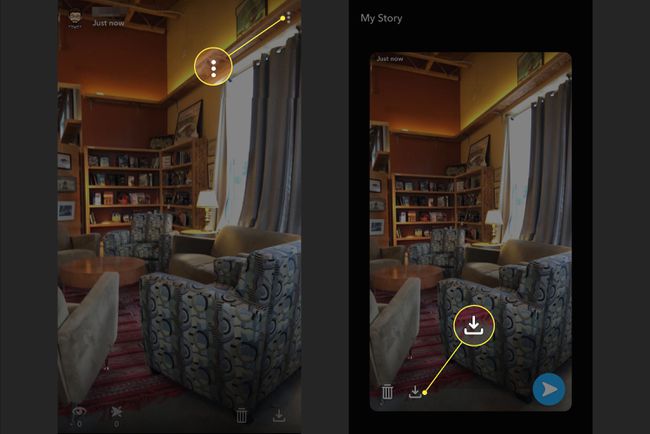
他のユーザーのビデオを保存する
あなたにビデオを送信したり、ストーリーとしてビデオを投稿したりする他のユーザーからのSnapchatビデオを保存したい場合は、もう少し複雑です。
他のユーザーのSnapchatの写真やビデオを保存するための組み込み機能がないことは、誰もが自分にふさわしいプライバシーを確保できるようにすることと関係があります。 もし、あんたが スクリーンショットを撮る あなたに送信された他の誰かの写真スナップの、アプリは送信者に通知します。
それでも、他のユーザーのビデオをキャプチャする方法はいくつかあり、そのうちのいくつかはあなたのために働くかもしれません。 あなたはあなた自身のために見つけるためにいくつかの実験をしなければならないでしょう。 少なくとも3つのオプションがあります。
内蔵の画面記録機能を使用する
iPhoneまたはiPadをお持ちの場合 iOS 11 またはそれ以降、組み込みの画面記録機能を利用してSnapchatビデオを保存できますが、注意が必要です。 これを行うと、記録した友人からのビデオがSnapchatをトリガーして、ビデオが記録されたという通知を友人に送信します(写真のスクリーンショット通知と同様)。
あなたが彼らのビデオを録画したことがあなたの友人に通知されることに問題がない場合、あなたはに行くことによってこの機能を有効にすることができます 設定 > コントロールセンター > コントロールをカスタマイズする 次にタップします 緑のプラス記号 横のアイコン 画面記録.
これで、画面の下から上にスワイプしてコントロールセンターにアクセスすると、新しい記録ボタンが表示されます。 をタップします 記録 Snapchatビデオを再生する前に、画面アクティビティの記録を開始するボタン。

スクリーンキャストアプリを使用する
スクリーンキャストを使用すると、画面上で発生するすべてのことをキャプチャして記録できます。 スクリーンキャストは、チュートリアル、スライドショー、およびその他の視覚的なプレゼンテーションをホストするためにデスクトップコンピューターで人気があります。
モバイルデバイス、特にiOSプラットフォームで利用できる無料のスクリーンキャストアプリはそれほど多くありません。 しかし、あなたはいくつかに出くわすかもしれません アンドロイド あなたが検索するとき グーグルプレイ (そのような AZスクリーンレコーダー).
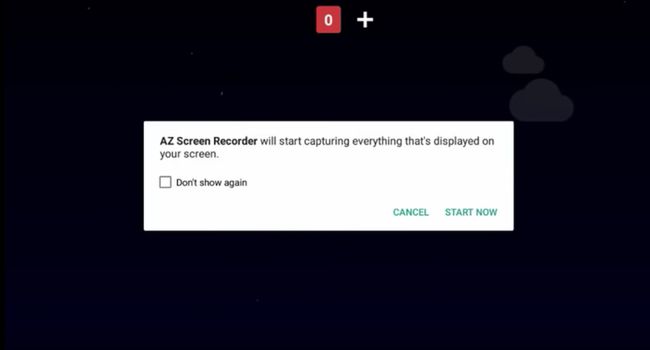
iTunes App Storeに表示されるアプリは、すぐに削除されることがよくあります。 Macをお持ちの場合 OSXヨセミテ、あなたはそのを使用することができます 組み込みのモバイルスクリーンキャスト機能 代わりに。
別のデバイスとそのカメラを使用する
思い通りに動作するスクリーンキャストアプリを見つけることができず、Yosemiteを搭載したMacを持っていない(または電話をコンピューターに接続したくない)とします。 別のオプションは、スマートフォン、iPod、 タブレット、またはデジタルビデオカメラ。Snapchatビデオを別の別のビデオで録画します。
画質や音質が良くない場合があり、録画に使用しているデバイスの画面に合わせるのに問題がある場合があります。 それでも、コピーを取得するのは比較的簡単な方法です(追加の動作デバイスにアクセスできる場合)。
Snapchatビデオを保存すると主張するサードパーティのアプリの使用を忘れる
Snapchatビデオを保存すると主張するサードパーティのアプリはおそらく詐欺師です。 したがって、これらのアプリをダウンロードすることは避け、アプリにSnapchatログインの詳細を提供しないでください。
2014年の秋、そして2015年4月に、Snapchatができる限りのことをすることが発表されました。 すべてのサードパーティアプリを禁止する プライバシーとセキュリティ対策を強化するための手段としてそれにアクセスすることから。
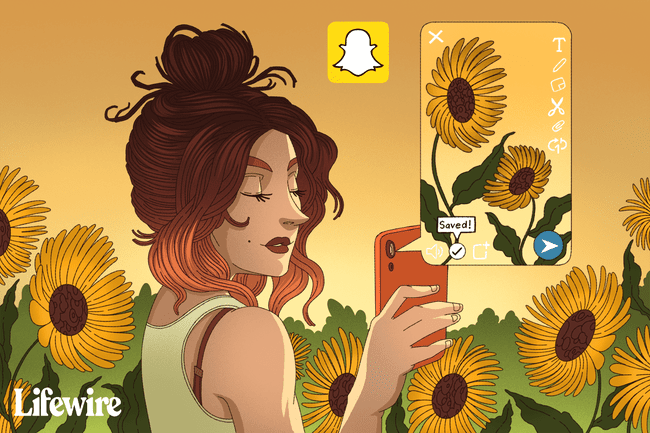
Snapchatのログインクレデンシャルを使用して受信した写真やビデオを保存できると主張するAppStoreやGooglePlay全体でいくつかのアプリを見つけることができる場合があります。 これらの多くは、最近更新されたことを示しており、まだ機能していることを示唆しています。
Snapchatは、他のアプリの潜在的なセキュリティリスクのため、ログインの詳細を他のアプリに渡さないことをお勧めします。 ハッカーがこれらのアプリを標的にすると、ログイン情報、写真、ビデオにアクセスする可能性があります。 それは以前に起こったことであり、Snapchatがサードパーティのアプリでひどく落ち込んだのはそのためです。
