AppleWatchをロックする方法
NS アップルウォッチ それはあなたがあなたの体に身に着けている数少ないものの1つ(実際、おそらく唯一のデバイス)であるため、あなたの日常の多くのハイテク機器とは異なります。 それをロックすることは、あなたが横になっておくかもしれないデバイスよりも重要ではありませんが、それでもそれは良い考えです。
この記事の情報は、特に明記されている場合を除き、watchOS 6、watchOS 5、watchOS 4、およびwatchOS3を搭載したAppleWatchに適用されます。
AppleWatchをロックする
手首検出機能を有効にすることは、AppleWatchを見ていないときに確実にロックするための最良の方法です。 オリジナルのAppleWatchには手動ロックオプションがありましたが、watchOS 3.1.3以降を使用している場合、手動ロックオプションは使用できなくなりました。 Appleはそれを手首検出機能に置き換えました。
ロック画面を強制するもう1つの方法は、AppleWatchの電源を切ることです。 パスワードをオンに戻すときは、パスコードを入力する必要があります。

手首検出をオンにする
手首の検出は便利で簡単にアクティブにできます。
を開きます AppleWatchアプリ あなたのiPhoneで。
タップ パスコード.
-
スライダーをスワイプしてオンにします 手首の検出.
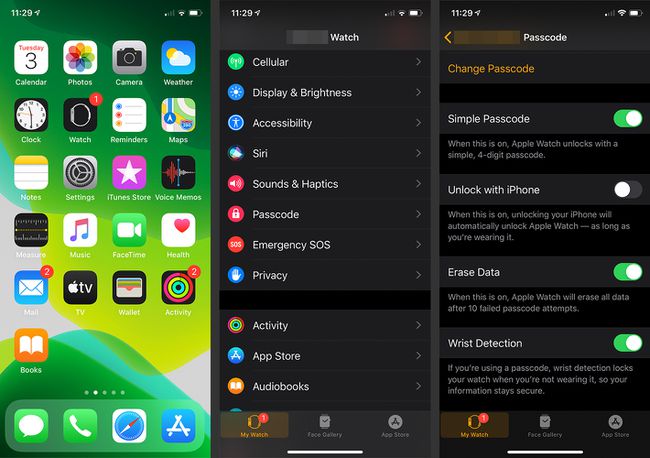
Apple Watch自体で手首検出をオンにするために、をタップすることもできます。 設定 アプリ画面のアイコン、続いて パスコード. の横にあるスライダーを移動します 手首の検出 オン/グリーンに。
ウォーターロックの使用
Apple Watch with watchOS 5以降は水の保護を提供します。 水は画面をアクティブにすることができるので、シャワーで時計を着用している場合でも、泳ぎに行く場合でも、ウォーターロック機能は便利です。
ワークアウトアプリで水分活性を選択すると、自動的にウォーターロックがオンになります。 シャワーをトレーニングとして数えない場合は、シャワーをオンにする必要があります コントロールセンター.
時計を上にスワイプして開きます コントロールセンター.
タップ ウォーターロック、は単一の液滴形状のシンボルであり、ウォーターロック機能をアクティブにします。
-
電源を切るために ウォーターロック、 ターン デジタルクラウン AppleWatchがロック解除されたと言うまで。
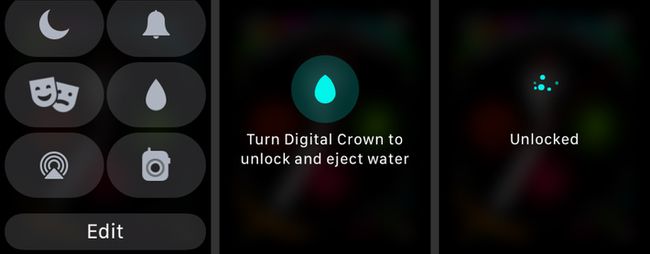
AppleWatchから水を排出する
ウォーターロックは便利さだけではありません。 また、Apple Watchのスピーカーの穴から水を押し出して、水がデバイスに損傷を与えるのを防ぐために使用される機能も含まれています。
新しいAppleWatchでパスコードを設定する
あなたがするように促される最初のことの1つ 新しいAppleWatchのセットアップ パスコードを作成することです。 この手順は省略できますが、箱から出してすぐに時計を保護するための簡単な方法です。
選択する パスコードを作成します。 繰り返し数字など、推測しやすいコードを選択した場合は、それを引き続き使用することを確認するように求められます。
-
別のオプションとして、 長いパスコードを追加する より強力なパスコードのために4桁以上を使用したい場合。
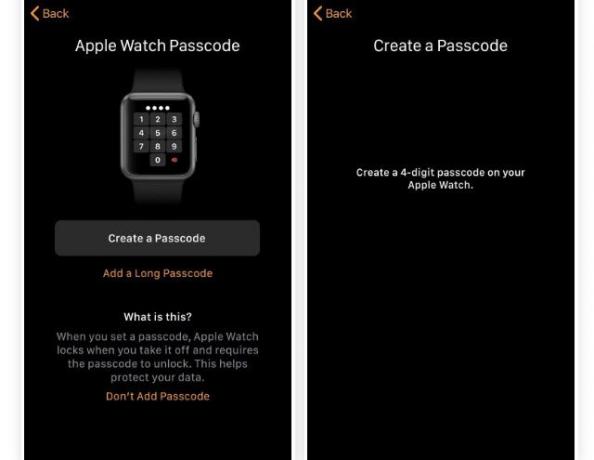
パスコードを再入力して確認します。
手首の検出
Apple Watchにパスコードを追加すると、手首の検出が自動的に有効になります。 時計を外してスリープモードに入ると、時計をスリープ解除するためにパスコードが必要になります。
最初のペアリング後にパスコードを追加する
Apple Watchを最初にペアリングしたときにパスコードを作成しないことを選択した場合は、後でAppleWatchまたはiPhoneでAppleWatchアプリを使用してパスコードを作成できます。
AppleWatchにパスコードを追加する
パスコードはAppleWatchに直接追加できます。
時計のデジタルクラウンを押して、アプリの画面を開きます。
をタップします 設定 アイコン。
タップ パスコード.
-
の横にあるスライダーを移動します シンプルなパスコード オン/グリーンに切り替え、表示されたフィールドに4桁のコードを入力します。

AppleWatchに直接長いパスコードを設定することはできません。 あなたはそれをするためにあなたのiPhoneを使わなければなりません。
iPhoneにAppleWatchパスコードを追加する
iPhoneを使用して、AppleWatchのパスコード機能をオンにすることもできます。
iPhoneでAppleWatchアプリを開き、をタップします パスコード.
選択する パスコードをオンにする.
-
ご希望のパスコードを入力してください。
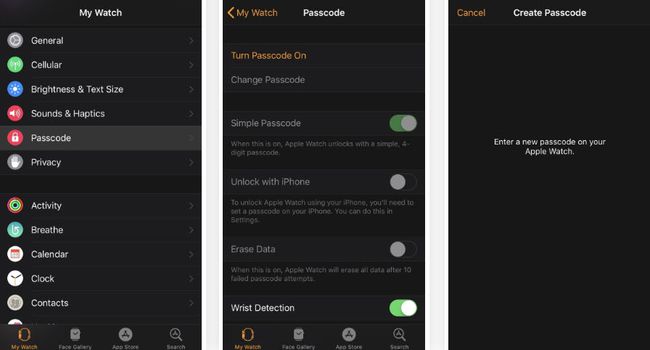
iPhoneに長いパスコードを追加する
最初に4桁のコードを作成したが、より安全なパスコードが必要な場合は、iPhoneから更新できます。 iPhoneでAppleWatchアプリを開き、 パスコード. トグルスイッチを使用してオフにします シンプルなパスコード 次に、アプリは次のステップのためにAppleWatchに移動します。
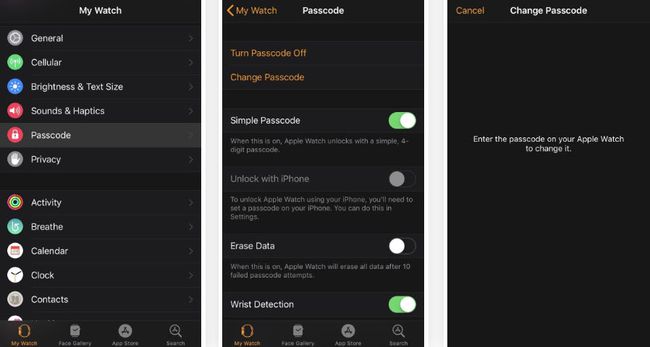
時計に現在の4桁のパスコードを入力します。 次に、新しい長いオプションを入力して、をタップします わかった。 コードを再入力して確認します。
Apple Watchから既存のパスコードを変更するには、次のURLにアクセスしてください。 設定 > パスコード > パスコードを変更する. iPhoneのAppleWatchアプリからパスコードを変更することもできます。
これで、Apple Watchを詮索好きな目、好奇心旺盛な幼児、潜在的な水害から安全に保つ準備が整いました。
