Excelスプレッドシートに透かしを挿入する方法
知っておくべきこと
- Excelを選択します 入れる タブ。 選ぶ ヘッダーとフッター > 写真. 画像を選択して選択します 入れる を表示するには &[写真] コード。
- ワークシートの任意のセルを選択してヘッダーボックスを終了し、透かし画像を表示します。
この記事では、Excelスプレッドシートに透かしを挿入する方法について説明します。 透かしの再配置、削除、および置換に関する情報が含まれています。 これらの手順は、Excel 2019、2016、2013、2010、2007、Excel 2019 for Mac、およびExcel 2016 forMacに適用されます。
Excelスプレッドシートに透かしを挿入する方法
Excel 真を含まない 透かし 機能ですが、画像ファイルをヘッダーまたはフッターに挿入して、表示される透かしとして表示することができます。 目に見える透かしの場合、情報は通常、所有者を識別するテキストまたはロゴであるか、何らかの方法でメディアにマークを付けます。
Excelでは最大3つのヘッダーを追加できます。 これらのヘッダーは、ページレイアウトビューまたは印刷プレビュービューに表示され、スプレッドシートの透かしとして機能します。 透かし画像を追加する方法は次のとおりです。
クリック 入れる のタブ リボン.
-
クリック ヘッダーとフッター リボンの[テキスト]ドロップダウンメニュー。
![Excelのリボンの[挿入]タブにある[ヘッダーとフッター]オプション。](/f/403a12e3957e0220fcd1264fe98f2f39.jpg)
-
クリック 写真 のヘッダーとフッター要素グループ内 ヘッダーとフッターのツール タブ。 [画像の挿入]ダイアログボックスが開きます。
![Excelで[画像の挿入]ダイアログボックス。](/f/1dc6d75cc0f062954a31801b23f54cfe.jpg)
-
透かしとして使用する画像ファイルに移動します。 選択するファイルをクリックしてから、 入れる それを追加するボタン。 透かし画像はすぐには表示されませんが、ワークシートの中央のヘッダーボックスに&[Picture}コードが表示されます。
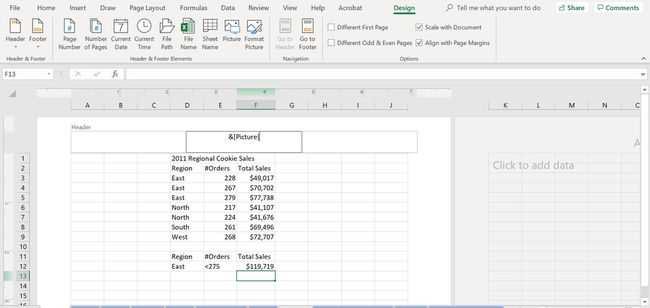
-
ワークシートの任意のセルをクリックして、ヘッダーボックス領域を終了します。
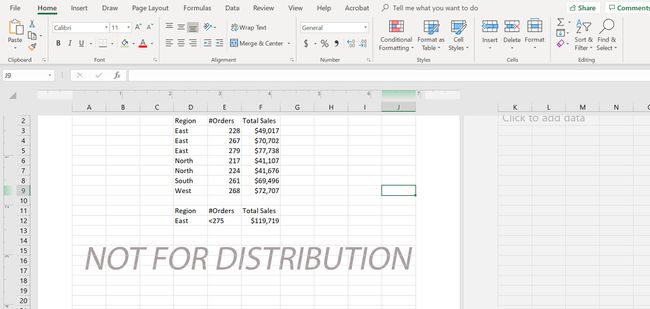
透かし画像がワークシートに表示されます。
透かしの削除
透かしを完全に削除することもできます。
に移動します 入れる リボンのタブ。
クリック ヘッダーとフッター リボンのテキストグループにあります。 Excelがページレイアウトビューに切り替わり、リボンに[ヘッダーとフッターツール]タブが開きます。
中央のヘッダーボックスをクリックして選択します。
-
を押します 消去 また バックスペース キーボードのキーを押して、&[Picture}コードを削除します。
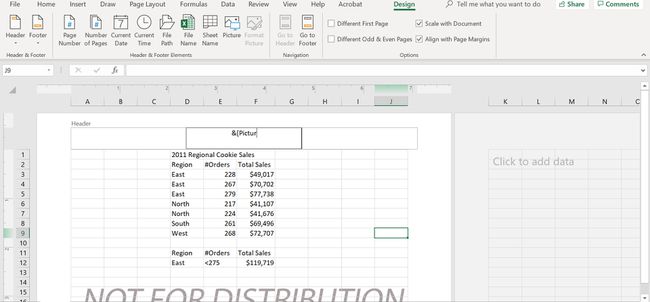
ワークシートの任意のセルをクリックして、ヘッダーボックス領域を終了します。
透かしの再配置
必要に応じて、上の画像に示すように、透かし画像をワークシートの中央に移動できます。
に移動します 入れる リボンのタブ。
クリック ヘッダーとフッター リボンのテキストグループにあります。
中央のヘッダーボックスをクリックして選択します。 ボックス内の透かし画像の&[Picture}コードを強調表示する必要があります。
-
の前をクリックします &[写真} ハイライトをクリアし、挿入ポイントをコードの前に配置するコード。
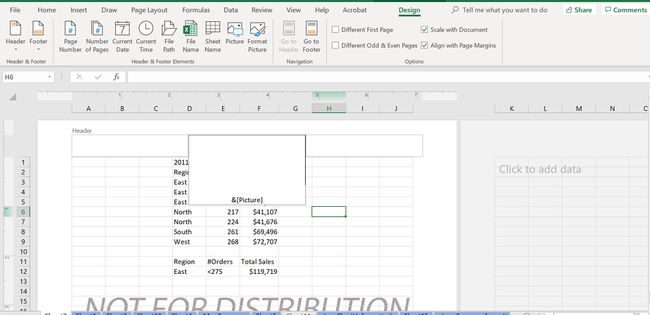
を押します 入力 キーボードを数回キー入力して、画像の上に空白行を挿入します。
ヘッダーボックスが展開され、&[Picture}コードがワークシート内で下に移動します。
ワークシートの任意のセルをクリックしてヘッダーボックス領域を離れ、透かし画像の新しい位置を確認します。 透かし画像の場所が更新されます。
必要に応じて空白行を追加するか、キーボードのBackspaceキーを使用して、&[Picture}コードの前にある余分な空白行を削除します。
透かしの置き換え
既存の透かしを新しい画像に置き換えることもできます。
に移動します 入れる リボンのタブ。
クリック ヘッダーとフッター リボンのテキストグループにあります。
中央のヘッダーボックスをクリックして選択します。 NS &[写真} ボックス内の透かし画像のコードを強調表示する必要があります。
-
クリック 写真 [ヘッダーとフッターツール]タブの[ヘッダーとフッター要素]グループにあります。 ヘッダーの各セクションに挿入できる画像は1つだけであることを説明するメッセージボックスが開きます。
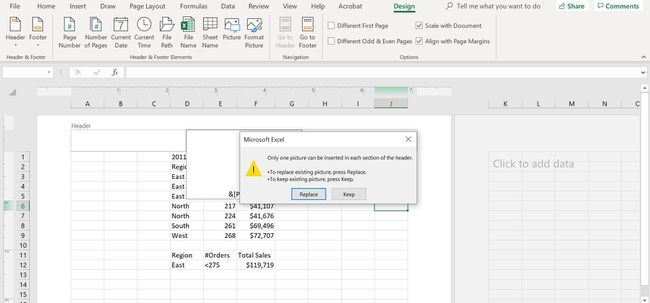
クリックしてください 交換 メッセージボックスのボタンをクリックして、[画像の挿入]ダイアログボックスを開きます。
参照して、置換イメージファイルを見つけます。
画像ファイルをクリックして強調表示します。
クリック 入れる ボタンをクリックして新しい画像を挿入し、ダイアログボックスを閉じます。
ワークシートへの変更を保存します。
