Audacityを使用して曲の再生速度を変更する方法
知っておくべきこと
- に移動してオーディオファイルを開きます ファイル > 開ける. 選択する 効果 > テンポを変える.
- 次に、テンポスライダーを動かします。 選択する プレビュー 変更を聞いて選択するには わかった.
- オーディオを新しいファイルとしてエクスポートするには、に移動します。 ファイル > 書き出す. フォーマットを選択し、 保存する.
無料のオーディオエディタAudacityには、ピッチも変更する再生速度コントロールがあります。 速度を変更しながら曲のピッチを維持するには、Audacityのタイムストレッチ機能を使用できます。 これらの指示に従って、Audacityの組み込みタイムストレッチツールの使用方法と、変更されたファイルを保存する方法を学びます。
Audacityをダウンロードして使用する前に、必ずAudacityを確認してください。 プライバシーポリシー コンプライアンスを確実にするため。
オーディオファイルのインポートとタイムストレッチ
次の手順に従って、Audacityでの曲の再生速度を変更します。
Audacityの最新バージョンを使用していることを確認してください。 あなたはからそれをダウンロードすることができます AudacityのWebサイト.
-
Audacityを実行している状態で、 ファイル > 開ける.
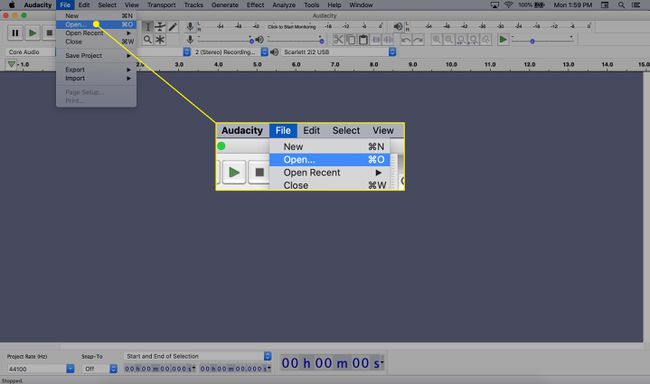
-
作業したいオーディオファイルをクリックして選択します 開ける.
ファイルを開くことができないというメッセージが表示された場合は、 FFmpegプラグイン. これにより、AACやWMAなど、Audacityに付属しているよりもはるかに多くの形式のサポートが追加されます。
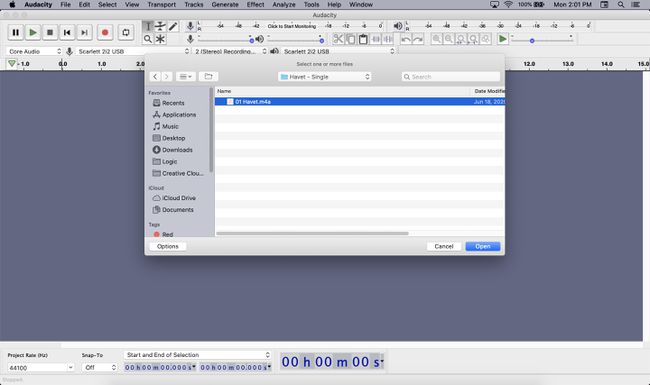
-
オーディオのストレッチを選択し、 効果 > テンポを変える タイムストレッチオプションにアクセスします。
Command-Aを押して、ファイル全体を選択します。
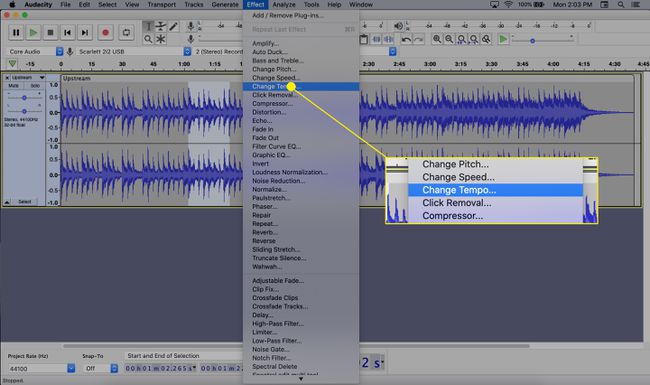
-
オーディオファイルを高速化するには、スライダーを右に移動してクリックします プレビュー 短いクリップを聞くために。 に値を入力することもできます 変化率 必要に応じてボックス。
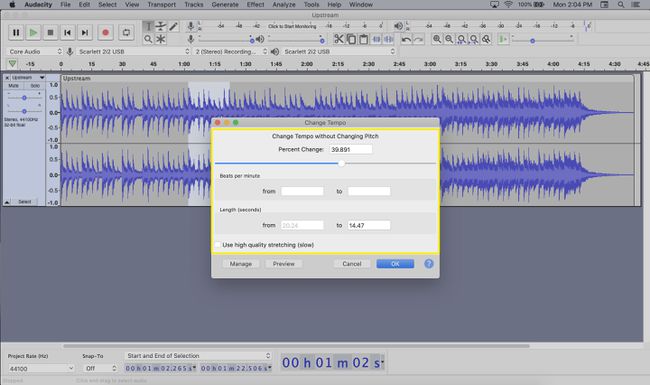
オーディオの速度を落とすには、スライダーを左に動かし、パーセント値が負であることを確認します。 前の手順と同様に、に負の数を入力して正確な値を入力することもできます。 変化率 箱。 選択する プレビュー テストする。
-
テンポの変化に満足したら、 わかった オーディオファイル全体を処理します。 この段階では、元のファイルは変更されていません。
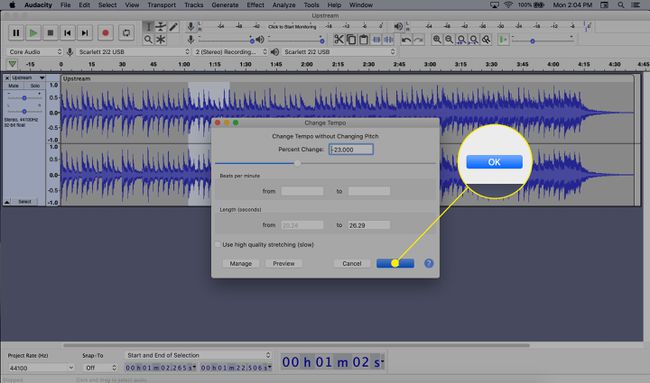
音声を再生して、速度に問題がないことを確認します。 そうでない場合は、手順3〜6を繰り返します。
変更を新しいファイルに永続的に保存する
行った変更を保存する場合は、オーディオを新しいファイルとしてエクスポートできます。 方法は次のとおりです。
-
選択する ファイル > 書き出す フォーマットタイプを選択します。
どちらのファイル形式を選択しても、ポップアップするウィンドウで変更するオプションがあります。
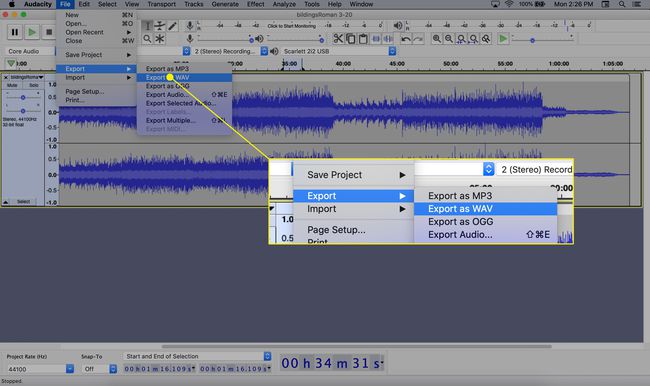
にファイルの名前を入力します ファイル名 テキストボックスを選択して選択します 保存する.
MP3形式で保存できないというメッセージが表示された場合、または lame_enc.dllエラー、ダウンロードしてインストールします LAMEエンコーダプラグイン. これをインストールする方法の詳細については、このAudacityチュートリアルを読んでください。 WAVをMP3に変換する (LAMEインストールセクションまでスクロールダウンします)。
再生速度を変更する理由
曲やその他の種類のオーディオファイルの速度を変更すると、多くのシナリオで役立ちます。 たとえば、曲の歌詞を学びたいが、再生が速すぎるために単語をたどることができない場合があります。 同様に、オーディオブックのセットを使用して新しい言語を学習している場合、単語の話し方が速すぎることに気付くかもしれません。 物事を少し遅くすると、学習速度が向上する可能性があります。
ただし、再生を変更して録音の速度を変更する場合の問題は、通常、ピッチも変更されることです。 曲の速度が上がると、歌っている人がシマリスのように聞こえてしまう可能性があります。
