Windows10でプリントスプーラーを再起動する方法
知っておくべきこと
- を開きます サービス アプリと選択 プリントスプーラー. 右クリックして選択します やめる、次に右クリックして選択します 始める サービスを再起動します。
- または、タスクマネージャを開き、[サービス]タブに移動して、[ スプーラ. 右クリックして選択します 始める, やめる また 再起動.
- 印刷キューを確認するには、に移動します。 設定 > デバイス > プリンターとスキャナー. リストからプリンタを選択し、をクリックします キューを開く.
この記事では、いくつかの簡単な手順でWindows10で印刷スプーラーを再起動する方法を説明します。
Windows 10でプリントスプーラーを再起動するにはどうすればよいですか?
PCとプリンタの両方を再起動するだけで、多くのプリンタの問題を解決できます。 問題が解決しない場合は、ローカルサービスに飛び込んで、プリントスプーラーサービスを確認する必要があります。 プリントスプーラーが実行されていない場合は起動するか、停止して起動してリセットします。 トラブルシューティングを開始する前に、管理者としてログインしてください。
を開きます スタートメニュー.
-
タイプ サービス 検索フィールドで、 サービス 結果のアプリ。
または、 ウィンドウズ + NS 開くには 走る 箱。 タイプ services.msc を押して 入力.

アルファベット順に並べられたサービスのリストを下に移動し、を選択します プリントスプーラー.
-
Print Spoolerサービスを右クリックして、[ やめる メニューから。
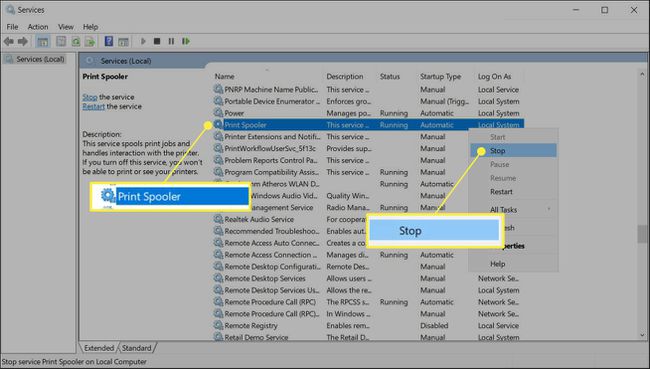
-
プリントスプーラーが終了するまで数秒待ちます。 Windowsは サービス制御 停止を表示するために数秒間ウィンドウを表示します。

プリントスプーラーを右クリックして、 始める メニューからサービスを再開します。
ノート:
Print Spoolerサービスをダブルクリックして、 全般的 のタブ プロパティ プリントスプーラーを停止および開始するウィンドウ。
タスクマネージャからプリントスプーラを再起動するにはどうすればよいですか?
スプーラプログラム(spoolsv.exe)はリソースを大量に消費しません。 ただし、Windows印刷システムでエラーが発生すると、印刷スプーラーがメモリを消費する可能性があります。 このようなまれなケースでは、タスクマネージャーを使用してスプーラーを停止および再起動し、問題が解決するかどうかを確認します。
選択する NS + シフト + NS 開くには ウィンドウズタスクマネージャー.
を選択 サービス タブをクリックして下にスクロールします スプーラ リストにあります。
-
確認してください 状態. ステータスが ランニング、もう一度右クリックして選択します 再起動. 右クリックメニューのオプションを使用して、 始める また やめる 必要に応じてサービス。
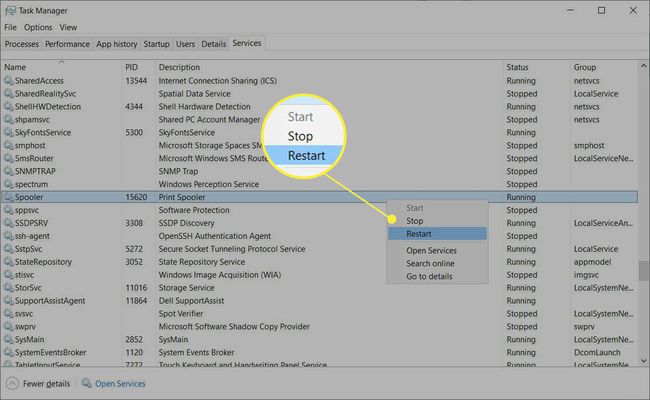
次に、印刷するドキュメントを再度開いて、プリンタに再度送信します。
ヒント:
で印刷キューを確認してください 設定 > デバイス > プリンターとスキャナー >リストからプリンタを選択します> キューを開く.
Windows10のプリントスプーラーの詳細
印刷スプーラーは、Windowsでの多くの一般的な印刷エラーの背後にある原因です。 「スプーラ」は、データを正しい順序で整理し、プリンタなどのメモリの少ない周辺機器に送信するソフトウェアプログラムです。 このバッファのおかげで、プリンタは連続する印刷ジョブの合間に一時停止する必要がありません。 プリントスプーラーは、プリントキューをシームレスに管理するWindows上のローカルサービスです。
失敗すると、印刷ジョブがキューに詰まる可能性があります。 印刷データがプリンタに届かないか、スプーラがクラッシュします。 スプーラをリセットしてこれらの問題を解決できます。これにより、印刷ジョブがキャンセルされ、再開できるようになります。
よくある質問
-
プリントスプーラーサービスを無効にするにはどうすればよいですか?
Windowsで、 サービス アプリと選択 プリントスプーラー. [一般]タブで、[ やめる サービスステータスの下。 リモートおよびローカルで印刷することはできませんが、 スプーラーの脆弱性を印刷する PrintNightmareのように。 選択する 始める プリントスプーラーをオンに戻します。
-
Windows Print Spoolerのエクスプロイトからコンピューターを保護するにはどうすればよいですか?
Windows10の更新プログラムをインストールする それらが利用可能になり次第、システムが個人的に許可したサーバーからのみプリンターをインストールできるようにします。 マイクロソフトでは、必要がない場合はPrintSpoolerサービスを無効にすることをお勧めします。
-
Windows 10で印刷ジョブをキャンセルするにはどうすればよいですか?
に移動 設定 > デバイス > プリンターとスキャナー >選択 あなたのプリンター > キューを開く. 次に、ドキュメントを選択してから、 書類 > キャンセル. すべての印刷ジョブをキャンセルするには、 プリンター > すべてのドキュメントをキャンセルする.
-
Windows 10でデフォルトのプリンターを変更するにはどうすればよいですか?
に移動 設定 > デバイス > プリンターとスキャナー >プリンタを選択してから、 管理 > デフォルトとして設定. または、 コントロールパネル > デバイスとプリンターの表示 >右クリック お使いのプリンター> デフォルトプリンターとして設定.
