ロック画面からGoogleアシスタントを使用する方法
知っておくべきこと
- 「ねぇGoogle、アシスタントの設定を開いて」と言います。 選択する パーソナライズ. オンに切り替えます 画面の個人的な結果をロックする.
- 次に、電話がロックされているときに音声コマンドを使用して、電話がロックされているときにメッセージを送信したり、電話をかけたり、質問したりできます。
- 支払い、Googleフォト、他のアプリを開くためのリクエスト、名前や住所に関する情報を入手するには、デバイスのロックを解除する必要があります。
この記事では、Android9.0以降を実行しているAndroidデバイスのロック画面でGoogleアシスタントにアクセスする方法の概要を説明します。
ロック画面で個人的な結果を取得する方法
ロック画面の個人用検索結果をオンにすると、スマートフォンをロックしたときにGoogleアシスタントを使用して、メールの送信からカレンダーに関する質問まで何でもできるようになります。
「ねぇGoogle、アシスタント設定を開く」または「OK Google、アシスタント設定を開く」と言います。 スマートフォンで設定アプリを開いて、Googleアシスタントの設定を検索することもできます。
-
選択する パーソナライズ.
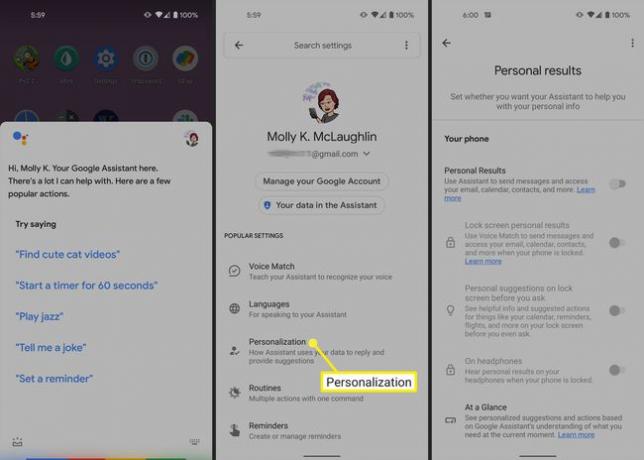
オンに切り替えます 個人的な結果.
オンに切り替えます 画面の個人的な結果をロックする.
-
有効化 画面の個人的な結果をロックする また、オンに切り替わります あなたが尋ねる前にロック画面上の個人的な提案、ただし、必要に応じて無効にすることができます。
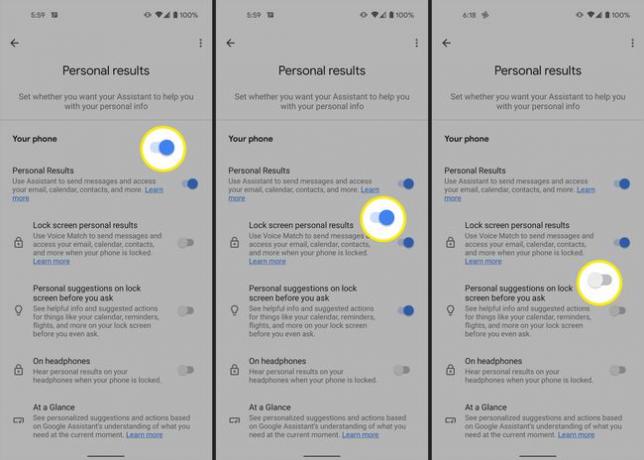
これをオンにすると、電話がロックされているときに、ボイスマッチでメッセージを送信したり、メール、カレンダー、連絡先などにアクセスしたりできます。
オプションで、有効にすることができます あなたが尋ねる前にロック画面上の個人的な提案 (質問せずに、カレンダー、リマインダー、フライトなどの情報と推奨されるアクションを取得します)および ヘッドホンで (電話がロックされているときに結果を聞きます)。
電話がロックされているときにアシスタントでできること
Googleアシスタントがロック画面に個人的な結果を表示することを許可すると、ロックを解除せずにメッセージを送信したり、電話をかけたり、質問したりできます。
また、次の場所からロック画面で結果を読み取ったり表示したりすることもできます。
- フライトの予約と今後の請求に関する情報を含むメール
- Googleカレンダーのイベント
- あなたの連絡先
- リマインダー
- ショッピングリスト
ただし、次のような場合は、Androidのロックを解除する必要があります。
- 支払い
- Googleフォト
- 他のアプリを開くためのリクエスト
- あなたの名前または住所に関連する情報
ロック画面でGoogleアシスタントを無効にする方法
ロック画面で個人的な結果が必要なくなった場合は、この設定をすばやくオフにすることができます。
「ねぇGoogle、アシスタントの設定を開いて」と言います。 または「OKGoogle、アシスタント設定を開きます。」 または、スマートフォンで設定アプリを開き、Googleアシスタントの設定を検索します。
-
選択する パーソナライズ.
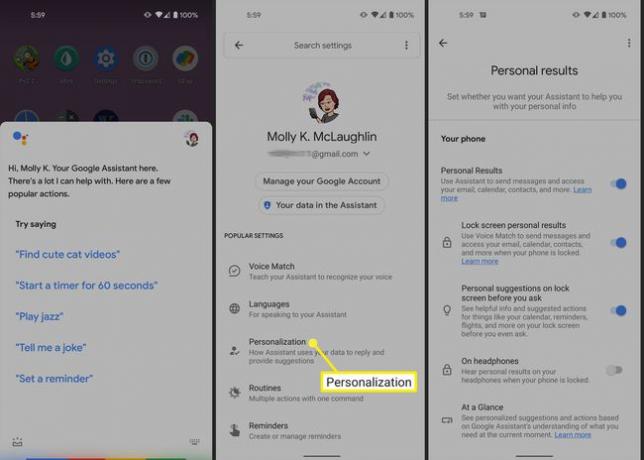
トグルオフ 画面の個人的な結果をロックする.
-
または、個人用結果をオフに切り替えます。これにより、無効になります 画面の個人的な結果をロックする, あなたが尋ねる前にロック画面上の個人的な提案、 と ヘッドホンで 一斉に。
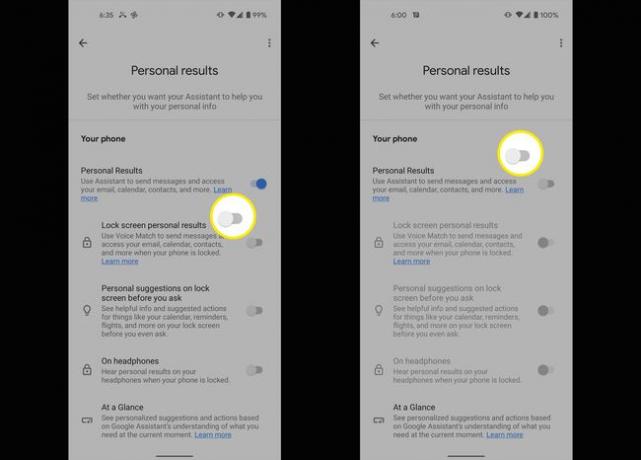
よくある質問
-
Googleアシスタントをどのように設定しますか?
を長押しします ホームボタン または「ねぇグーグル。 "Googleアシスタントがオフの場合、オンにするオプションが表示されます。 次に、Googleアプリを開いて、 もっと > 設定 > ボイス > ボイスマッチ 確認してください ねぇグーグル オンになっています。 選択する 音声モデル > 音声モデルの再トレーニング. 手順に従って音声を録音します。
-
ロック画面で「OK、Google」を使用するにはどうすればよいですか?
ロック画面で「OK、Google」ウォッチワードを有効にするには、Googleアシスタントの設定に移動します。 タップ ロック画面 [すべての設定]で、切り替えます アシスタントを許可する オン。
-
ビデオをロック画面にするにはどうすればよいですか?
あなたはできる ビデオをロック画面に変える のようなサードパーティのアプリを使用する VideoWall. インストールしたら、を選択します ビデオを選択、メディアファイルへのアクセスをアプリに許可し、使用する動画を選択して編集し、を選択します 壁紙を設定する.
