ICloudの連絡先とカレンダーデータをバックアップする方法
知っておくべきこと
- カレンダーをバックアップするには、 カレンダー > ファイル > 書き出す カレンダーを保存する場所に移動します。
- 連絡先をバックアップするには、 連絡先 > すべての連絡先 > ファイル > 書き出す > vCardをエクスポートする >保存する場所に移動します。
この記事では、OS X 10.7(Lion)以降のiCloudに保存しているドキュメントとデータの現在のローカルバックアップを保持する理由と方法について説明します。
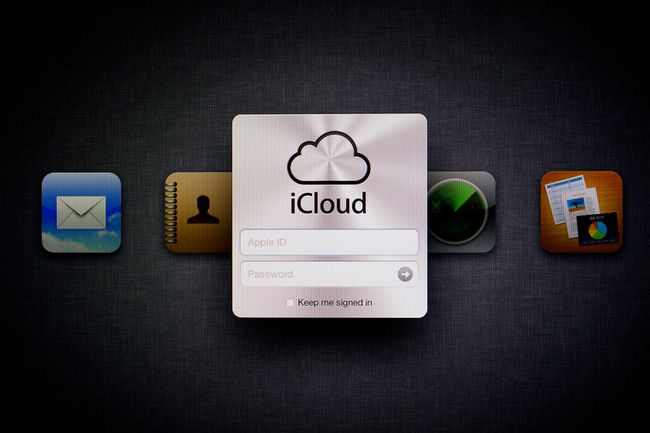
他のクラウドベースのサービスと同様に、 iCloud は、短時間の停止の問題を引き起こす可能性のあるローカルサーバーベースの問題だけでなく、最も必要なときに使用できなくなる可能性のある広域相互接続の問題の影響を受けやすくなっています。 これらのタイプの問題は、Appleの制御が及ばない可能性があります。 それらには、ローカルISP、ネットワークゲートウェイとルーター、インターネット接続、ピアリングポイント、およびユーザーとAppleクラウドサーバー間で発生する可能性のあるその他の6つの障害ポイントが含まれる可能性があります。
Macからカレンダーをバックアップする方法
iCloudはデータをアプリケーション中心のシステムに保存します。 つまり、直接アクセスできるストレージスペースのプールの代わりに、iCloudを使用する各アプリにストレージスペースが割り当てられます。 そのアプリのみがそのストレージスペースにアクセスできます。
これは、バックアップを行うためにさまざまなアプリを使用する必要があることを意味します。
-
Macからカレンダーを起動する アプリケーション フォルダ。
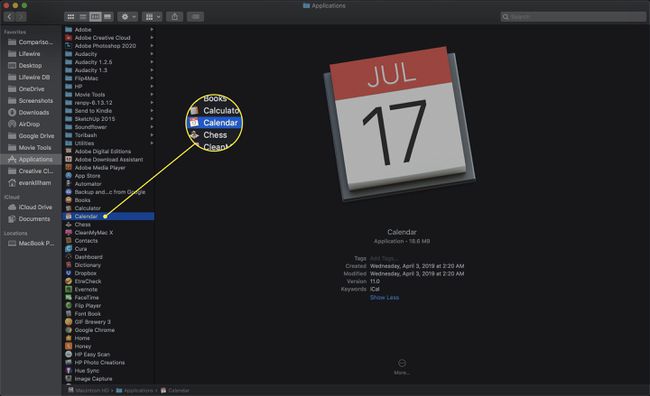
-
個々のカレンダーをすべて表示するカレンダーサイドバーが表示されない場合は、[ カレンダー ツールバーのボタン。
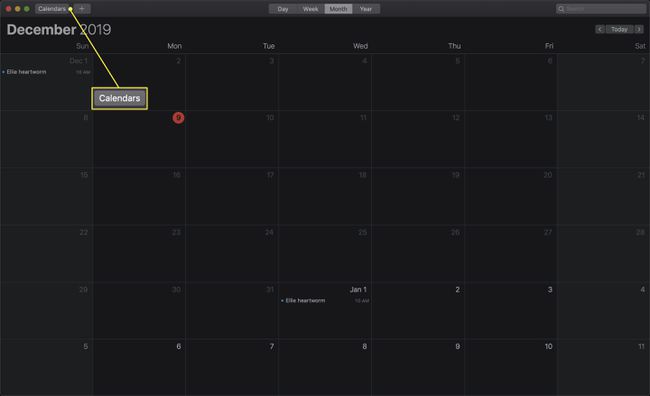
-
から カレンダー サイドバーで、バックアップするカレンダーを選択します。
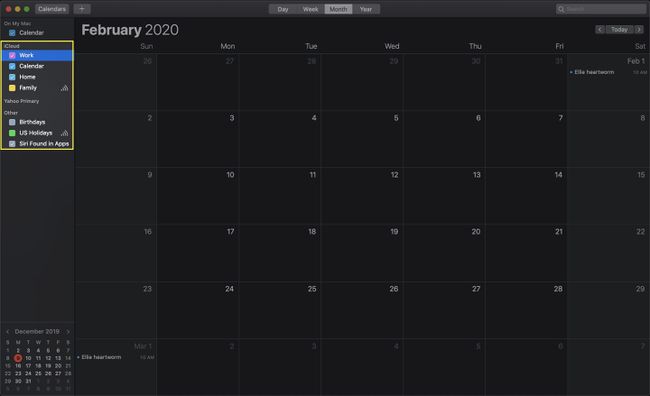
-
下 ファイル メニュー、マウスオーバー 書き出す オプションをクリックしてクリックします 書き出す 表示されるサブメニューで。
![[ファイル]メニューからエクスポート](/f/f5b127ba3b842c77d38778f59388da59.jpg)
-
[保存]ダイアログボックスを使用して、バックアップを保存するMac上の場所を参照し、[ 書き出す ボタン。
エクスポートされたファイルはiCal(.ics)形式になります。

バックアップする他のカレンダーについて、これらの手順を繰り返します。
iCloudからカレンダーをバックアップする方法
カレンダーアプリからデータを保存する別のオプションがあります。公式のiCloudWebサイトを使用することです。
-
に移動します iCloudウェブサイト.

-
iCloudにログインします。
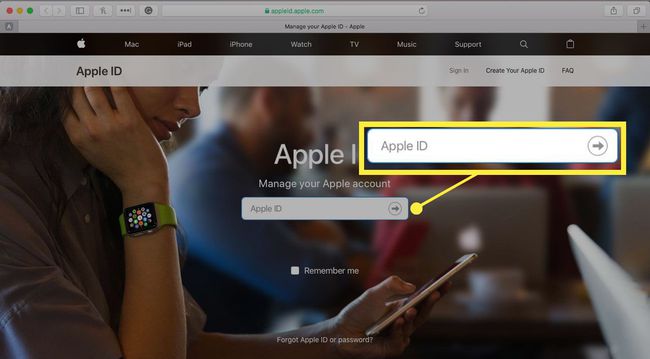
-
iCloud Webページで、をクリックします。 カレンダー アイコン。
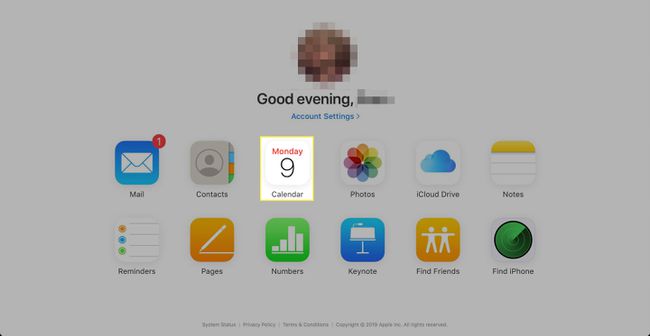
バックアップするカレンダーを選択します。
-
カレンダー名の右側にあるカレンダー共有アイコンがサイドバーに表示されます。 MacのメニューバーにあるAirPortワイヤレス信号強度アイコンに似ています。 アイコンをクリックして、選択したカレンダーの共有オプションを表示します。
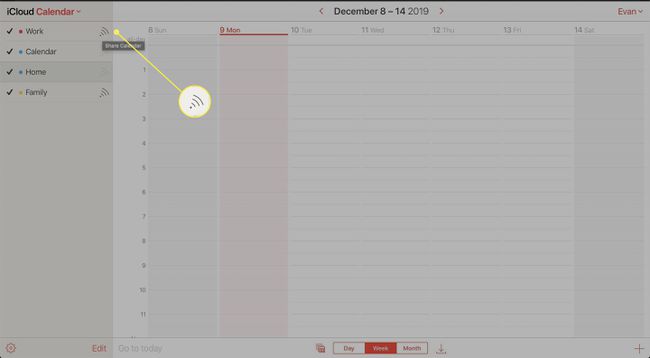
-
にチェックマークを付けます 公開カレンダー 箱。
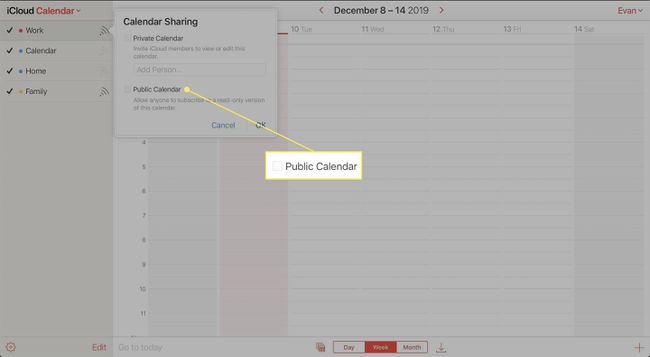
-
クリック リンクをコピーする.

コピーしたURLをSafariWebブラウザのアドレスバーに貼り付けて置き換えます webcal と http.
-
カレンダーは、指定されたダウンロードフォルダーに.ics形式でダウンロードされます。
カレンダーのファイル名は、一見ランダムな文字の長い文字列である可能性があります。 これは正常です。 必要に応じて、Finderを使用してファイルの名前を変更できます。 .icsサフィックスを維持するだけです。
iCloudからMacにバックアップする他のカレンダーについて、上記のプロセスを繰り返します。
Macから連絡先をバックアップする方法
オフラインでアクセスする必要がある場合に備えて、連絡先データを手動でダウンロードして保管することもできます。 これが何をすべきかです。
-
発売 連絡先 あなたから アプリケーション フォルダ。
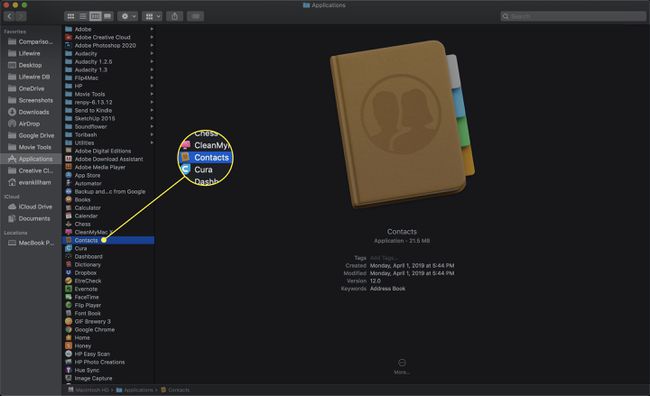
-
の場合 グループ サイドバーが表示されない場合は、 グループを表示 下 意見 メニュー。
グループを表示および非表示にするためのキーボードショートカットは次のとおりです。 Shift + Command + 1.
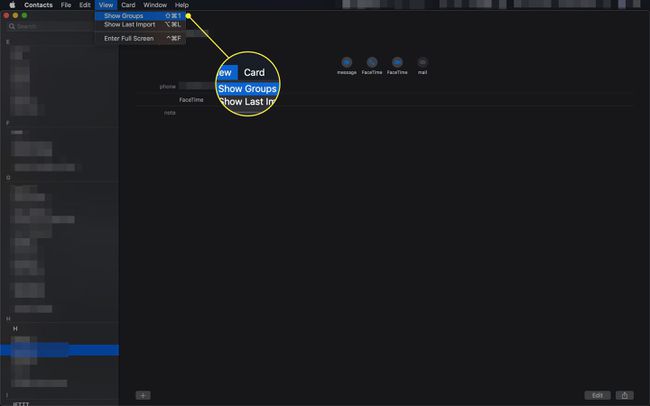
-
クリック すべての連絡先 完全なバックアップを確実に取得するため。

-
選択する 書き出す 下 ファイル メニューをクリックし、 vCardをエクスポートする サブメニューから。
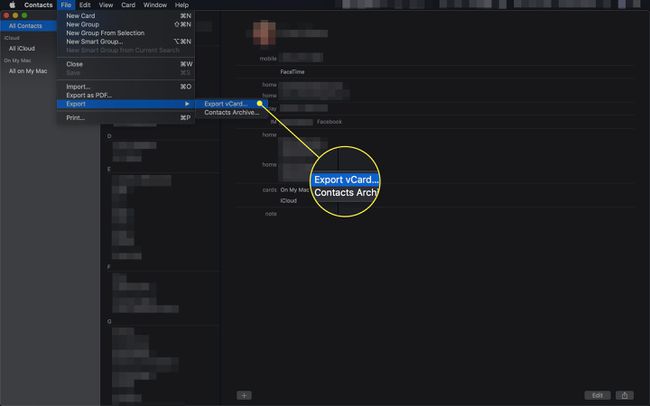
[保存]ダイアログボックスを使用して、バックアップを保存するMac上の場所を選択します。
クリック 保存する.
iCloudから連絡先をバックアップする方法
カレンダーと同様に、iCloudWebサイトから連絡先をバックアップすることもできます。
-
iCloudのWebサイトにアクセスします。

-
iCloudにログインします。
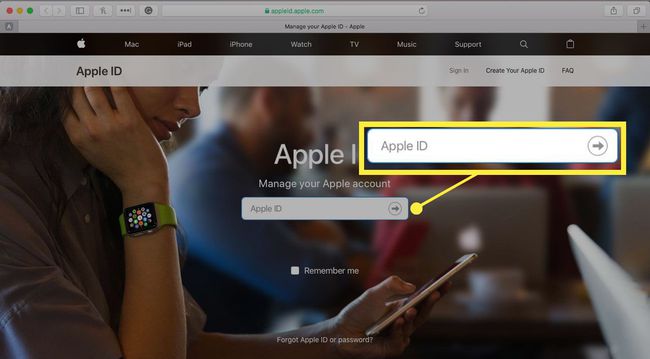
-
iCloud Webページで、をクリックします。 連絡先 アイコン。

-
クリック すべての連絡先.
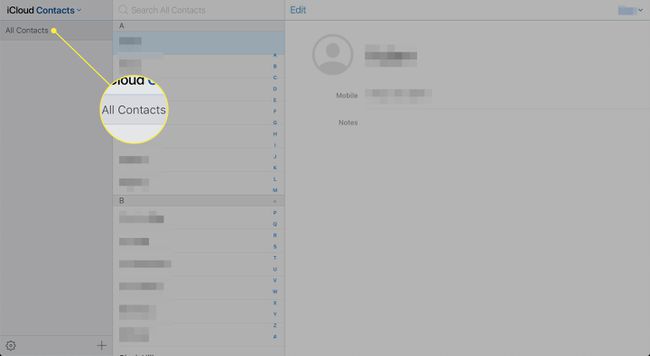
-
クリック 装備 サイドバーの左下隅にあるアイコンをクリックして、 すべて選択 次に、をクリックします 装備 再びアイコン。
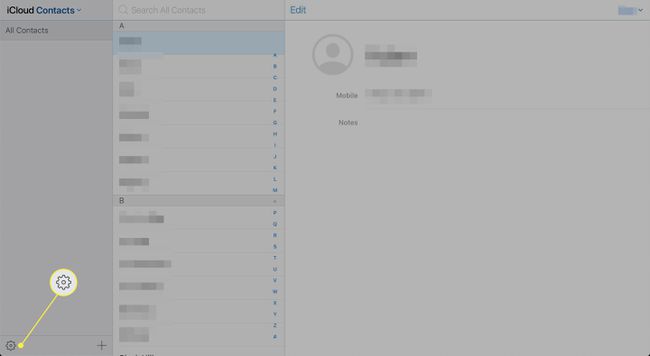
-
ポップアップから、を選択します vCardをエクスポートする.
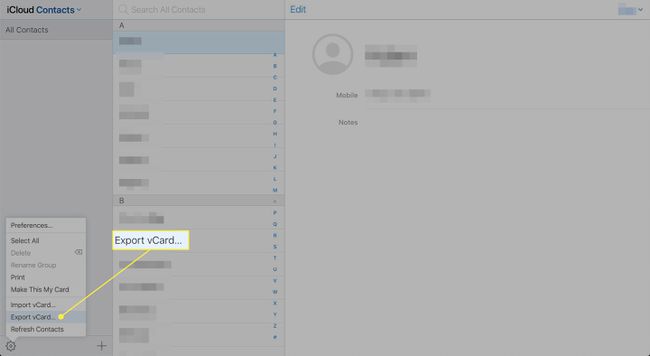
連絡先は、連絡先をダウンロードフォルダの.vcfファイルにエクスポートします。 Macの連絡先アプリが自動的に起動し、.vcfファイルをインポートするかどうかを尋ねる場合があります。 ファイルをインポートせずに、Macの連絡先アプリを終了できます。
バックアップスケジュール
良いものの一部としてiCloudファイルをバックアップすることを検討してください バックアップ戦略 あなたの日常の練習で。 この手順を実行する必要がある頻度は、連絡先とカレンダーのデータが変更される頻度によって異なります。
