XboxシリーズXまたはSコントローラーのファームウェアを更新する方法
知っておくべきこと:
- を長押しします ガイド Xboxコントローラーのボタンを押して、 NS ボタンをクリックし、を選択します コントローラを更新します。
- 更新を手動で確認するには、に移動します。 設定 > デバイスと接続 > 付属品 > メニュー > ファームウェアバージョン > 今すぐアップデート.
この記事では、XboxシリーズXまたはSコントローラーを更新する方法と、Xboxコントローラーの更新を確認する方法について説明します。 iOSでは? あなたはできる XboxシリーズXまたはSコントローラーをiPhoneに接続します.
新しいコンソールでXboxシリーズXまたはSコントローラーのファームウェアを更新する方法
あなたが最初に XboxシリーズXまたはSコンソールをセットアップする、コンソールは、最初に接続するとすぐにコントローラーの更新を確認します。 プロセス中に行うことは次のとおりです。
を長押しします ガイド Xboxコントローラーのボタンを押してオンにします。
プロンプトが表示されたら、を押します NS コントローラのボタン。
-
選択する コントローラを更新します。
![コンソールを最初に接続したときの[コントローラーの更新]ダイアログ](/f/e0c487b37ba42c7bf41f54ba19240b91.jpg)
-
更新が完了するのを待って、を選択します 次.
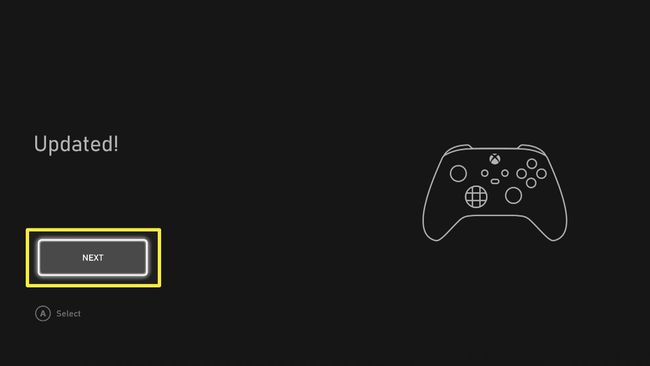
XboxシリーズXまたはSコントローラーのファームウェアを新しいコントローラーで更新する方法
久しぶりに新しいコントローラーを購入したり、既存のコントローラーを接続したりすると、コントローラーの更新を求められる場合があります。 Xbox SeriesXまたはSダッシュボードからそれを行う方法は次のとおりです。
中央を押したままにして、Xboxコントローラーの電源を入れます ガイド 点灯して点滅するまでボタンを押します。
を押します 同期 ライトが点滅するまで、コントローラーの上部にあるボタン。
-
を押します 同期 XboxシリーズXまたはSコンソールのボタン。
ノート:
コンソールの前面にあります。
コンソールとコントローラーが同期するのを待ちます。 これが発生すると、コントローラーのライトが点灯します。
Xbox Series XまたはSダッシュボードには、更新が必要であることを示すメッセージが表示されます。
選択する アップデート コントローラを更新します。
-
このプロセスは通常、ほんの数分で完了します。
ノート:
更新の完了中は、コントローラーを移動したり使用したりしないでください。
XboxシリーズXまたはSコントローラーのファームウェアを手動で更新する方法
コントローラーの更新が必要な場合がありますが、XboxシリーズXまたはSコンソールによって自動検出されません。 必要なファームウェアアップデートを手動で確認する方法は次のとおりです。
ノート:
更新中に物理的に接続したい場合は、USBケーブルを介してコントローラーを接続することもできます。
輝くXboxを押す ガイド コントローラの中央にある記号。
-
右にスクロールして プロファイルとシステム.
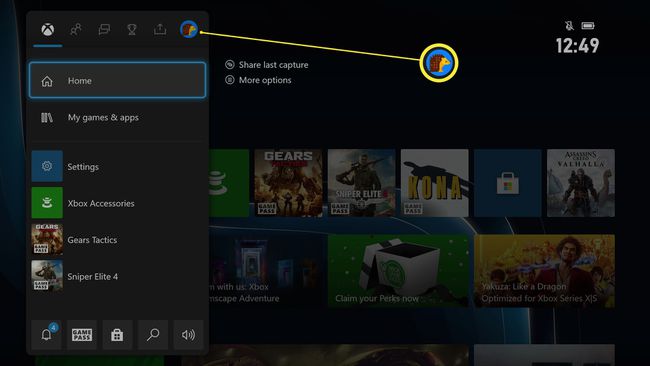
-
選択する 設定 とともに NS ボタン。
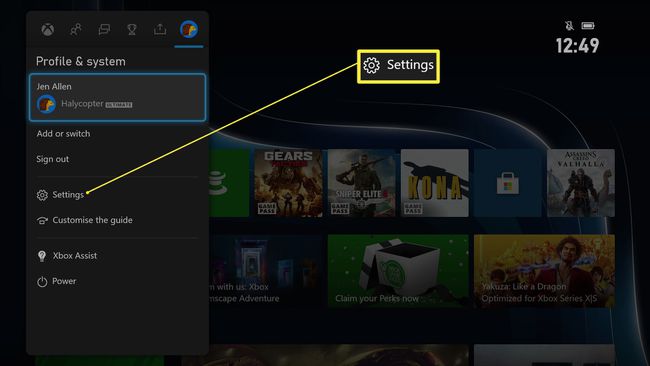
-
下にスクロールして デバイスと接続。
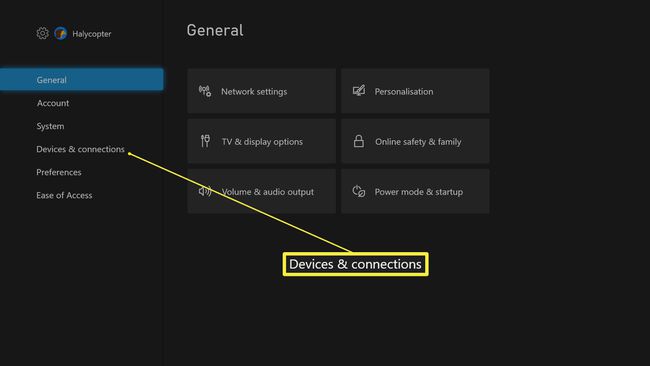
-
選択する 付属品 とともに NS コントローラのボタン。
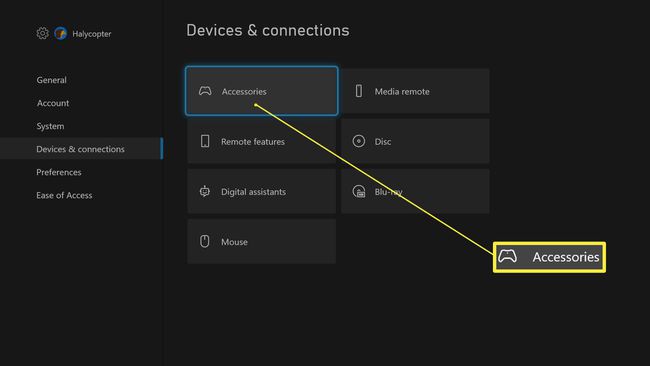
-
3ドットのメニュー記号まで下にスクロールし、 NS ボタン。
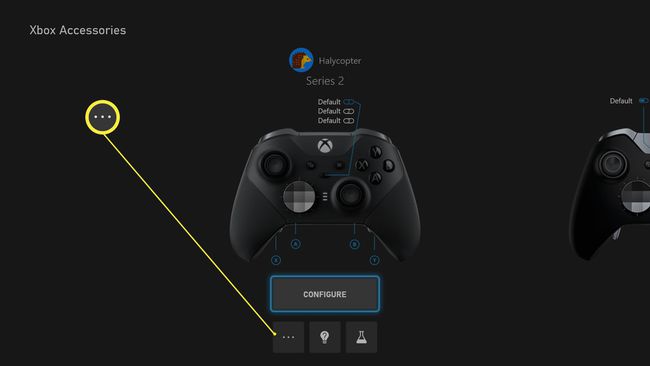
-
選択する ファームウェアバージョン。
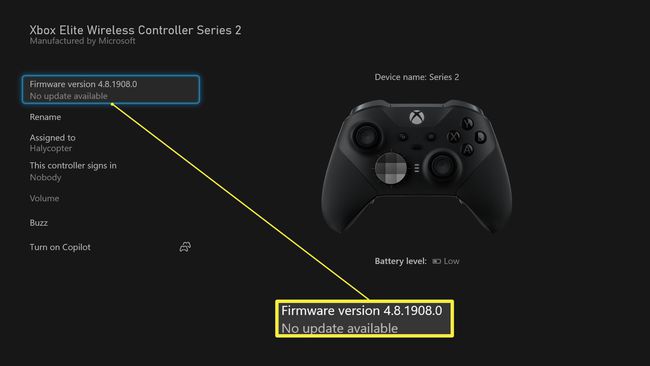
-
クリック 今すぐアップデート。
![Xboxコントローラーは、[今すぐ更新]ダイアログが強調表示された状態で更新する準備ができています](/f/97205a5e4f174e8ae2f65a100a511154.jpg)
更新が完了するのを待ちます。
-
クリック 次.
ノート:
更新の完了中は、コントローラーを移動したり使用したりしないでください。
コントローラを更新する必要があるのはなぜですか?
コントローラの更新はそれほど頻繁には発生しませんが、実行する価値は十分にあります。 通常、コントローラーの更新はエクスペリエンスを微調整し、コントローラーとコンソールの間のラグを減らすなどしてコントローラーを改善します。
過去のアップデートでは、古いコントローラーのステレオヘッドセットアダプターのサポートも追加されているため、将来的に同様の追加が行われる可能性があります。
