PS5コントローラーを同期する方法
知っておくべきこと
- 接続します PS5 付属のUSBケーブルを使用してコントローラーを押し、 PSボタン. コントローラが動作を開始したら、ケーブルを外します。
- 追加のPS5コントローラーを同期するには、接続されているコントローラーを使用してに移動します 設定 > 付属品 > 全般的 > Bluetoothアクセサリ.
- 接続するコントローラーで、 PSボタン と 作成ボタン 同時に。
この記事では、公式のSonyDualSenseコントローラーPS5コントローラーをPlayStation5と同期する方法について説明します。
PS5コントローラーをPS5に接続する方法
コンソールを最初にセットアップするとき、最初に行う必要があるのは、コントローラーをPS5とペアリングすることです。
コンソールの電源を入れ、DualSenseコントローラーを付属のコントローラーに接続します USB-C ケーブル。
-
コントローラの電源がオフになっている場合は、 PSボタン コントローラの中央にあります。 コントローラ上部のライトバーが点滅し、プレーヤーインジケータLEDが点灯するはずです。

-
コントローラが機能したら、USB-Cケーブルを外して、コントローラをワイヤレスで使用します。
コントローラーをコンソールまたは壁の充電器に接続して、定期的にコントローラーを充電する必要があります。 PS5がスリープモードのときにコントローラーが充電されます。
-
プロンプトが表示されたら、システムソフトウェアを更新して、コントローラーに最新のファームウェア更新があることを確認します。
コントローラがシステムとペアリングされたら、を押してPS5の電源を入れることができます PSボタン コントローラ上で。 ライトバーは、コンソールに接続するまで青色に点滅する場合があります。
PS4コントローラーをPS5コントローラーに接続して、PS4ゲームをプレイできます。 ただし、PS4コントローラーでPS5ゲームをプレイすることはできません。 PS4でDualSenseを使用することもできます。
追加のPS5コントローラーをワイヤレスで接続する方法
コントローラーをPS5とペアリングした後、ワイヤレスでコントローラーを追加できます。 一度に最大4つのコントローラーを同期できます。
-
コントローラ上部のライトバーがオンになっていないことを確認してください。 そうである場合は、 PSボタン それがオフになるまでコントローラーの中央に。

-
接続されたコントローラーを使用して、 設定.
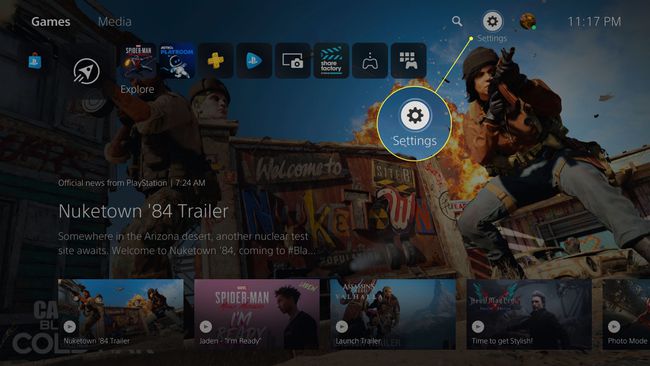
-
選択する 付属品.
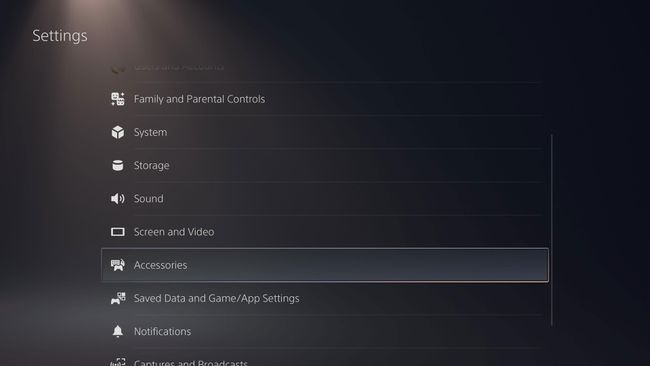
-
選択する 全般的.
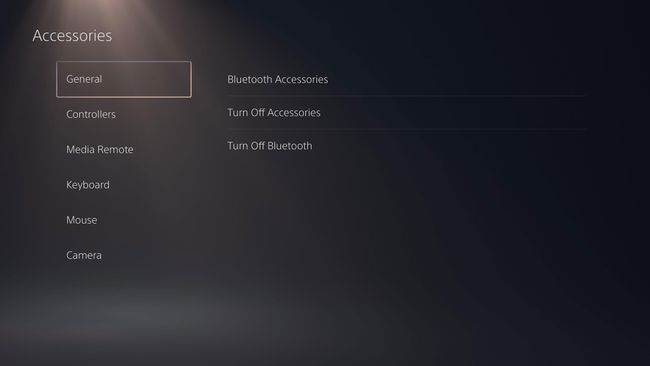
-
選択する Bluetoothアクセサリ.
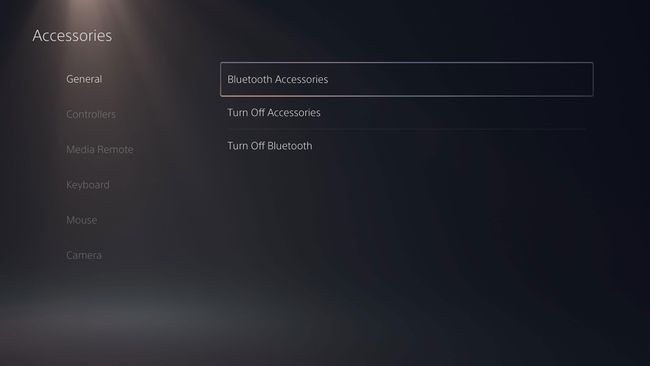
-
接続するもう一方のコントローラーで、 作成ボタン と PSボタン 同時に。
![PS5DualSenseコントローラーの[作成]ボタンと[PS]ボタン](/f/d99d7240b2d83d23ef48fc73ebd183f4.jpg)
-
接続されているコントローラーで、下の画面に表示されたら他のコントローラーを選択します 付属品が見つかりました.
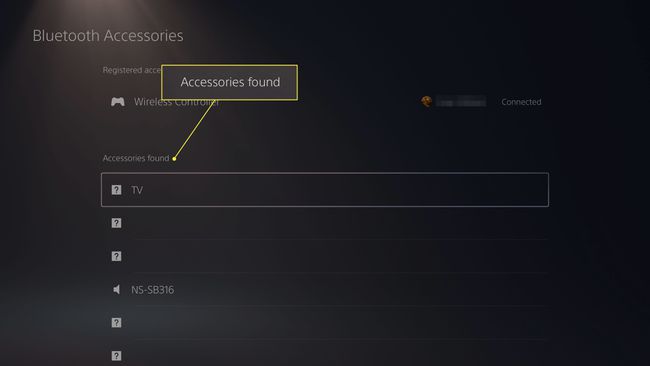
PS5コントローラーは、一度に1つのコンソールとのみペアリングできます。 コントローラを別のPS5とペアリングする場合は、再度使用する前に、最初のコンソールでコントローラを修復する必要があります。
PS5コントローラーのトラブルシューティング手順
PS5コントローラーとPS5コンソールのペアリングに問題がある場合は、次のことを試すことができます。
- PS5コントローラーをリセットします。 まっすぐにしたペーパークリップまたは別の先のとがったものを使用して、 同期 コントローラの背面にある小さな穴の中にあるボタン。
- 別のUSB-Cケーブルを使用して、コントローラーをコンソールに接続してみてください。
- システムソフトウェアを更新します。 に移動 設定 > システム > システムソフトウェア > システムソフトウェアアップデートおよび設定 > システムソフトウェアの更新.
コントローラが完全に応答しない場合は、に進みます ソニーのプレイステーションの修正と交換のページ あなたがそれを修理することができるかどうか見るために。
