IPhoneカメラの使い方
あなたが所有している場合 iPhone、 あなたの スマートフォン カメラはかなり印象的です。 最新のiPhoneモデルには、数千ドルのスタンドアロンデバイスに匹敵するカメラが搭載されています。
iPhoneカメラは何年にもわたって進化してきました。 オリジナルのiPhoneは写真を撮りましたが、それ以上はありませんでした。 その後のモデルでは、フラッシュ、ズーム、パノラマ画像などの機能が追加されました。 その後のモデルでは、バーストモード、ポートレートモード、より高いメガピクセル、追加のレンズ、 ナイトモード、 もっと。
興味のある機能がどれであっても、使用方法は次のとおりです。 カメラアプリ これはすべてのiPhoneにプリロードされています。
この記事のヒントは、最新および古いさまざまなiPhoneモデルに適用されます iOS バージョン。 各セクションのメモを読んで、iPhoneがその機能をサポートしているかどうかを確認してください。 カメラアプリは、 iPad と iPod touchただし、モデルが異なれば、ハードウェアに基づいて機能も異なります。
iPhoneのカメラを切り替える
最近のすべてのiPhoneモデルには2つのカメラがあります。
- 正面カメラは自分撮り用で、 FaceTimeを使用する、および同様のタスク。
- 背面カメラはより多くの機能が満載されており、他の被写体の写真やビデオを撮影するためのものです。
iPhoneの2つのカメラを簡単に切り替えて、自分撮りをしたり、ビデオを録画したり、その他のタスクを実行したりできます。 更新記号が表示されているカメラボタンをタップするだけです。
背面カメラと前面カメラの切り替えは、iPhone4以降のすべてのiPhoneモデルで機能します。
iPhoneカメラのレンズを切り替える
iPhone 4以降のすべてのiPhoneには、前面カメラと背面カメラがあります。 iPhone 11で、Appleは追加のレンズを導入しました。
- iPhone 11は、デバイスの背面に広角レンズと超広角レンズを備えています。
- iPhone 11 Proの背面には3つ目の望遠レンズがあり、前面カメラを含めて合計4つのレンズになっています。
- iPhone 12は、標準モデルとProモデルの間で同じ配置を提供します。
これらのモデルのいずれかをお持ちの場合は、上の3つのボタンのいずれかを選択してレンズを切り替えることができます 写真 カメラアプリのタブ:
- .5 新しい超広角レンズを指します。
- 1倍 標準の広角レンズを選択します。
- 2 新しい望遠レンズを指します。
望遠レンズは、iPhone 11 Pro、iPhone 11 Pro Max、iPhone 12 Pro、およびiPhone 12 ProMaxでのみ使用できます。
iPhoneカメラでズームイン
iPhoneカメラは、ズームインおよびズームアウトして、必要な写真をキャプチャできます。 それはあなたのやり方に似ています Webページを拡大する と写真。
カメラを開いて何かを表示している状態で、2本の指をつまんでズームアウトするか、指を互いに引き離してズームアップします。
iPhoneを使用する別の方法 デジタルズーム 機能は、画面の下部にズームバーを表示するためにいずれかの方向をつまむことです。 バーを左にドラッグして画像をさらに表示するか、右にドラッグして拡大します。
カメラのズームは、iPhone3GS以降のモデルでサポートされています。
iPhoneカメラフラッシュを使用する
iPhoneカメラは暗い場所で細部を撮影します。 それでも、内蔵のカメラフラッシュを使用すると、暗い場所で素晴らしい写真を撮ることができます。 iPhoneの最近のモデルには、より優れた、より自然な色を提供する複数のフラッシュが含まれています。
カメラアプリでは、カメラのフラッシュアイコンは画面上部の稲妻です。 タップして、次のオプションを表示します。
- 自動:iPhoneのカメラで判断した、良い写真を撮るのに必要な場合にのみフラッシュを使用します。
- オン:フラッシュはすべての画像に使用されます。
- オフ:これはカメラのデフォルト設定です。 照明条件に関係なく、電話機はフラッシュを生成しません。
これらのカメラのフラッシュの詳細は、iPhone4以降のすべてのiPhoneモデルに関連しています。
iPhoneでポートレートモードとポートレート照明を使用する
一部のiPhoneモデルには、背面にデュアルカメラシステムがあり、照明技術と被写界深度効果を適用した高品質の写真を提供します。
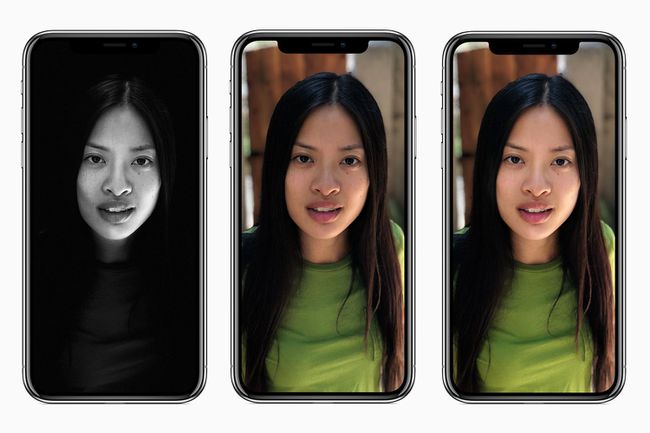
ポートレートモードとポートレートライティングは、iPhone 7Plus以降のiPhoneモデルで動作します。
HDR写真を使用する
ハイダイナミックレンジ (HDR)写真は、同じシーンを複数回露光し、それらを組み合わせることで、より見栄えの良い、より詳細な画像を提供します。
お使いの携帯電話は、HDR写真をある程度制御できます。 タップ 設定 > カメラ、次に次の手順を実行します。
- 移動します スマートHDR スライダーをオン/グリーンにすると、撮影するすべての写真にHDR写真を使用できます。
- 移動します 通常の写真を維持する 写真の非HDRコピーを保持するには、スライダーをオン/グリーンにします(これは必須ではありませんが、一部の写真家はそれを好みます)。
HDR写真はiPhone4以降のモデルで利用できます。
iPhoneにカメラフォーカスを適用する
オブジェクトまたは人物をタップして、カメラのフォーカスをシーンの特定の部分に適用します。 カメラが焦点を合わせている画像の部分を示す正方形が画面に表示されます。
フォーカス機能は、露出とホワイトバランスを自動的に調整して、見栄えの良い写真を提供しますが、これを制御することもできます。 画面をタップしてフォーカススクエアを表示し、上下にスワイプして明るさを調整します。
iPhoneカメラをオブジェクトに焦点を合わせることがiPhone4以降で利用可能です。
iPhoneでパノラマ写真を撮る
iPhoneの写真が提供する標準の画像サイズよりも詳細で壮観な没入型の眺望をキャプチャしたいですか? iPhoneのパノラマ写真オプションを使用します。 パノラマレンズはありませんが、iPhoneは ソフトウェア 複数の画像をつなぎ合わせます。
カメラアプリから、ファインダーの下のテキストをスワイプして選択します パノ.
写真を撮るのに使うボタンをタップします。
画面の指示に従い、画面に表示されている線に沿って、パノラマでキャプチャする被写体をiPhoneをゆっくりと着実に移動します。
タップ 終わり パノラマ写真をフォトアプリに保存し終えたら。
画面がフルサイズの画像を表示するのに十分な大きさではないため、iPhoneでは写真が小さく見えます。 画像を共有する フルサイズの写真を表示するには、より大きな画面のデバイスに。
パノラマ写真は、iPhone4S以降のデバイスで少なくとも iOS 6.
iPhoneでバーストモードを使用する
アクションを撮影するときのように、複数の写真をすばやくキャプチャしたい場合は、 バーストモード. ボタンを押すたびに写真を撮る代わりに、毎秒最大10回かかります。
バーストモードで写真を撮るときは、シャッターボタンを長押しします。 画像をキャプチャすると、画面上のカウントが急速に増加します。
終了したら、写真アプリに移動してバーストモードの写真を確認し、不要な写真を削除します。
iPhone 5S以降のモデルは、バーストモードをサポートしています。
iPhoneに写真フィルターを適用する
いくつか 人気の写真アプリ スタイリッシュな効果とフィルターを写真に適用して、画像をかっこよく見せます(こんにちは、 インスタグラム!). iPhoneのカメラアプリには、別のアプリを使用せずに適用できる一連のフィルターがあります。

カメラアプリの隅から3つの連動する円を選択して、iPhoneのカメラフィルターにアクセスします。 フィルタをスクロールしてそれぞれがどのように見えるかを確認してから、通常どおりにカメラを使用します。
カメラは、選択したフィルターで写真を撮った画像を保存します。
写真フィルターは、iPhone4S以降のデバイスで動作します。 iOS 7 以上。
iPhoneでライブ写真を撮る
AppleのLivePhotos形式は、アニメーションとオーディオを組み合わせて、楽しく魅力的なスナップショットを作成します。 アニメーションをループしたり、アクションを前後にバウンスしたりするフィルターを適用することもできます。
iPhone 6S以降のモデルは、ライブフォトをサポートしています。
スクエアフォーマットの写真をキャプチャする
iPhoneは、カメラアプリが通常キャプチャする長方形の写真の代わりに、Instagramスタイルの正方形の写真を撮ることができます。
スクエアモードに切り替えるには、ファインダーの下にある単語を次のようにスワイプします。 四角 が選択されています。 次に、通常どおりにカメラを使用します。
iPhone 4S以降では、iOS7以上が搭載されていれば正方形の写真を撮ることができます。
グリッドを使用してより良い写真を作成する
見栄えの良い写真を撮るのに助けが必要ですか? カメラアプリに組み込まれているグリッド機能をオンにして、画面上の構図の支援を受けます。
カメラアプリでグリッドを有効にすると、写真を撮っているときに画面にグリッドが表示されます。 画像を正方形に分割して、写真の作成に役立てます。
オンにするには、設定アプリを開いてタップします カメラ > グリッド.
カメラグリッドの使用は、iPhone3GSを介してすべてのiPhoneモデルでサポートされています。
AE / AFロックを使用する
カメラアプリには、 AE / AFロック 現在の自動露出またはオートフォーカス設定をロックする機能。
カメラアプリでこの設定を見つけるには、画面を長押しして AE / AFロック 上部に表示されます。 画面をオフにするには、画面をどこかで1回タップします。
AE / AFロックはiPhone3GS以降のモデルでサポートされています。
iPhoneでQRコードをスキャンする
最近のiPhoneは別のものを必要としません QRコードをスキャンするアプリ. どこにいても、内蔵のカメラアプリを使って読む QRコード.
これを行うには、カメラでコードを表示し、コードの行き先を説明するバナーをタップします。 QRコードのアクションをすぐに完了します。
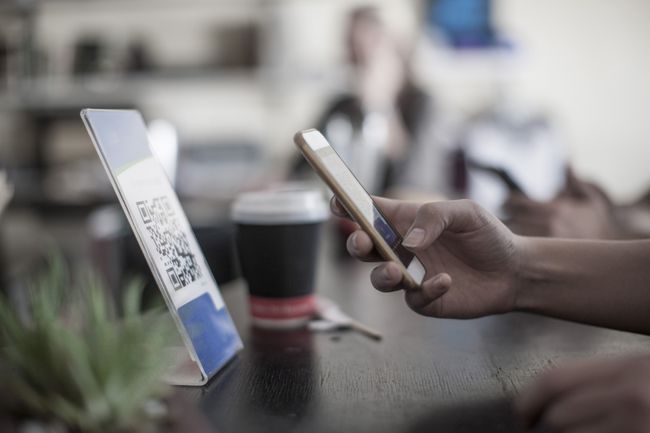
QRコードスキャンはで導入されました iOS 11.
iPhoneでビデオを録画する
素晴らしいスチルカメラであることに加えて、iPhoneは素晴らしいビデオカメラでもあります。 最近のモデルは超高解像度をキャプチャできます 4K 映像、スローモーションビデオなど。
iPhoneでビデオを撮るには、カメラアプリを開き、にスライドします。 ビデオ、赤いボタンを使用して、録音を開始および停止します。
HDR写真やパノラマなどの一部の静止画機能は、カメラのフラッシュは機能しますが、ビデオの録画時には機能しません。 あなたもすることができます ビデオの録画中に静止画像を撮る.
あなたは電話を使うことができます 内蔵ビデオエディタ、 林檎 iMovieアプリ、 また 第三者 iPhoneカメラで撮影した動画を編集するアプリ。
スローモーションビデオを録画する
スローモーションビデオは、バーストモードとともに、iPhone5Sによって提供されるもう1つの重要な改善点です。 最近のモデルでは、30フレーム/秒(fps)で実行されるビデオを撮影するのではなく、一部のモデルでは120fpsまたは240fpsでスローモーションビデオをキャプチャできます。 この効果により、動画にドラマやディテールを加えることができます。
スローモーションビデオを録画するには、ファインダーの下にあるオプションの行を次のようにスワイプします。 スローモーション、次に通常どおりに続行します。
スローモーションビデオ録画は、iPhone5S以降のモデルで機能します。
タイムラプスビデオの録画
iOSカメラアプリに組み込まれている優れたビデオエフェクトは、スローモーションだけではありません。 タイムラプスビデオ機能もあります。
iPhoneでタイムラプスビデオを録画するには、カメラアプリを開き、ビューファインダーの下にあるテキストをスワイプして到達します。 タイムラプス. いつものように録画してビデオを作成します。
とiPhone iOS 8 以上はタイムラプスビデオを録画できます。
