Google Play ストアを更新する方法
知っておくべきこと
- 手動で: Google Playストア > 設定 > だいたい > Play ストアを更新する.
- または、サードパーティのサイトから APK ファイルを使用して Google Play ストアの最新バージョンをダウンロードしてインストールします。
- アップデートの失敗を修正するには、ネットワークを確認するか、Google Play ストアのキャッシュをクリアするか、Play ストア アプリをデフォルトのバージョンに戻します。
この記事では、Google Play ストアを常に最新の状態に保ち、Google が提供するすべてのものをダウンロードできるようにする方法を説明します。
設定からGoogle Playストアを更新する
Google Play ストア アプリは通常、バックグラウンドで自動的に更新されます。 ただし、Play ストアの設定メニューから事前にインストールすることもできます。
以下のスクリーンショットは、OxygenOS を搭載した OnePlus Nord 2T で撮影されたものです。
Google Play ストア アプリを開きます。
を選択 プロフィール 画面右上のアイコン。
-
選択する 設定.
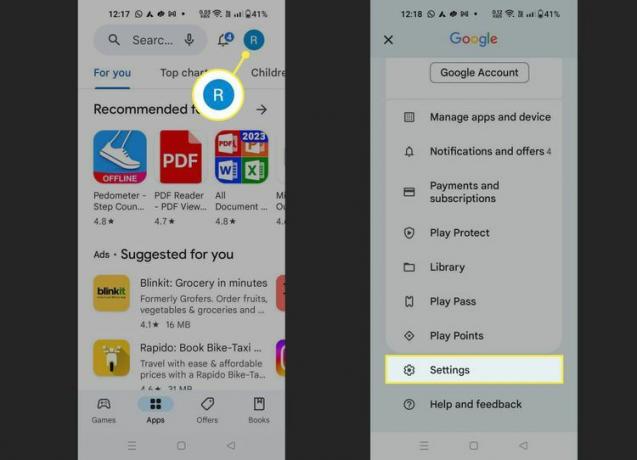
選択する だいたい 設定画面で。 Play ストアのバージョン番号はここに記載されています。
-
選ぶ Play ストアを更新する. Play ストアが最新の場合は、それを確認するメッセージが表示されます。 それ以外の場合、Android は画面上のプロンプトの後に最新バージョンをダウンロードしてインストールします。
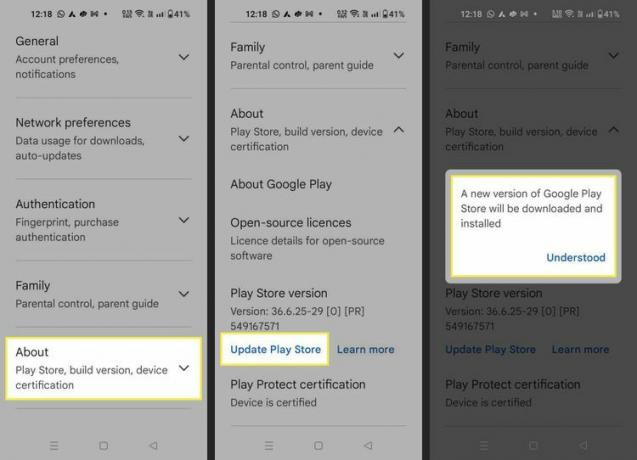
ノート:
次のことを確認してください。 アプリの自動更新 (下 設定 > ネットワーク設定 ) オプションはに設定されています あらゆるネットワーク上で また Wi-Fi経由のみ、好みに応じて。
APK ファイルを使用して Google Play ストアを更新する
Google Play ストアの更新は手間がかからず、介入する必要がない場合もありますが、問題によってはソース ファイルを使用して更新する必要がある場合があります。 つまり、 APKファイルのインストール 信頼できる情報源から。
-
Android で任意のブラウザを開いて、次のページに進みます。 APKミラー.
ノート:
APK Mirror は、ほとんどが無料の Android アプリの APK ファイルを厳選しており、著作権侵害禁止ポリシーを持っています。 また、公開する前にすべての APK ファイルをチェックします。
APKPure はAPKファイルの代替サイトです。 Google Play ストアは Android アプリの最も安全なソースですが、そうでない場合は、サードパーティのサイトに頼る必要があります。 これらのサイトは安全ですが、何かをダウンロードする前に十分な注意を払ってください。 「Google Play ストア APK」を検索します。
検索結果をスクロールして、Play ストアの最新バージョンを選択します。
-
を選択 ダウンロード ボタン。 通常、APK ファイルは Android デバイスに直接ダウンロードされます。
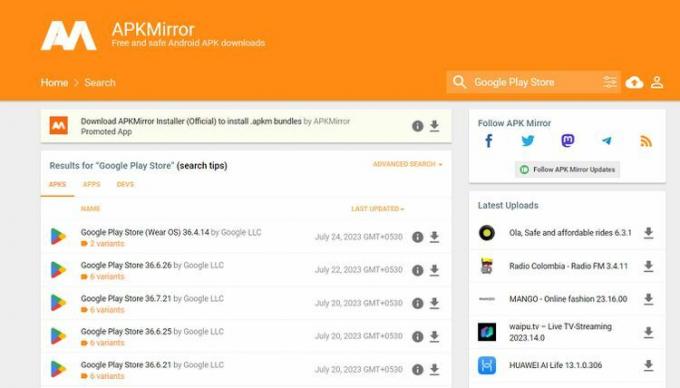
ダウンロードしたファイルをタップしてアプリをインストールし、Google Play ストアを更新します。
Google Play ストアのアップデートに失敗した場合のトラブルシューティング方法
Google Play ストアはデバイス上のすべてのアプリのリポジトリであるため、Google Play ストアのアップデートが失敗するとイライラすることがあります。 再び動作するようにするには、次のトラブルシューティング方法を試してください。
ネットワークを再確認してください
Android デバイスを再起動するだけで問題が解消されるかどうかを確認してください。 次に、インターネット接続を確認します。 に行く Google Playストア > 設定 > ネットワーク設定 > アプリのダウンロード設定 と 自動更新 アプリを使用して、自動更新設定が正しいネットワークに設定されていることを確認します。 どちらかが失敗した場合は、モバイル データと Wi-Fi の両方を試すことができます。 できれば、より信頼性の高い Wi-Fi ネットワークに切り替えてください。 帯域幅に問題がある場合は、ネットワークのトラブルシューティングを行う必要があります。
また、デバイス上にある VPN をすべて無効にします。
Playストアのキャッシュをクリアする
Google Play ストアのキャッシュをクリアすると、アプリを白紙の状態で開始し、更新エラー、パフォーマンスの低下、クラッシュなどのアプリの問題を解決できます。
開ける 設定 あなたのAndroid上で。
選択する アプリ > アプリ管理.
-
アプリのリストを下にスクロールして、 をタップします Google Playストア.
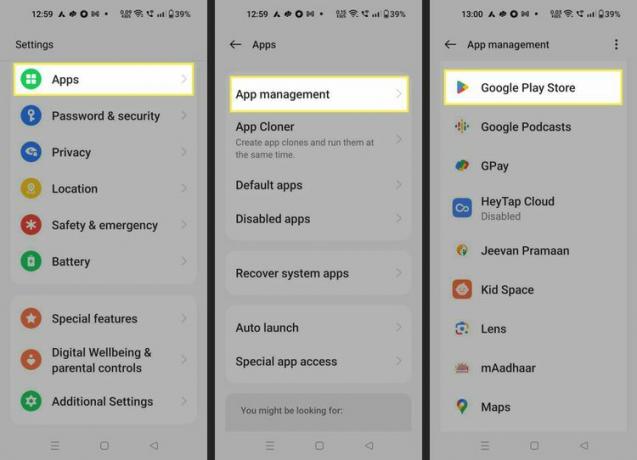
-
選択する ストレージの使用量 > キャッシュの消去 > データのクリア.
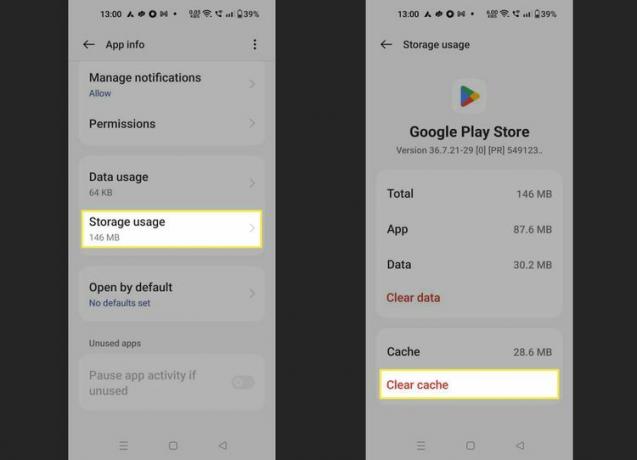
Google Play ストアを再起動し、アップデートのダウンロードを再試行します。
Google Play ストアのアップデートをアンインストールする
Google Play ストアをデフォルトのバージョンに復元すると、以前のアップデート ファイルのエラーを削除できます。 その後、Play ストア アプリを最新の更新ファイルで再度更新できます。 Play ストアを元に戻しても、既存のアプリには影響しません。
に行く 設定 > アプリ > アプリ管理.
選択する Google Playストア アプリのリストから。
右上にある 3 つの点のアイコンを選択します。
-
タップ アップデートをアンインストールする.
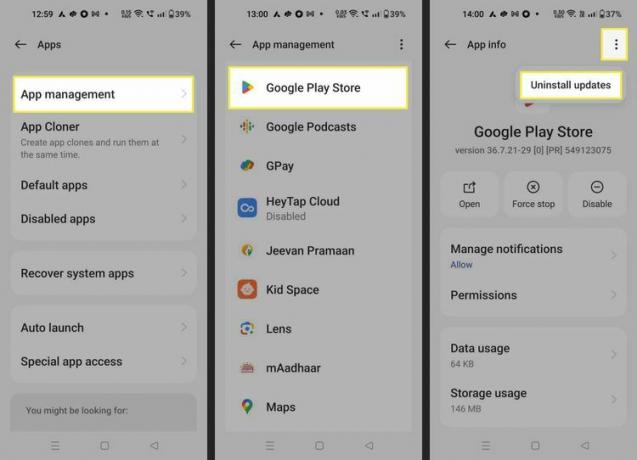
Google Play ストアにアクセスし、前述のように設定からアプリを更新します。
よくある質問
-
Android でアプリを更新するにはどうすればよいですか?
手動で更新するか、アプリの更新時にシステムが自動的に更新するように選択できます。 手動で: アプリとデバイスの管理 > 詳細を見る、 それから すべて更新、 または アップデート をクリックして、更新するアプリを選択します。 手順を強調表示しました Android でアプリを更新する方法 もう少しヘルプが必要な場合は、この記事を参照してください。
-
Android でアプリを削除するにはどうすればよいですか?
ホーム画面でアプリを長押しし、選択します アンインストール > OK ポップアップメニューから。 設定アプリから: [アプリ] > アプリをタップ > [アンインストール] > [OK]
-
Androidにプリインストールされているアプリは削除できますか?
一部のアプリはアンインストールできませんが、アンインストールできるアプリは次のとおりです。 設定 > 全般的 > アプリと通知 > アプリ名を選択 > アンインストール.
