Windows 11でキャッシュをクリアする方法
知っておくべきこと
- 開ける 設定 > システム > ストレージ > 一時ファイル、 クリック ボックス 削除するファイルの種類の横にある をクリックし、 ファイルを削除します。
- 位置情報キャッシュをクリアするには: 開く 設定 > プライバシーとセキュリティ > 位置 > クリア.
- Microsoft Store のキャッシュをクリアするには: コマンド・プロンプト、 タイプ wsreset.exeを押して、 入力.
この記事ではクリア方法を解説しています。 キャッシュ Windows 11 では、ハード ドライブの空き容量を増やすことができます。 位置情報のキャッシュをクリアする手順も含まれています。 マイクロソフトストア キャッシュ。
Windows 11でキャッシュをクリアする方法
Windows は一時ファイルをキャッシュに保存します。ドライブがいっぱいになると、キャッシュが多くのスペースを占有する可能性があります。 Windows PC のスペースを解放しようとしている場合、このキャッシュをクリアすることは優れた結果をもたらす簡単なオプションです。
Windows 11 でキャッシュをクリアする方法は次のとおりです。
-
開ける 設定 > システム > ストレージ.
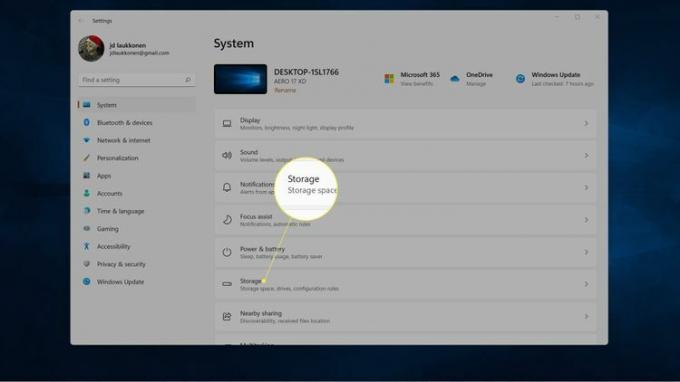
-
クリック 一時ファイル.
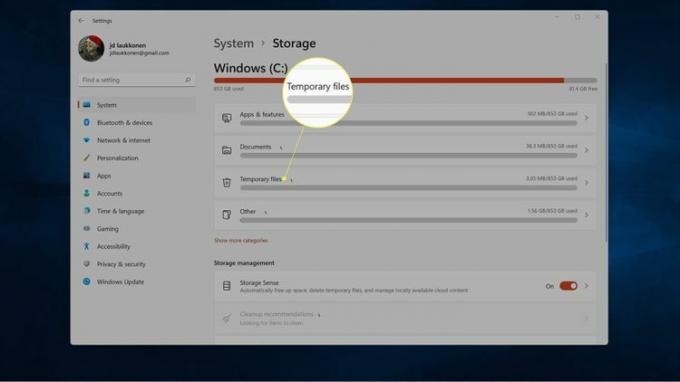
-
クリック 箱 削除するファイルの各種類の横にある をクリックします。
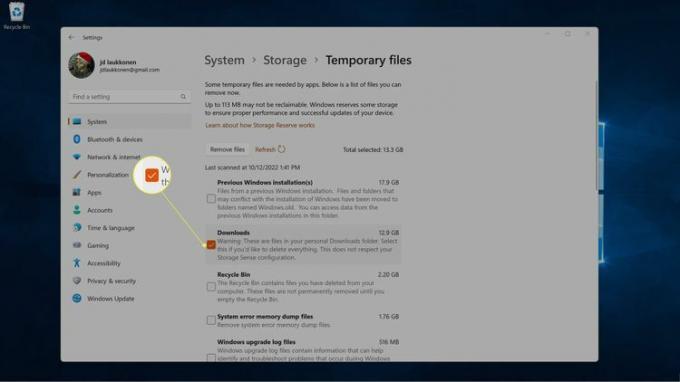
の ダウンロード オプションを選択すると、ダウンロード フォルダー内のすべてが削除されます。 そのフォルダー内に保持したいファイルがある場合は、このオプションを選択する前にファイルを移動するか、このオプションを選択しないでください。
-
クリック ファイルを削除する.
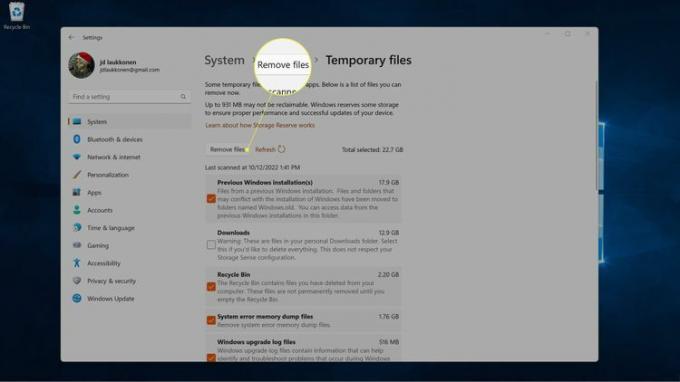
-
クリック 続く.
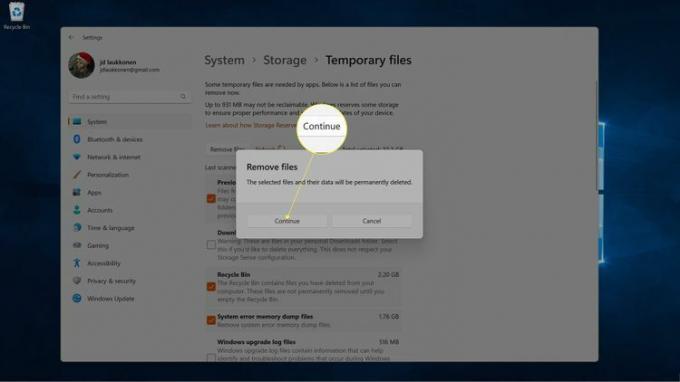
Windows 11で位置情報キャッシュをクリアする方法
Windows 位置キャッシュは、物理的な位置を追跡する別のタイプのキャッシュです。 アプリがあなたが間違った場所にいると判断した場合、またはプライバシー上の懸念があり、Windows にあなたの位置を知られたくない場合は、このキャッシュをクリアすることをお勧めします。 多くのディスク容量を必要としないため、ハードドライブにさらに空きを確保したい場合は、キャッシュについて心配する必要はありません。
Windows 11 で位置情報キャッシュをクリアする方法は次のとおりです。
-
開ける 設定s > プライバシーとセキュリティ.
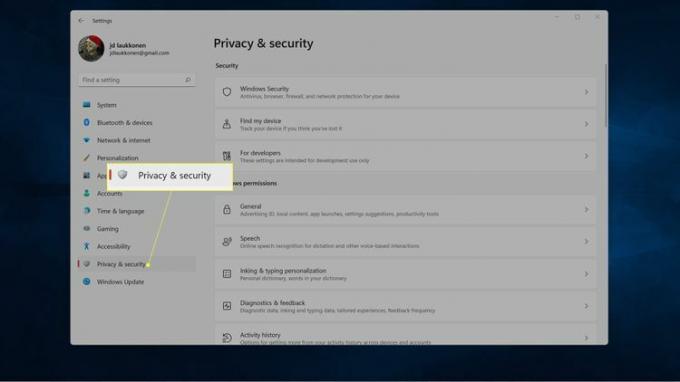
-
下にスクロールしてクリックします 位置.
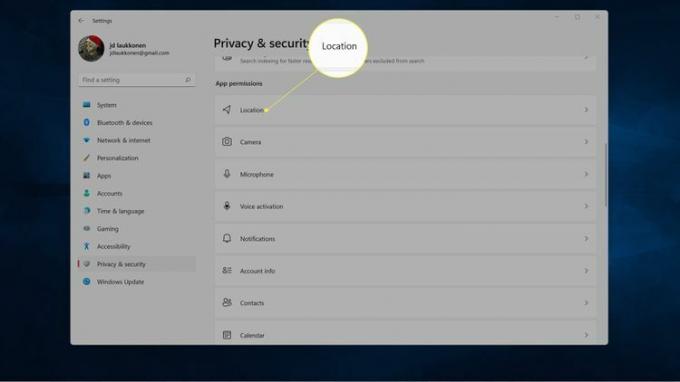
-
クリック クリア ロケーション履歴セクションにあります。
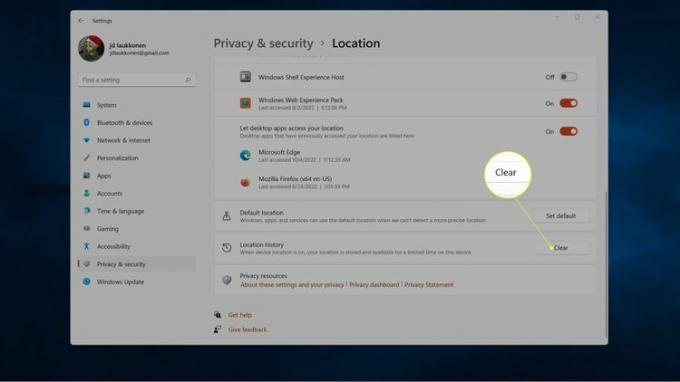
Windows 11でMicrosoft Storeのキャッシュをクリアする方法
Microsoft Store キャッシュには Microsoft Store からのデータが保存されるため、アプリの読み込みが速くなります。 Microsoft Store が読み込まれない、または正しく動作しないなど、Microsoft Store で問題が発生している場合は、このキャッシュをクリアすると問題が解決する可能性があります。
Windows 11 で Microsoft Store キャッシュをクリアする方法は次のとおりです。
-
プレス ウィンドウズ+R、 タイプ wsreset.exeをクリックして、 OK.
![Windows 11 の [ファイル名を指定して実行] ダイアログで [OK] が強調表示されます。](/f/72bc362f03029c085bf644f0aef1ddc2.jpg)
-
ブラック ボックスが表示され、キャッシュがクリアされると自動的に閉じます。

-
キャッシュがクリアされると、Microsoft Store がキャッシュをクリアした状態で起動します。 アプリがキャッシュを再構築している間、ウィンドウは最初は白になります。
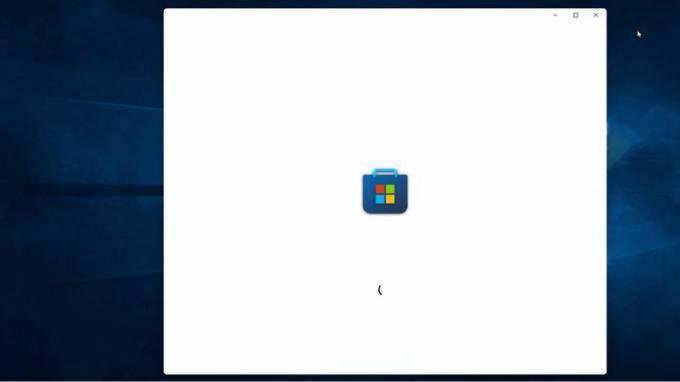
他にWindows 11のキャッシュやメモリを解放する方法はありますか?
Microsoft Edgeのキャッシュをクリアする スペースを解放できる 他のWebブラウザのキャッシュをクリアする. コマンド プロンプトを使用して、Windows DNS キャッシュをクリアすることもできます。これは DNS のフラッシュと呼ばれます。 これによりストレージ容量が解放されるわけではありませんが、インターネットの問題の一部は解決できます。
Windows 11 には他にもキャッシュと呼ばれるものがいくつかありますが、すべてが追加のメモリを解放するわけではありません。 キャッシュをクリアせずにメモリを解放する他の方法もあります。
キャッシュをクリアせずに Windows 11 のスペースを解放するもう 1 つの方法は、次のとおりです。 ディスククリーンアップを実行する. ディスク クリーンアップでは、Windows ストレージ設定の動作と同様に、削除できるさまざまなファイルが提供されます。 それでも十分でない場合は、 Windows 一時ファイルを手動で削除する、 または CCleaner などのサードパーティ ツールを使用する Windows 11 のスペースを解放します。
よくある質問
-
Windows 11 DNS キャッシュをクリアするにはどうすればよいですか?
に Windows DNS キャッシュをフラッシュしてクリアする、「ファイル名を指定して実行」ダイアログボックスを開き、次のように入力します。 ipconfig /flushdnsをクリックして、 OK. Windows コマンド プロンプトを起動して、次のように入力することもできます。 ipconfig /flushdnsを押して、 入力.
-
Windows 11 RAM キャッシュをクリアするにはどうすればよいですか?
Windows コンピュータの RAM をクリアするには、タスク マネージャを起動して、さまざまなプロセスが使用している RAM の量を確認します。 使用されていないアプリが RAM を大量に消費している場合、 強制終了 問題のあるプロセス。
