Steamサインアップ:仕組み
Steamは、以下で動作するゲームのデジタルストアフロントです。 ウィンドウズ, マックOS、 と Linux. それはあなたができるコミュニティポータルでもあります 友達とつながる 彼らが何をプレイしているかを確認し、スクリーンショットやビデオを共有し、協力的で競争力のあるマルチプレイヤーゲームをプレイします。 Steamアカウントへのサインアップは無料で、サービスを使用するための継続的な費用はかかりません。
Steamコミュニティとは何ですか?
ゲームやデスクトップを購入できる店先に加えて アプリ ゲームをダウンロードして整理できるようにするため、Steamには多くのコミュニティ機能もあります。
Steamにサインアップすると、ゲームフォーラム、ガイド、レビュー、Modや新しいゲームアセットをチェックできるSteamワークショップ、Steamチャットにアクセスできます。
Steamはどのように機能しますか?
Steamには、Windows、macOS、およびLinuxで動作するデスクトップアプリケーションがあります。 このアプリケーションには、ゲームを購入できるストアフロントと、次のようなコミュニティの側面が含まれています。 Steamチャット.
アプリに加えて、Webブラウザーを介してほとんどのSteam機能にアクセスできます。 あなたはでゲームを購入することができます store.steampowered.com、でコミュニティ機能(Steamチャットを含む)にアクセスします Steamcommunity.com、または直接チャットに移動します Steamcommunity.com/chat/.
Steamにサインアップする方法
Steamへのサインアップは無料で、Webブラウザーを使用してプロセスを完了することができます。 必要なのは、Firefox、Edge、Chromeなどの最新のWebブラウザーと、機能する電子メールアドレスだけです。
メールアドレスをお持ちでない場合、またはメインのメールを使用してSteamにサインアップしたくない場合は、 無料の電子メールサービスプロバイダーのリスト.
Steamアカウントにサインアップする方法は次のとおりです。
-
に移動 Steampowered.com 選択します ログイン.

-
選択する Steamに参加する.

-
次の画面で、 電子メールアドレス、再入力して確認します。 次に、居住国を選択し、ロボットチェックに応答するか、キャプチャコードを入力します。 上記の文字を入力してください 箱。
![Steamで[アカウントを作成]画面](/f/3a9bb1f5e25f711342813d93e109e381.jpg)
-
リンクをクリックして確認してください Steamサブスクライバー契約 と バルブプライバシーポリシー、次にチェックボックスをオンにして、読んだことを確認し、同意します。
![Steamの[アカウントの作成]ページのユーザー契約リンクとチェックボックス](/f/62d13dec1792e233371575ca3e45c3d3.jpg)
-
選択する 継続する.
このページは開いたままにしておきます。 Webブラウザーを使用して電子メールにアクセスする場合は、新しいタブでアクセスしてください。 メールアドレスを確認したら、このページに戻って登録プロセスを完了します。
![[続行]ボタン](/f/224080de6e03fd185e30d6f7946de2d5.jpg)
-
いつ あなたの電子メールを確認します ダイアログボックスが表示され、Valveから確認メールが送信されます。
Steamからの「Steam」というタイトルのメールを探してください 新しいSteamアカウントのメール検証.
-
メールを開き、を選択します 私のメールアドレスを確認する.
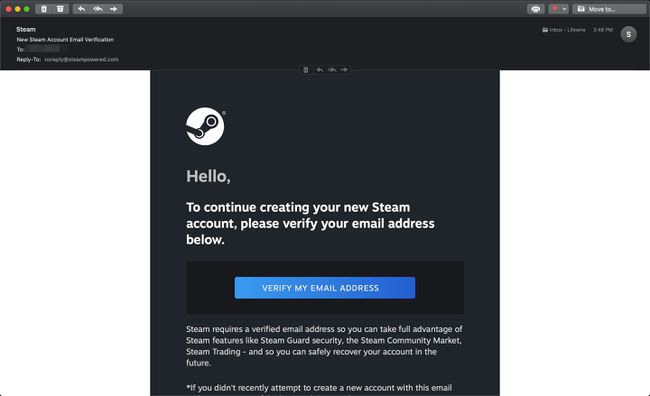
-
メール確認ページを閉じて、前に開いたままにしたSteamサインアップページに戻ります。
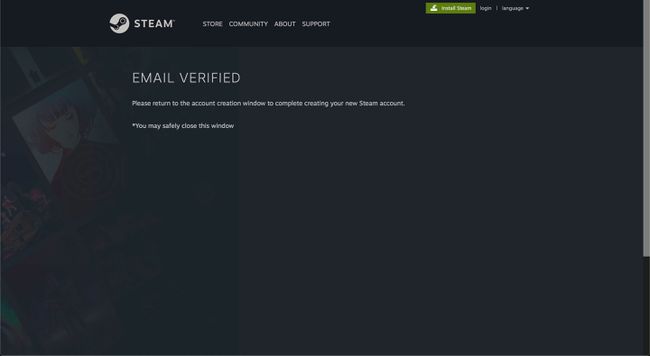
-
の中に Steamアカウント名 ボックスに、Steamアカウント名を入力します。 Steamは、選択した名前が使用可能であることを確認します。
このステップで選択した名前が気に入らない場合は、他のSteamユーザーに表示されるユーザー名をいつでも変更できます。 Steam名の変更は無料で、何度でも変更できます。
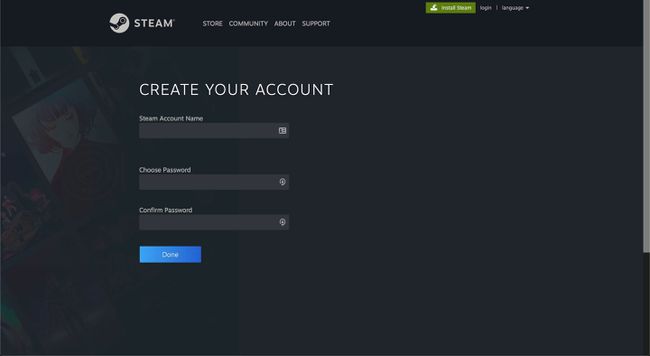
の中に パスワードを選ぶ ボックスにパスワードを入力し、確認のために再入力します。
選択する 終わり.
Steamプロファイルを設定する方法
Steamアカウントにサインアップしたら、プロファイルを設定します。 あなたがあなたのプロフィールを設定するとき、あなたの友人はサービスであなたを見つけることができます。 Steamの最も優れている点の1つは、友達とオンラインでゲームをプレイできることです。
Steamプロファイルを設定する方法は次のとおりです。
に移動 Steamcommunity.com、サインインしていない場合はサインインします。
-
あなたの ユーザー名.
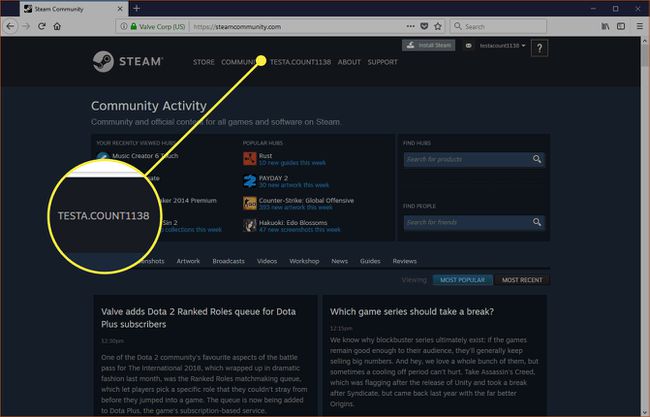
-
ドロップダウンメニューが表示されたら、 プロフィール.

-
選択する Steamプロファイルを設定する.
![[Steamプロファイルの設定]ボタンが強調表示されたSteam](/f/da4322d55e40e295dff9af6216e3491f.jpg)
-
入力します プロファイル名.
プロファイル名は、他のSteamユーザーとやり取りするときに表示される名前です。 いつでも変更できます。
![Steamプロファイルの[プロファイル名]フィールド](/f/bfe084b6bc3cafe6251f20fcb8be6032.jpg)
-
入力します 本名.
正式な名前を使用する必要はありません。 セキュリティやプライバシーが心配な場合は、このフィールドを空白のままにするか、偽の名前を使用してください。 このフィールドは、Steamで本名を検索して友達にあなたを見つけてもらいたい場合に便利です。
![Steamプロファイルの[本名]フィールド](/f/7984fe991ba233c43f6e0ff5944d435d.jpg)
-
入力します カスタムURL 人々があなたのプロフィールをより簡単に見つけられるようにするため。 彼らは行くことができます https://steamcommunity.com/id/[custom URL]。 このステップはオプションです。
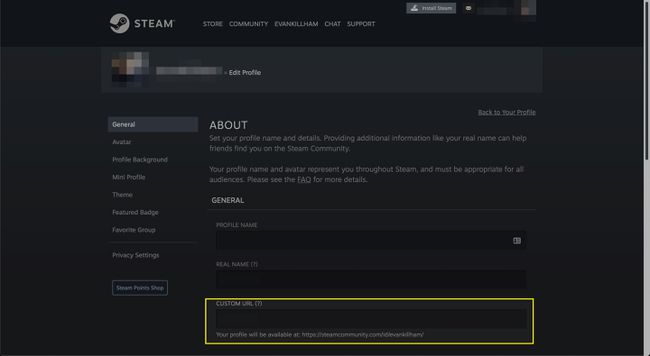
-
あなたを選択してください 国 出身国をプロフィールに表示したい場合。
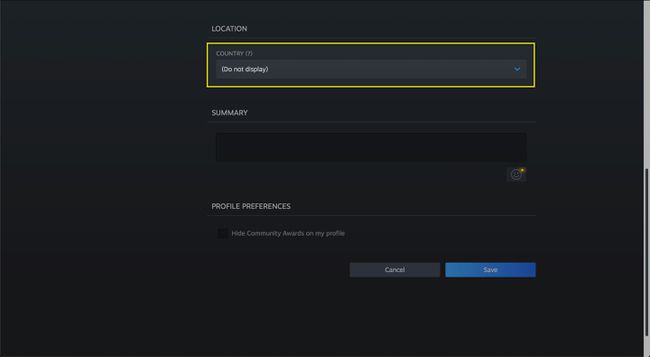
-
タイプa 概要 あなたがしたい場合は。 この情報は、訪問者にあなたについて少し伝えるためにあなたのプロフィールに表示されます。 リンクを含めることができます。
![Steamプロファイルの[概要]ボックス](/f/7ce4f7b4fade34898e375f6d3e4b127f.jpg)
-
横のボックスをクリックします プロフィールでコミュニティアワードを非表示にする 他のユーザーから受け取った認識をSteamに表示させたくない場合。
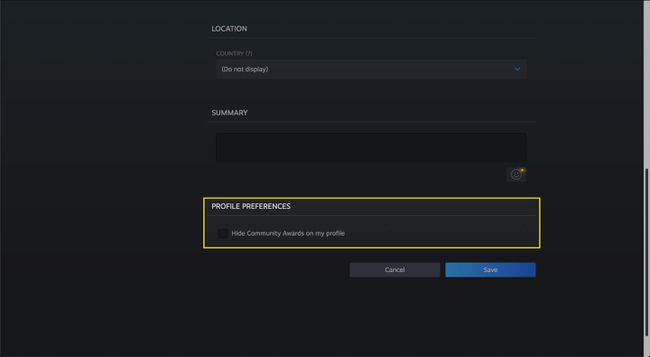
-
選択する 保存する プロファイルを保存します。
![[保存]ボタン](/f/65d2e29080889468a1f8db274cb6f2d8.jpg)
-
上にスクロールしてクリックします アバター.

-
選択する アバターをアップロードする、またはSteamが提供するアバターの1つを選択します。
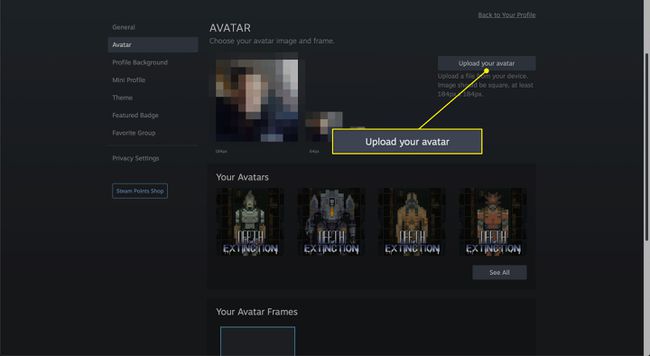
-
ハードドライブから画像を選択し、ハンドルを使用してサイズを変更またはトリミングします。 調整を行うと、プレビューが変化します。
クリック 保存する アバターをアップロードします。
![[保存]ボタン](/f/ab7c20b35d392fd65cd93143b012c11c.jpg)
-
プロフィールが公開されたら、 プロファイル編集 作成時に提供した情報を変更するため。 ゲームを購入してプレイすると、より多くのプロファイルカスタマイズオプション、より大きな友達リスト、およびその他の機能のロックが解除されます。
![[プロファイルの編集]ボタンが強調表示されたSteamプロファイル](/f/9b5436983bcef634931be54d2bcfaffe.jpg)
新しいアカウントは友達リクエストを送信できないため、新しいアカウントを持っている場合は、プロファイルを設定することが重要です。 あなたのプロフィールが整っていると、あなたの友達はあなたを見つけるのが簡単になります。 友達リクエストを送信したり、グループチャットやSteamなどの他のSteamコミュニティ機能にアクセスしたりする場合 マーケット、Steamストアで購入するか、Steamにお金を追加すると、すべてのアカウント制限が解除されます 財布。
