寮の部屋のテレビで番組や映画をストリーミングする方法
知っておくべきこと
- AirPlay / iOS:下にスワイプしてコントロールパネルを表示します。 選択する スクリーンミラーリング > [AppleTVデバイス]. タップ ミラーリングを停止します キャストを停止します。
- Chromecast:GoogleHomeアプリをインストールします。 互換性のあるメディアを再生する場合は、 キャスト 右上隅のアイコン。
あなたはできる ストリーム また 鏡 スマートフォン、タブレット、またはコンピューターからテレビへのコンテンツ。 このソリューションは安価でセットアップが簡単で、セットトップボックスや無線(OTA)アンテナを必要とせずにストリーミングコンテンツを視聴できます。 寮の部屋のテレビで映画やテレビをストリーミングする方法は次のとおりです。
AppleAirPlayでストリーミングとミラーリング
AirPlay は、iOSデバイス(iPhone、 iPad、 と iPod touch)メディアをストリーミングし、AppleTVにディスプレイをミラーリングします。
NS Apple TV HDMIケーブルを使用してテレビに接続する小さなデバイスです。 それは本質的に、ストリーミングサービス、ビデオゲーム、およびiTunes音楽用のアプリを備えた通常のテレビをスマートテレビに変えます。
設定方法は次のとおりです。
-
iOSデバイスで、画面の右上隅から下にスワイプして、 コントロールパネル.
古いバージョンのiOSでは、画面の下から上にスワイプします。
をタップします スクリーンミラーリング ボタン。
-
を選択 Apple TV.
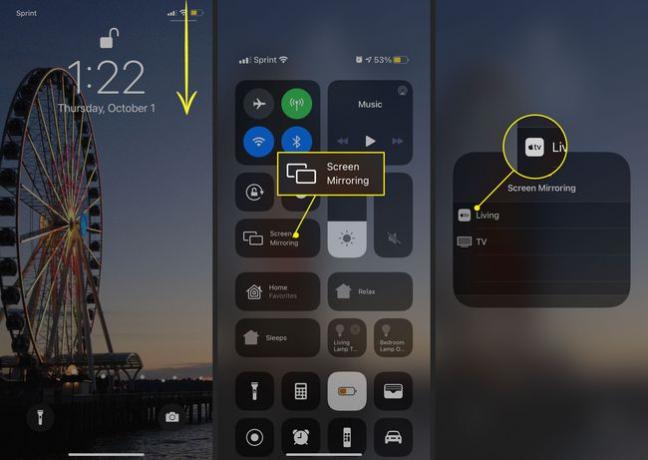
ミラーリングを停止するには、コントロールパネルを開いてタップします ミラーリングを停止します、機能がアクティブなときに画面ミラーリングボタンを置き換えます。
Chromecastでミラーリングしてストリーミング
Apple TVのように、 Google Chromecast は、HDMIケーブルポートを備えたテレビにスマートテレビ機能をもたらす小さなデバイスです。 Chromecastは、NetflixやYouTubeなどのサービスからメディアをストリーミングするためのさまざまな組み込みアプリを備えています。 さまざまなデバイスからコンテンツをストリーミングおよびミラーリングするために使用できます。 一部のスマートテレビにはChromecastテクノロジーが組み込まれており、Chromecastハードウェアデバイスを別途購入する必要はありません。
iOSデバイス
インストール後 GoogleHomeアプリ iOSデバイスでは、互換性のあるアプリのメディアをChromecastに接続されたテレビにストリーミングできると、画面の右上隅に小さなキャストアイコンが表示されます。 この機能をサポートする人気のアプリは次のとおりです。 Netflix, YouTube、Vimeo、HBO GO、および Hulu.
Androidデバイス
アンドロイド スマートフォンやタブレットは、Chromecastに接続されたテレビセットの画面全体をミラーリングできます。
Androidデバイスで、 GoogleHomeアプリ.
3本の横線のようなメニューアイコンをタップして、 キャストスクリーン.
Chromecastは、互換性のあるデバイスのリストに表示されます。 これを選択して、デバイスのミラーリングを開始します。
Windows PC
Webブラウザのタブのコンテンツ全体をテレビにミラーリングできます GoogleChromeブラウザを使用する. これは、Webサイトに埋め込まれているビデオや画像を表示する場合に最適です。
Google Chromeを開き、右上隅にある3つのドットを選択します。
-
選択する キャスト.
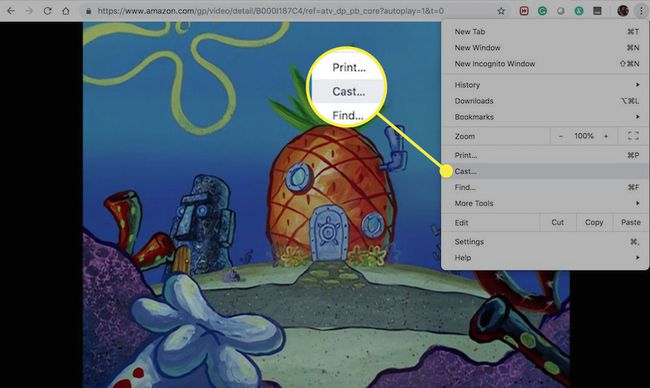
テレビに接続されているChromecastが、接続されているデバイスのリストに表示されます。 これを選択して、現在のブラウザタブをミラーリングします。
ストリーミングとミラーリングの重要なルール
ミラーリングとストリーミングの具体的な手順は、使用するデバイスによって異なります。 すべてのシナリオに適用されるいくつかの重要なヒントを次に示します。
- スマートテレビを使用している場合はそれを含め、すべてのデバイスが同じものに接続されていることを確認してください Wi-Fiインターネット接続 ワイヤレスストリーミングまたはミラーリングを計画している場合。
- 一部のデバイスでは、 ブルートゥース ストリーミングまたはミラーリングが機能するように有効にする必要があります。 Bluetoothをオンのままにしておくことをお勧めします。
- ストリーミングまたはミラーリングするときは、プロセスがバッテリー電力を消費する可能性があるため、充電ケーブルをスマートフォン、タブレット、またはコンピューターに接続します。
- ミラーリングする場合、 通知をオフにします 映画やテレビのエピソードを見ているときにこれらがテレビにポップアップするので、デバイス上で。
寮でテレビをストリーミングおよびミラーリングするためのヒント
寮のスタッフは、Wi-Fi接続のパスワードなど、寮の特定のテレビ設定に関する詳細な手順を提供できる必要があります。
複数の学生がテレビやケーブルのストリーミングに定期的に同じ寮の部屋のテレビを使用するとします。 その場合、誰がどのサブスクリプションサービスにお金を払うかについて話し合うのは良い考えかもしれません。 あなたが望む最後のことは、複数の人々が同じチャンネルまたはストリーミングサービスにお金を払うことです。 寮の全員に月に1、2ドルでチップを渡すことに同意してもらうことができれば、そうでない場合よりも安価なテレビやケーブルサービスを利用できます。
寮の部屋のスマートテレビでメディアを見る
NS スマートテレビ 機能強化されたテレビです。 一部のスマートテレビには、NetflixやYouTubeなど、テレビにインストールされ、インターネットに接続されているときにオンラインビデオのストリーミングに使用できるアプリの選択肢が少ない場合があります。 高度なスマートTVには、アプリ、音声コントロール、および他のデバイスからメディアをストリーミングするためのオプションの選択肢が豊富にある場合があります。
スマートテレビがワイヤレスストリーミングまたはミラーリングを表すために使用する用語には、次のものがあります。 Miracast、画面ミラーリング、ディスプレイミラーリング、SmartShare、および AllShare Cast.
スマートテレビにNetflixなどのアプリがインストールされている場合は、スマートデバイスやコンピューターを使用せずに、テレビから直接Netflixアカウントにログインします。
- iPhone、iPod touch、iPadなどのiOSデバイスでは、メディアをスマートTVにミラーリングまたはストリーミングするための特別なアプリが必要になる場合があります。 たとえば、SamsungスマートTVへのストリーミングには Samsung TViOSアプリのミラー. スマートテレビは通常、テレビの電源を入れると、ストリーミングメディアに必要なアプリがある場合はそれをユーザーに通知します。
- Windows10および8PCは、を押すことでスマートTVにミラーリングできます。 計画 のボタン 通知センター デスクトップの。
- 無線 Androidスマートフォンまたはタブレットからのストリーミングとミラーリング デバイスによって異なります。 オプションが利用可能かどうかを確認する簡単な方法は、 通知 ペインで、 クイックコネクト、次に選択します 近くのデバイスをスキャンする. デバイスがストリーミングまたはミラーリングできる場合、スマートTVは利用可能なデバイスのリストに表示されます。
HDMIケーブルでデバイスをミラーリング
スマートフォン、タブレット、またはコンピューターをミラーリングする最も簡単な方法の1つは、スマートフォンを使用してテレビに直接接続することです。 HDMI ケーブル。 互換性のあるケーブルは、WindowsおよびMacコンピューターに加えて、iOSおよびAndroidデバイスで使用できます。
HDMIケーブルはあなたがする必要があります 一端をデバイスに接続します もう1つはテレビのHDMIポートの1つに接続します。 物理的な接続が確立されるとすぐに、ミラーリングが自動的に開始されます。
人気のあるストリーミングの選択肢
Apple TVとChromecastが一般的に使用されていますが、他に2つあります 人気のストリーミングデバイス 検討する価値があるのは Amazon Fire TV と Roku. 各デバイスには、Amazon Fire TVCubeやRokuUltraなど、いくつかのモデルから選択でき、それぞれが異なる価格帯で販売されています。
1:52
