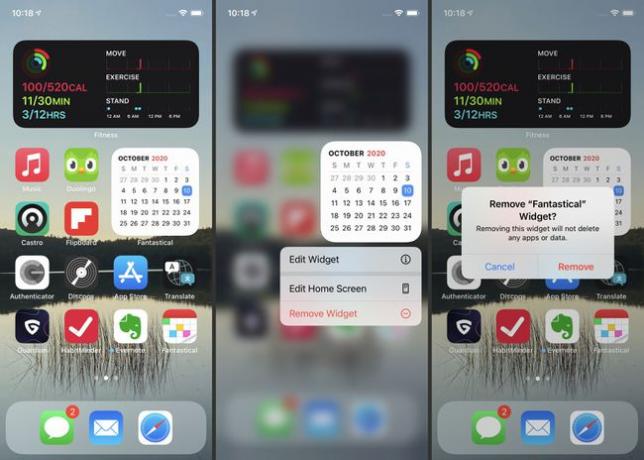IPhoneにウィジェットを追加する方法
知っておくべきこと
- ホーム画面を指で押さえます。 アイコンが揺れ始めたら、をクリックします + 左上にあります。
- 表示されたページからウィジェットを追加できるようになります。 Appleアプリとサードパーティアプリの両方のウィジェットを入手できます。
- ウィジェットとスマートスタックでは、 iOS14以降を実行している.
この記事では、iPhoneウィジェットとスマートスタックをiPhoneのホーム画面に追加する方法、それらを編集する方法、およびそれらを削除する方法について説明します。
iPhoneウィジェットをホーム画面に追加する方法
iPhoneのホーム画面にウィジェットを追加することは、iPhoneをカスタマイズするための最良かつ最も楽しい方法の1つです。 方法は次のとおりです。
編集モードになるまでホーム画面を長押しします。 アプリのアイコンが揺れ、 + 左上隅のアイコン。 タップ +.
-
利用可能なウィジェットのリストが携帯電話に表示されます。 ウィジェットを見つけるには、をタップします 検索ウィジェット ボックスに入力し、アプリの名前を入力します。 検索バーの下には、いくつかの注目の機能があります。 完全なリストを下にスクロールすることもできます。
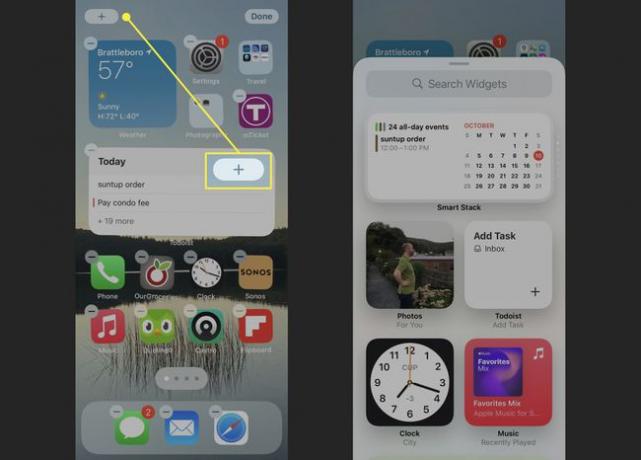
追加したいiPhoneウィジェットを見つけたら、それをタップします。
ほとんどのiPhoneウィジェットは、いくつかの異なる形状とサイズを提供しているため、ホーム画面にどのように収まるか、どの情報を表示するかを制御できます。 左右にスワイプすると、選択したウィジェットが提供するすべてのオプションが表示されます。 欲しいものが見つかったら、をタップします ウィジェットを追加.
-
ウィジェットがiPhoneのホーム画面に表示されます。 タップしてドラッグするだけで、別の場所に移動できます。 アプリとフォルダーの移動. 欲しい場所が見つかったら、をタップします 終わり.
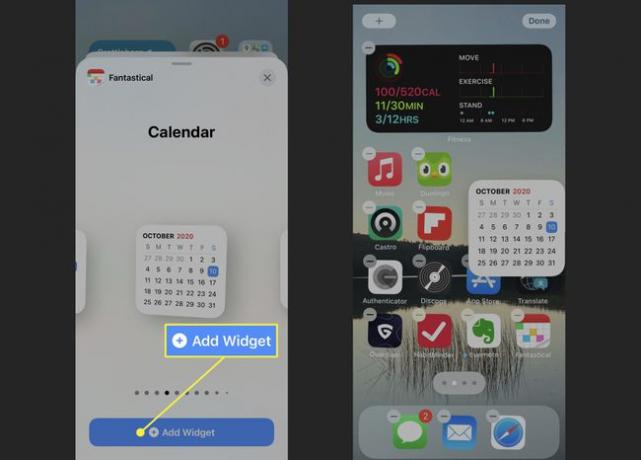
一部のiOSウィジェットには、表示するコンテンツを制御できる設定があります。 iPhoneのホーム画面に追加したら、それを長押ししてから、をタップします。 ウィジェットの編集 設定を変更します。
iPhoneでスマートスタックを作成および編集する方法
スマートスタックは、iOSウィジェットをさらに進化させます。 これらは、1つだけではなく、すべて同じスペースに結合されたウィジェットのグループです。 彼らはあなたがあなたのiPhoneのホームスクリーンに4つか5つを置くことを可能にしますが、1つのスペースしか占有しません。 スマートスタック内のウィジェットをスワイプしたり、ウィジェットを自動的にスクロールするように設定したりすることもできます。 それらの使用方法は次のとおりです。
編集モードになるまでホーム画面を長押しします。
タップ + 左上隅にあります。
-
ウィジェットのポップアップで、をタップします スマートスタック 検索バーのすぐ下にある注目のウィジェット。
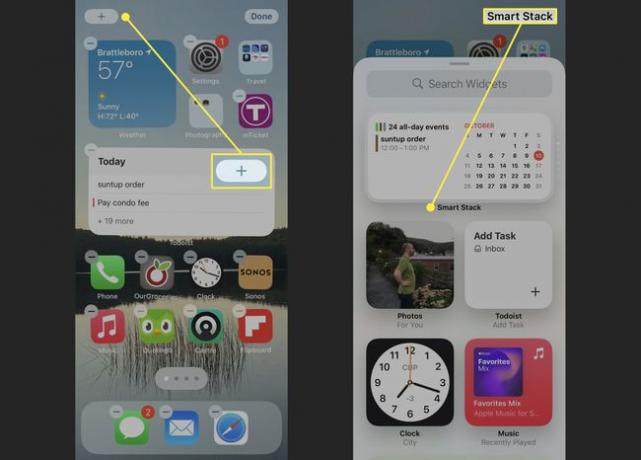
スマートスタックにするサイズと形状を選択し、をタップします ウィジェットを追加.
-
これで、スマートスタックがホーム画面に表示されます。 好みの場所に移動します。
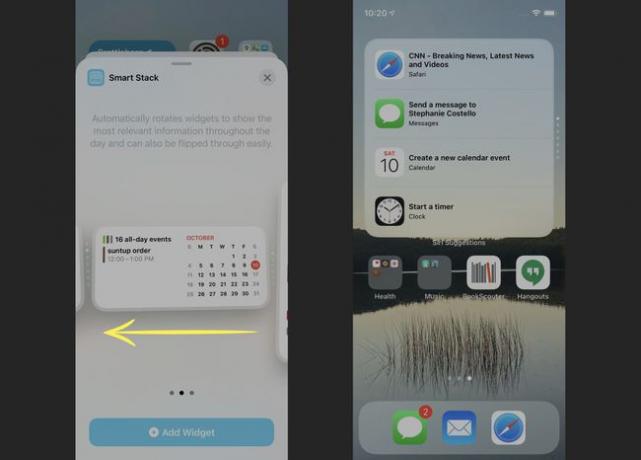
スマートスタックをiPhoneに追加したら、その内容を編集できます。 方法は次のとおりです。
スマートスタックを長押しします。 ポップアウトメニューで、をタップします スタックの編集.
-
スマートスタックでコンテンツを自動的に回転させるには、スライドします スマート回転 オン/グリーンに。
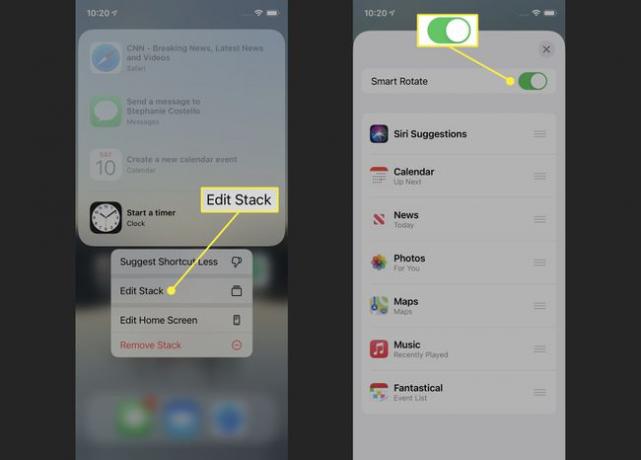
スマートスタックに表示されるウィジェットの順序を変更するには、ウィジェットの右側にある3本の線のアイコンを長押しします。 次に、それを新しい場所にドラッグアンドドロップします。
-
スマートスタックからウィジェットを削除するには、ウィジェットを右から左にスワイプしてタップします 消去.
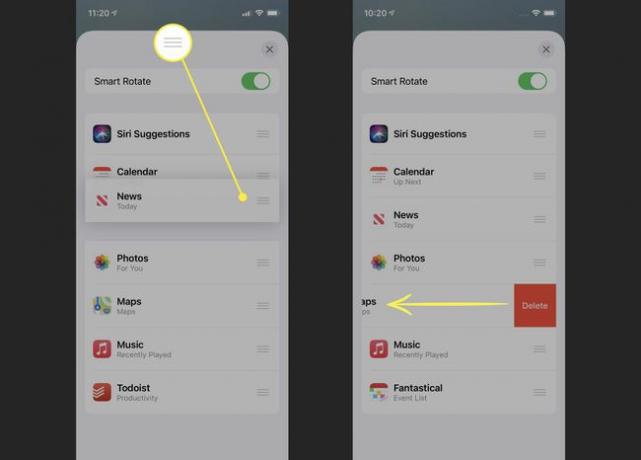
この記事の執筆時点では、カスタムウィジェットをスマートスタックに追加することはできません。 iOSはそれらを自動的に追加し、必要な場合にのみ削除できます。
iPhoneウィジェットとスマートスタックを削除する方法
iPhoneのホーム画面にあるiOSウィジェットやスマートスタックが気に入らないと思いましたか? ウィジェットやスマートスタックの削除はとても簡単です。 方法は次のとおりです。
メニューが表示されるまで、削除するウィジェットまたはスマートスタックを長押しします(アプリやウィジェットが揺れ始めるまで待つこともできます)。
タップ ウィジェットを削除する (または - アプリが揺れている場合はアイコン)。
-
ポップアップウィンドウで、をタップします 削除する.