Steamチャットとは何ですか?
Steamチャットは無料の音声およびテキストチャットシステムです。 蒸気 クライアント。 以下のような 不和 チャットアプリ、Steamチャットは次のようなサービスの音声の側面のいくつかを組み合わせています Skype と TeamSpeak のテキストチャット機能を使用 インスタントメッセージングアプリ. ここでは、Steamチャットの使用方法とこのコミュニケーションツールの使用を開始する方法について説明します。
SteamチャットはSteamの一部であるため、個別のアプリはありません。 SteamとSteamチャットは、Windows、macOS、Linuxで利用できます。

Steamチャットは何に使用されますか?
SteamチャットはSteamのコミュニケーションツールと機能を最新化します。 Steamは主にビデオゲームを購入し、ビデオゲームライブラリを整理するためのマーケットプレイスですが、友達と接続してゲームをプレイすることもできます。
Steamチャットは有料の無料の代替手段です ボイスチャット TeamSpeakのようなサービス、 つぶやく、およびVentrillo。 これらのサービスは、Voice over Internetプロトコルを提供します(VoIP)ゲーマーのためのコミュニケーション。ゲームに参加しているときは調整し、プレイしていないときは連絡を取り合うことができます。
Steamチャットは、Steamチャットの多くの機能を備えた無料の音声およびテキストチャットサービスであるDiscordの代替手段でもあります。
Steamチャットには2つの主要なコンポーネントがあります。個人とグループ間のテキストチャットと個人とグループ間のボイスチャットです。 ユーザーはお互いに個別にメッセージを送信し、Discordサーバーのように機能するグループチャットを作成できます。
グループチャットには、さまざまなトピックに関する会話を整理するための複数のテキストチャネルを含めることができます。 グループチャットには複数の音声チャネルを含めることもできるため、グループメンバーはさまざまなゲームやその他のテーマに集中できます。
Steamチャットはテキストチャットのアーカイブを2週間だけ保持します。 各メッセージは送信後2週間で自動的に削除されるため、チャット情報の保存にSteamを頼りにしないでください。
Steamチャットを始める方法
Steamチャットを使用するには、Steamクライアントをダウンロードするか、SteamコミュニティWebサイトからログインしてWebベースのクライアントを使用します。 また、無料のSteamアカウントとチャットする友達も必要です。 Steamチャットを開始する方法は次のとおりです。
Steamのインストール後にチャットにアクセスする
オペレーティングシステムにSteamバージョンをインストールした後、チャットを開始するのは簡単です。
-
に移動します Steamコミュニティのウェブサイト.
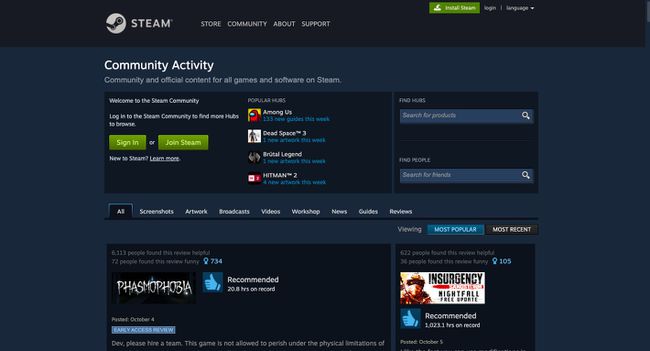
-
選択する ログイン アカウントをお持ちの場合、または Steamに参加する 無料のアカウントを作成します。
![すでにアカウントをお持ちの場合は[サインイン]を選択するか、[Steamに参加]を選択して無料のアカウントを作成してください。](/f/7f775c92231b6ef45753c94a3da8106c.jpg)
アカウントをお持ちの場合は、手順5に進んでください。
-
アカウントを作成する場合は、情報を入力して、 継続する.
![情報を入力し、[続行]を選択します。](/f/238ad71a73cf837f79160508bdf34ca4.jpg)
メールアドレスの確認を求められます。
-
Steamアカウント名を追加し、パスワードを確認します。 選択する 終わり 続ける。

-
選択する Steamをインストールする.

-
Steamはオペレーティングシステムを検出します。 選択する Steamをインストールする.
![OSバージョンの[Steamのインストール]を選択します。](/f/bb1b4817845c590d7c7ec8d5fbe46968.jpg)
-
DMGファイルをダブルクリックしてSteamをインストールします。

-
Steamを起動し、アカウントにログインします。

-
選択する 友達とチャット 左下隅からSteamチャットにアクセスします。
![Steamチャットにアクセスするには、左下から[友達とチャット]を選択します。](/f/b40e55a574554090716e5950fbb72591.jpg)
-
Steamチャットウィンドウが開き、チャットする準備が整いました。

Steamを初めて使用する場合は、Steamチャットを使用する前に、サービスで友達を見つけて追加する必要があります。
-
を選択 プラス記号 (+) の隣に 友達 友達を追加して新しいチャットを開始します。

ボイスチャットを開始するには、通常のチャットを開き、チャットウィンドウの右上隅にあるドロップダウン矢印を選択して、[ ボイスチャットを開始する. 友達が応答すると、ボイスチャットが始まります。 チャットウィンドウを閉じて、ボイスチャットを終了します。
-
を選択 プラス記号 (+) の隣に グループチャット 新しいグループチャットを開始します。

開いているチャットウィンドウに他の友達をドラッグアンドドロップして、グループを作成します。
SteamWebクライアントを使用する
Steamチャットの起動はウェブ上のSteamからさらに簡単です。
-
に移動します Steamコミュニティのウェブサイト.
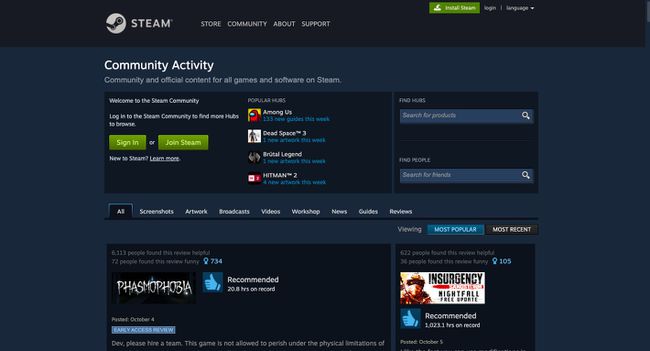
-
選択する ログイン アカウントをお持ちの場合、または Steamに参加する そうでない場合。
![アカウントをお持ちの場合は[ログイン]を選択してください](/f/0390a8914a0691ce2d4f98b1c945cbe0.jpg)
上記の手順に従って、Steamアカウントを作成します。
-
あなたの〜を入力してください ユーザー名 とパスワードを選択し、 ログイン.
![ユーザー名とパスワードを入力し、[サインイン]を選択します。](/f/c552cacae5e1572daaed3c47c1d8a061.jpg)
-
選択する チャット トップメニューバーから。
![上部のメニューバーから[チャット]を選択します。](/f/26519f6171f357c55603fdb4e5ea8c42.jpg)
-
SteamチャットWebクライアントが開きます。

-
を選択 プラス記号 (+)友達を追加して新しいチャットを開始します。

-
を選択 プラス記号 (+) の隣に グループチャット 新しいグループチャットを開始します。
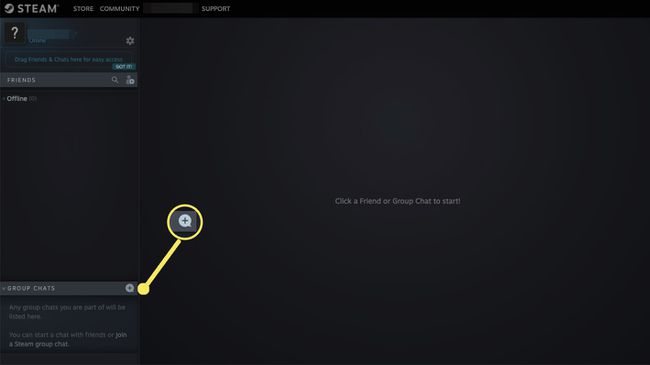
ボイスチャットを開始するには、通常のチャットを開き、チャットウィンドウの右上隅にあるドロップダウン矢印を選択して、[ ボイスチャットを開始する. 友達が応答すると、ボイスチャットが始まります。 チャットウィンドウを閉じて、ボイスチャットを終了します。
Steamグループチャットの仕組み
Steamでのグループチャットは個別のチャットのように見えます。 ただし、1人に複数の人を含めることができ、全員がオフラインの場合でもその人は存続します。 サインインし直しても、グループ内にいるので、これらのグループは、ゲームクラン、ギルド、ファイアチーム、およびコミュニティが連絡を取り合うための良い方法です。
追加の友達を個別のチャットに招待して、いつでもグループチャットを作成できます。 または、友達リストの[グループチャット]セクションでプラス記号を選択します。 グループチャットに名前を付け、次の方法でアバターを追加します 設定 (歯車のアイコン)。
グループチャットの基本的な機能は通常のチャットと同じですが、構造が強化されています。 各グループには複数のテキストチャネルを設定できるため、構造化されたディスカッションと自由に参加できる一般的なチャットの両方に特定の場所を設定できます。
よくある質問
-
Steamチャット通知をオフにするにはどうすればよいですか?
に移動 設定 Steamチャットブラウザまたはアプリで、 通知. すべてのチェックボックスをオフにしてすべての通知を消音するか、受信したくない通知を選択的にオフにします。
-
Steamチャットの履歴をどのように表示できますか?
公式のSteamチャットアプリでは、スクロールして戻って最大2週間のチャット履歴を読み込むことができます。 2週間後、チャットの履歴を表示する方法はありません。
