2台のモニターをラップトップに接続する方法
知っておくべきこと
- ラップトップに2つのビデオポートがある場合は、設定済みです。 そうでない場合は、USB外部ディスプレイまたはディスプレイポートスプリッターアダプターまたはThunderboltポートが必要になります。
- NS グラフィックまたはビデオカード ほとんどのラップトップはマザーボードに統合されているため、交換したり、2枚目のカードを簡単に追加したりすることはできません。
- 選択するハードウェアは、ラップトップの既存のポートを使用できるかどうかによって異なります。
この記事では、複数のモニターをラップトップに接続する3つの異なる方法について説明します。
USB外部ディスプレイアダプターを使用してモニターを追加する
これらは、USBポートを1つまたは2つの外部ディスプレイポートに変えるアダプタです。
-
最も一般的には、USB外部ディスプレイアダプタを使用して、HDMI、DisplayPort、VGA、またはDVIポートをラップトップに追加できます。

Amazon.com これらのデバイスに必要なUSBポートのバージョンに細心の注意を払ってください。 最新のUSBビデオアダプタのほとんどは、USB3.0を必要とします。 コントロールパネルを開いて、[]を選択すると、ラップトップのUSBポートのバージョンを確認できます。 デバイスマネージャ、および拡張 ユニバーサルシリアルバスコントローラー. そこにリストされているUSBポートが表示されます。
-
アダプターをインストールする前に、アダプターが正しく機能するように、アダプターに付属のドライバーソフトウェアをインストールする必要があります。 ドライバソフトウェアがアダプタに付属していない場合は、製造元のWebサイトからダウンロードしてインストールできます。 ドライバソフトウェアを使用すると、USBポート自体が複数のディスプレイポートであるかのように、コンピュータがUSBポートを介してアダプタに通信できます。
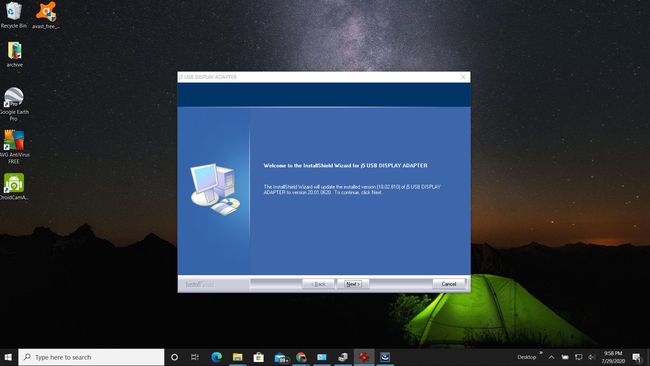
-
ドライバソフトウェアがインストールされたら、コンピュータをシャットダウンします。 アダプターのUSB側をラップトップの正しいUSBポートに接続します。 次に、コンピュータを起動し、完全に起動してから次の手順に進みます。
ドライバーソフトウェアがインストールされていると、コンピューターは2台のモニターを検出するはずです。 コンピューターの起動後に2番目のモニターに何も表示されない場合は、いくつかの手順を実行する必要があります。
追加のモニターが機能しない原因を特定するためのトラブルシューティング手順. -
モニターを調整して、マウスカーソルがラップトップディスプレイと追加のモニターの間をスムーズに流れるようにします。 を選択 始める メニューとタイプ 画面. 選択する ディスプレイの設定. これで、2番目と3番目のディスプレイが表示されます。 ノートパソコンのディスプレイの横に配置されるようにディスプレイを調整します。 選択する 申し込み モニターの位置を受け入れます。
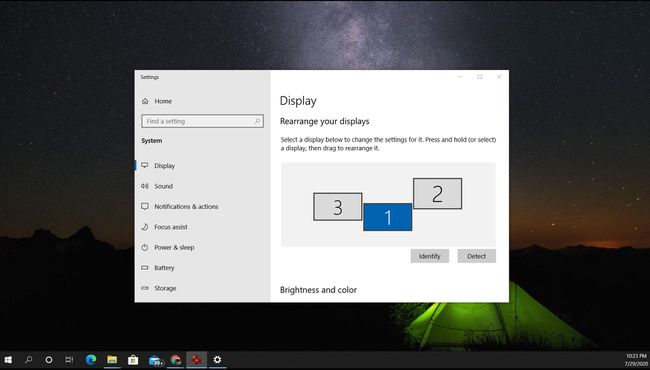
Thunderboltポートを使用して2台目のモニターを追加する
新しいラップトップをお持ちの場合は、コンピュータにaと呼ばれる特別なポートがあることに気付かないかもしれません。 サンダーボルトポート. これらのポートは、macOSとWindows10の両方のラップトップで使用できます。
このポートは通常、電源アダプタポートの近くにあります。 最新のUSBType-Cコネクタは、IntelとAppleの両方によって開発された強力なテクノロジーを搭載した小さな楕円形のポートです。 古いバージョンは形状がより長方形であり、古いラップトップで見つかる可能性があります。
-
このポートを使用すると、1本のケーブルでドッキングステーションに接続できます。

クロニスロウ\ゲッティイメージズ -
ドッキングステーションは、そのケーブルを介してビデオ、オーディオ、電源、さらにはデータ接続を提供します。 最も重要なことは、それらはその単一のThunderbolt接続から2つの外部モニターポートへのアクセスを提供します。

-
完全なThunderboltドッキングステーションを購入したくない場合は、代わりに、より安価なThunderboltアダプターを購入することができます。 これらは、コンピューターの1つのThunderboltポートを2つの外部モニターに拡張します。 コンピューターにHDMIまたはDisplayportポートもある場合は、ラップトップ自体のディスプレイに加えて、最大3台の外部モニターをラップトップに接続できることを意味します。

Amazon.com 新しいモニターを使用している場合は、Thunderbolt入力が含まれている可能性があります。 この場合、ラップトップに外部モニターを接続するためにドックまたはハブを購入する必要はありません。 ただし、2つの外部モニターを接続する場合、ラップトップには2つのThunderboltポートが必要です。
ドックまたはハブを使用するプロセスは同じです。 Thunderboltケーブルをラップトップに接続し、各モニターをデバイスの適切なポートに接続するだけです。 次に、この記事の最初のセクションで説明したように、ディスプレイ設定で各モニターの位置を調整するだけです。
ディスプレイポートスプリッターアダプターをお試しください
古いディスプレイポートスプリッターデバイスは、主に2つの外部モニターを切り替えるため、または2つの画面に同じビデオ出力を表示するために使用されていました。
ただし、2台のモニターをラップトップに接続する場合は、ミラーリングではなくディスプレイを拡張したいと考えている可能性があります。
ありがたいことに、新しいディスプレイポートスプリッターアダプターは、ラップトップから単一のHDMIまたはDisplayPort出力を取得し、ビデオディスプレイ出力を2つ以上のモニターに拡張することができます。
-
ほとんどがミラーリングしかないため、ディスプレイを拡張できるこれらのディスプレイスプリッターの1つを探すときは、慎重に購入してください。 あなたが購入するとき、これのためのスペックを注意深く見てください。

購入したら、1本のディスプレイポートケーブルをラップトップに接続するだけです。 次に、ケーブルを使用して、各アダプタポートを各アダプタに接続します。 これらのアダプタの多くは、ソフトウェアを必要とせずにプラグアンドプレイインストールを提供します。 他の人はドライバーソフトウェアを必要とするかもしれません。 また、外部電源アダプタが必要な場合もあります。
すべてのケーブルを接続し、スプリッターの電源を入れたら、ディスプレイ設定でモニターの位置を調整できます。
複数のモニターを接続する方法の選択
ラップトップに複数の画面を追加する場合、選択はラップトップとモニターの両方のハードウェア機能に依存します。 古いテクノロジーを使用している場合でも、最新のラップトップとモニターを使用している場合でも、複数のディスプレイに拡張するソリューションがあります。
